Khi có nhiều máy in trên cùng một mạng, việc xác định thiết bị máy in của bạn bằng tên mặc định có thể khó khăn. May mắn thay, Windows 11 cho phép bạn đổi tên thiết bị máy in của mình theo nhiều cách.
Bạn có thể đổi tên bất kỳ máy in được kết nối nào từ ứng dụng Settings hoặc Control Panel. Nếu điều đó không hiệu quả, bạn có thể sử dụng Command Prompt hoặc Windows PowerShell để đạt được điều tương tự. Dưới đây là 4 cách khác nhau để đổi tên máy in trong Windows 11.
1. Đổi tên máy in bằng ứng dụng Settings
Hãy bắt đầu với phương pháp dễ nhất trước. Bạn có thể nhanh chóng đổi tên máy in của mình bằng ứng dụng Settings trên Windows 11. Đây là cách thực hiện:
1. Nhấn Win + I để mở ứng dụng Settings.
2. Chọn tab Bluetooth & devices từ thanh bên trái.
3. Bấm vào Printers & scanners.
4. Chọn máy in bạn muốn đổi tên.
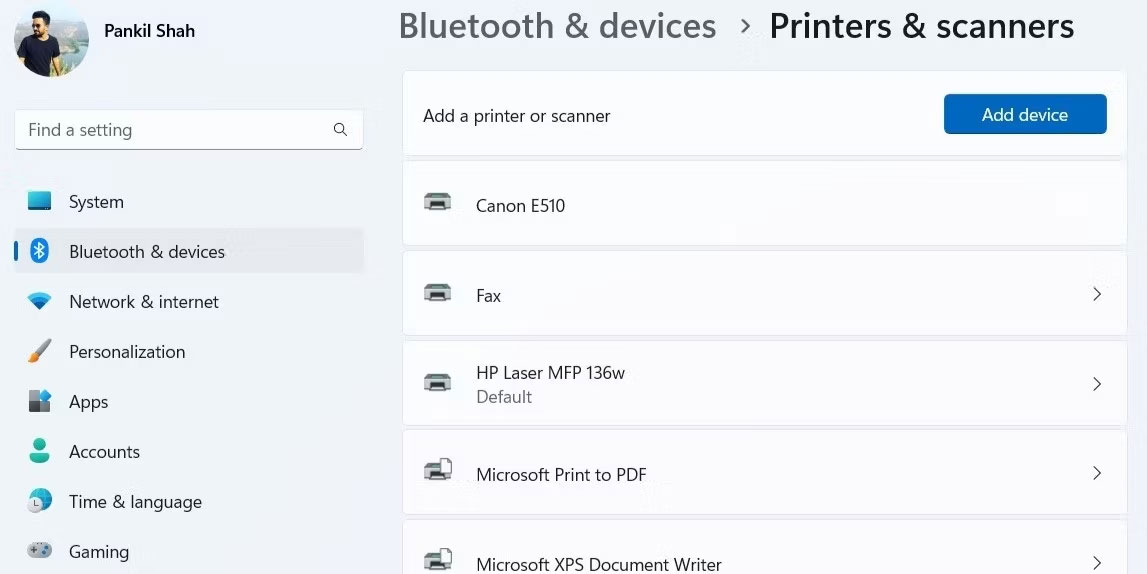 Printers & scanners trong ứng dụng Windows Settings
Printers & scanners trong ứng dụng Windows Settings
5. Nhấp vào Printer properties.
6. Trong tab General, nhập tên mới cho máy in của bạn.
7. Nhấn OK để lưu các thay đổi.
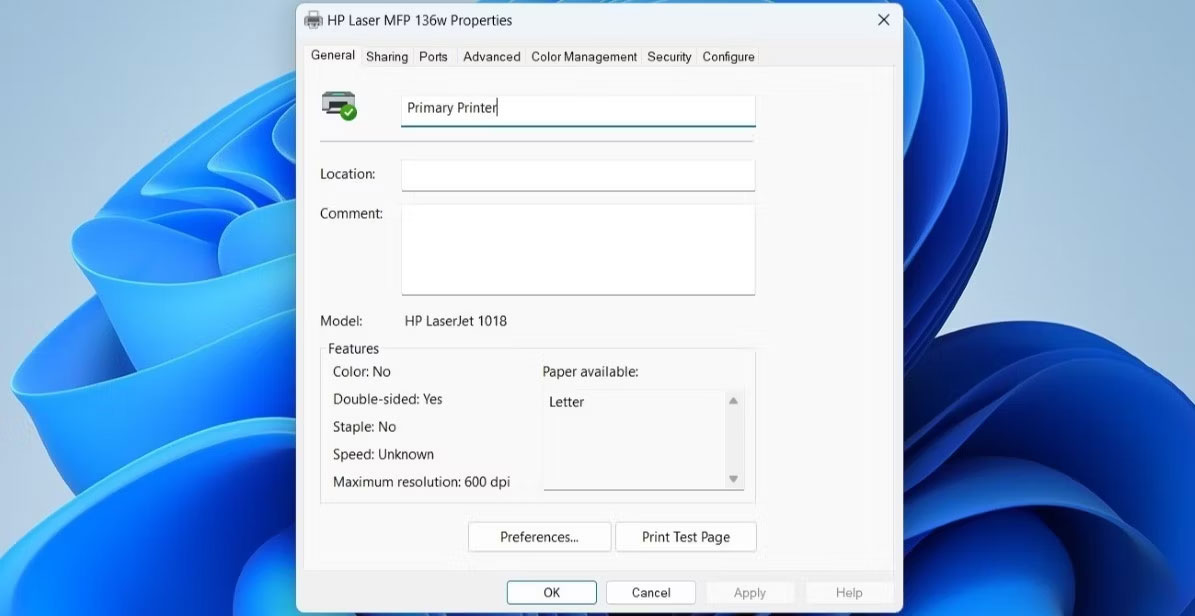 Cửa sổ thuộc tính máy in
Cửa sổ thuộc tính máy in
2. Đổi tên máy in qua Control Panel
Nếu thích làm mọi thứ theo cách cũ, bạn cũng có thể quản lý máy in của mình thông qua Control Panel. Để đổi tên máy in bằng Control Panel như sau:
1. Nhấn Win + S để mở menu tìm kiếm.
2. Nhập control panel và nhấn Enter. Thao tác này sẽ mở cửa sổ Control Panel.
3. Nhấp vào Devices and Printers.
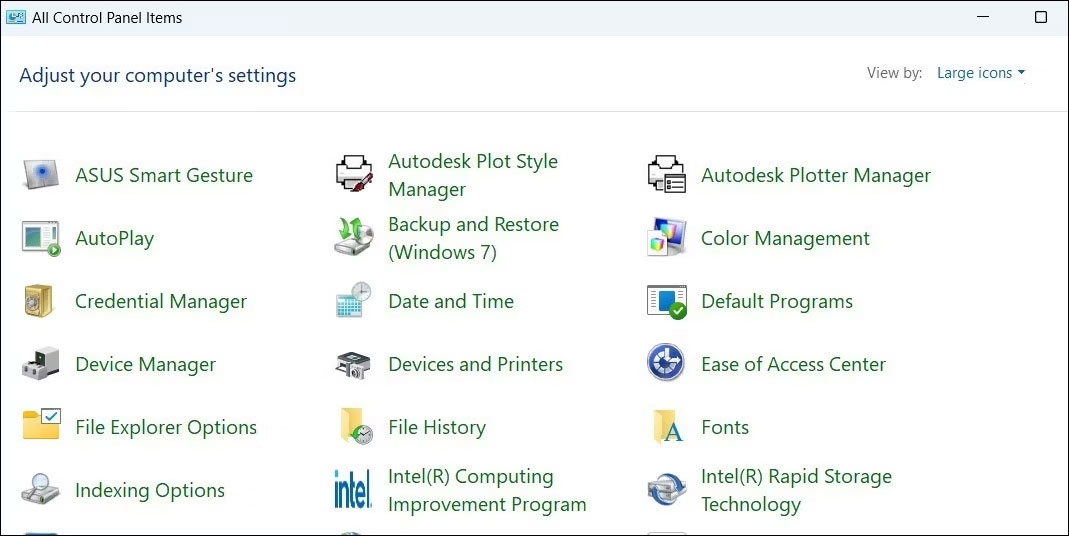 Cửa sổ Control Panel
Cửa sổ Control Panel
4. Trong phần Printers, nhấp chuột phải vào thiết bị bạn muốn đổi tên và chọn Printer properties từ menu ngữ cảnh.
5. Trong cửa sổ Printer properties, chuyển sang tab General.
6. Nhập tên mới cho máy in của bạn và nhấn OK.
3. Đổi tên máy in qua Command Prompt
Nếu là người dùng thành thạo và cảm thấy thoải mái khi sử dụng giao diện dòng lệnh, bạn cũng có thể đổi tên máy in của mình bằng Command Prompt. May mắn thay, điều này không đáng sợ như bạn tưởng.
Làm theo các bước sau để đổi tên máy in bằng Command Prompt:
-
Nhấn Win + X và chọn Terminal (Admin) từ menu xuất hiện.
-
Chọn Yes khi lời nhắc User Account Control (UAC) xuất hiện.
-
Trong Control Panel, hãy chạy lệnh sau để đổi tên máy in của bạn.
cscript %WINDIR%\System32\Printing_Admin_Scripts\en-US\prncnfg.vbs -x -p "CurrentPrinterName" -z "NewPrinterName"
Thay thế CurrentPrinterName trong lệnh trên bằng tên hiện tại của máy in. Tương tự, thay thế NewPrinterName bằng tên mới mà bạn muốn sử dụng.
Vì vậy, chẳng hạn, nếu bạn định đổi tên thiết bị của mình từ HP LaserJet thành Office Printer, đây là lệnh của bạn:
cscript %WINDIR%\System32\Printing_Admin_Scripts\en-US\prncnfg.vbs -x -p "HP LaserJet" -z "Office Printer"
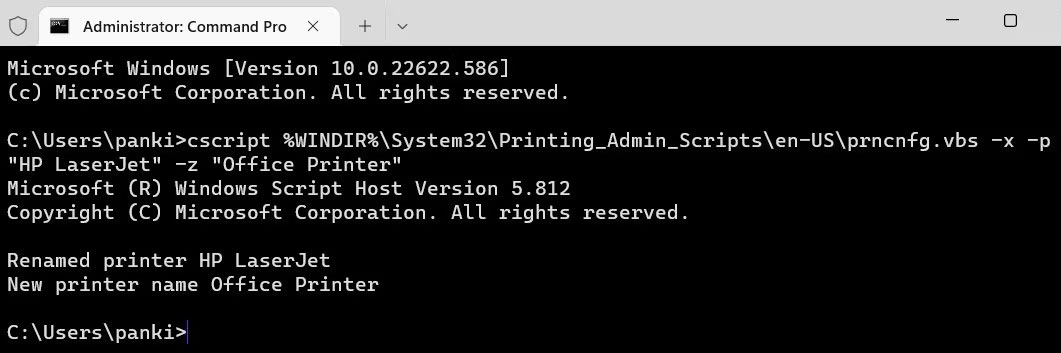 Đổi tên máy in bằng Command Prompt
Đổi tên máy in bằng Command Prompt
Sau khi bạn chạy lệnh trên, máy in của bạn sẽ được đổi tên.
4. Đổi tên máy in bằng Windows PowerShell
Giống như Command Prompt, bạn cũng có thể sử dụng Windows PowerShell để đổi tên thiết bị máy in của mình trên Windows 11. Quá trình này rất dễ dàng. Đây là cách thực hiện.
1. Nhấn Win + S để mở menu tìm kiếm.
2. Nhập Windows PowerShell và chọn Run as administrator.
3. Chọn Yes khi lời nhắc User Account Control (UAC) xuất hiện.
4. Chạy lệnh sau để xem danh sách máy in trên PC của bạn:
Get-Printer | Format-Table Name
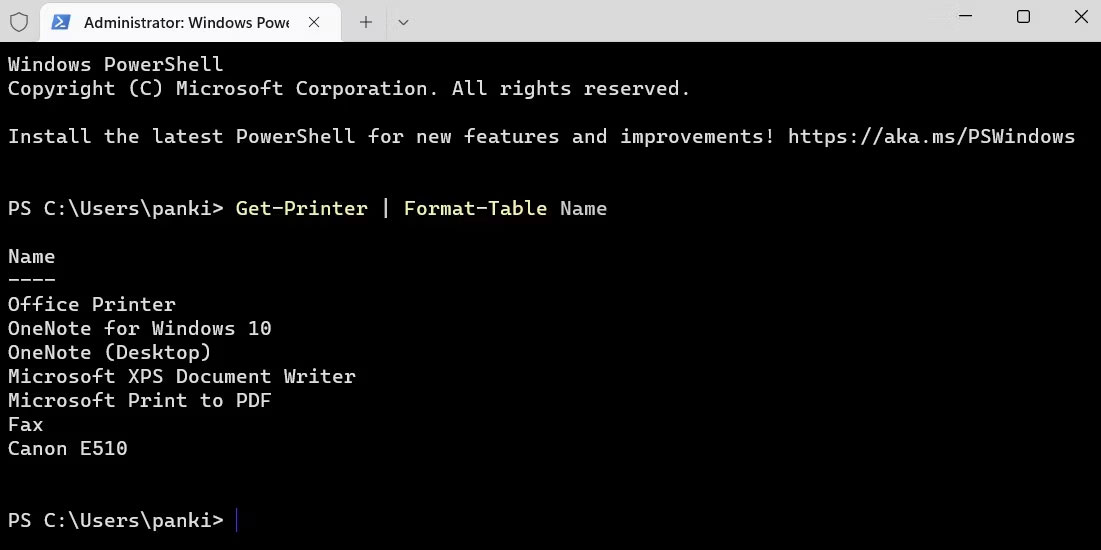 Danh sách máy in trong cửa sổ terminal
Danh sách máy in trong cửa sổ terminal
5. Ghi lại tên của máy in mà bạn muốn đổi tên.
6. Chạy lệnh sau để đổi tên máy in của bạn:
Rename-Printer -Name "CurrentPrinterName" -NewName "NewPrinterName"
Thay thế CurrentPrinterName trong lệnh trên bằng tên hiện tại của máy in. Tương tự, thay thế NewPrinterName bằng tên mới mà bạn muốn sử dụng.
Chẳng hạn, bạn sẽ nhập lệnh này để đổi tên máy in của mình từ HP LaserJet thành Office Printer:
Rename-Printer -Name "HP LaserJet" -NewName "Office Printer"
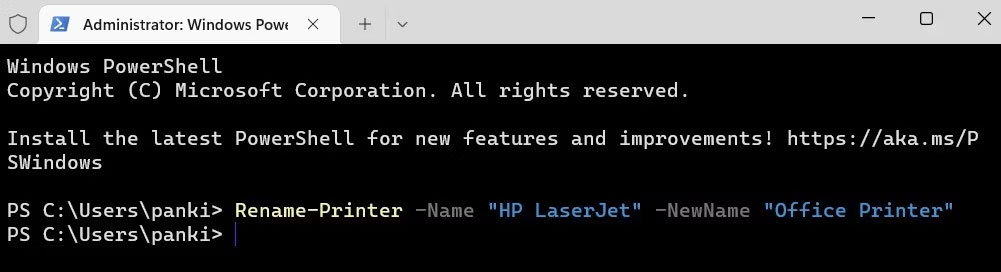 Đổi tên máy in bằng PowerShell
Đổi tên máy in bằng PowerShell
Vậy là xong! Máy in của bạn sẽ được đổi tên.