Display Settings của Windows giúp bạn tận dụng tối đa màn hình của mình – có thể là màn hình laptop hoặc màn hình ngoài. Bạn có thể điều chỉnh độ phân giải, thay đổi tỷ lệ màn hình (một tính năng cần thiết cho màn hình lớn) và chọn giữa nhiều màn hình.
Ứng dụng Settings được cải tiến trong Windows 11 cung cấp nhiều tùy chọn hơn trong phần Display; cụ thể là HDR, điều chỉnh tốc độ refresh và Night Light. Ngoài sử dụng ứng dụng Settings thông thường, có nhiều phương pháp để mở Display Settings trên Windows 11.
1. Sử dụng menu Start
Menu Start là phương pháp dễ dàng nhất và được sử dụng rộng rãi để truy cập bất kỳ ứng dụng nào. Bạn thậm chí có thể tìm kiếm các ứng dụng và file trực tiếp từ menu Start. Đây là cách thực hiện:
-
Nhấn phím Win để khởi chạy menu Start.
-
Nhập Display Settings và nhấp vào tùy chọn Open ở bên phải để chuyển đến phần Display Settings.
2. Sử dụng menu ngữ cảnh desktop
Giống như phiên bản trước của Windows, phiên bản này cũng bao gồm tùy chọn khởi chạy phần Display Settings từ desktop. Microsoft đã ẩn nhiều tùy chọn để cung cấp menu ngữ cảnh ngắn gọn hơn trong Windows 11, nhưng bạn không phải vật lộn nhiều để khởi chạy Display Settings. Làm theo các bước sau:
-
Nhấn Win + D để chuyển đến màn hình desktop.
-
Nhấp chuột phải vào desktop để mở menu ngữ cảnh. Nhấp vào tùy chọn Display Settings trong menu ngữ cảnh.
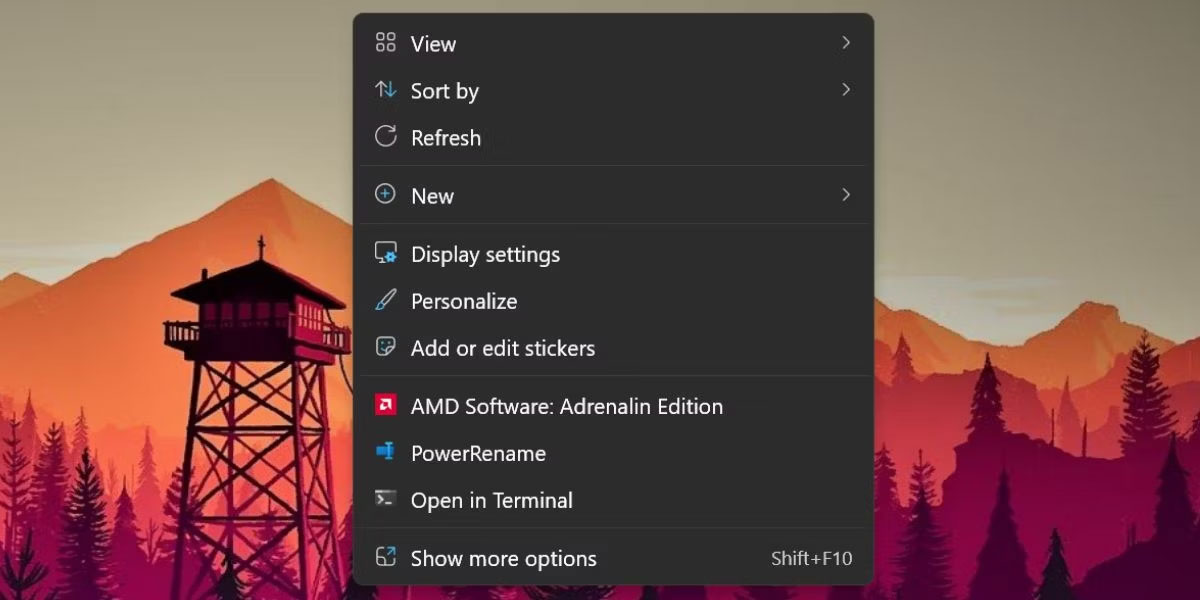 Mở Display Settings trong menu ngữ cảnh trên desktop
Mở Display Settings trong menu ngữ cảnh trên desktop
3. Sử dụng Windows Search
Windows 11 có một ứng dụng tìm kiếm mạnh mẽ hiện tích hợp Bing AI với nó. Bạn có thể sử dụng nó để tìm và khởi chạy các chương trình được cài đặt trên hệ thống của mình hoặc tìm kiếm nó trên web.
-
Nhấn Win + S để khởi chạy Windows Search.
-
Nhập Display Settings trong thanh tìm kiếm. Nhấn Enter để khởi chạy phần Display Settings trong ứng dụng Settings.
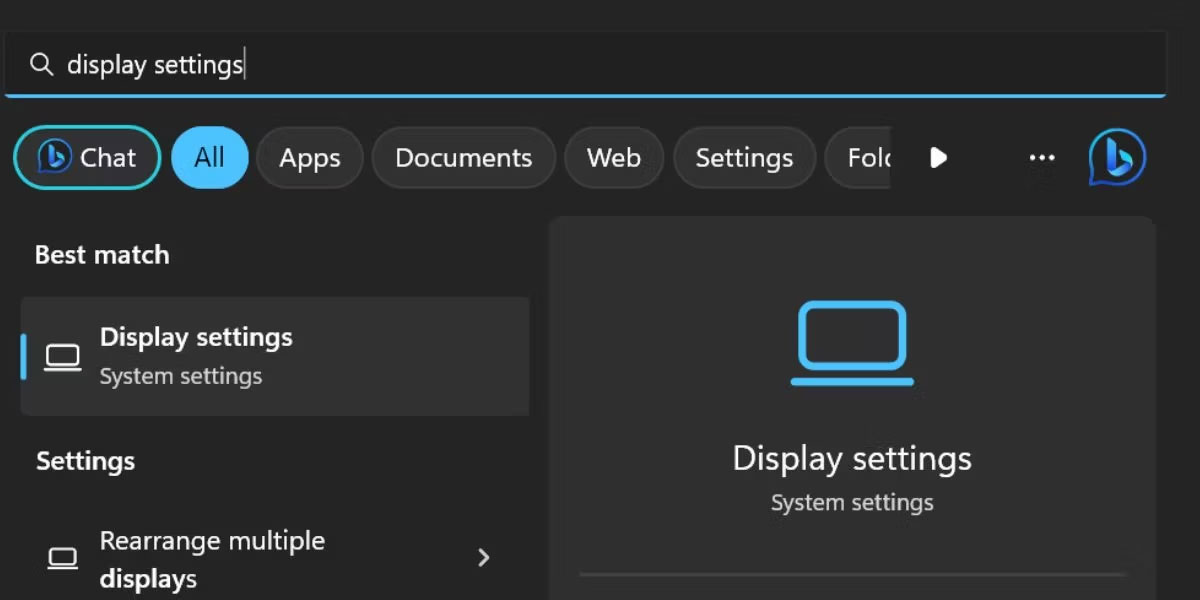 Mở Display Settings trên Windows Search
Mở Display Settings trên Windows Search
4. Sử dụng hộp thoại Run
Hộp thoại Run trong Windows cung cấp một cách nhanh hơn để truy cập vào bất kỳ ứng dụng hoặc vị trí file nào. Bạn có thể khởi chạy bất kỳ ứng dụng nào hoặc phần phụ của ứng dụng Settings hoặc Control Panel nếu bạn biết code ngắn chính xác. Làm theo các bước sau:
-
Nhấn phím Win + R để khởi chạy hộp thoại Run.
-
Nhập ms-settings:display vào hộp nhập văn bản. Nhấn vào nút Open để khởi chạy Display Settings trên Windows 11.
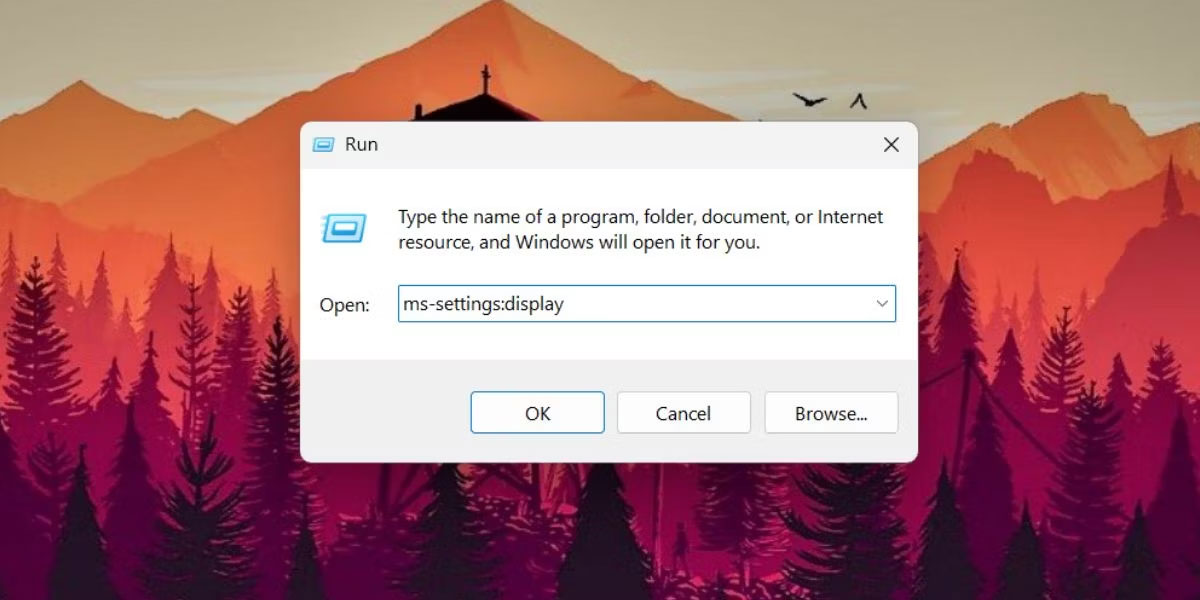 Mở Display Settings bằng hộp thoại Run
Mở Display Settings bằng hộp thoại Run
5. Sử dụng ứng dụng Settings
Phiên bản cũ của Display Settings đã xuất hiện trong Control Panel. Nhưng hầu hết các tùy chọn tùy chỉnh đang chuyển sang ứng dụng Settings trong Windows 11. Vì vậy, bạn cũng có thể điều chỉnh độ phân giải màn hình bằng ứng dụng Settings.
-
Nhấp chuột phải vào nút Start để khởi chạy menu Power User. Nhấp vào tùy chọn Settings.
-
Chuyển đến ngăn bên phải trong ứng dụng Settings và nhấp vào tùy chọn Display.
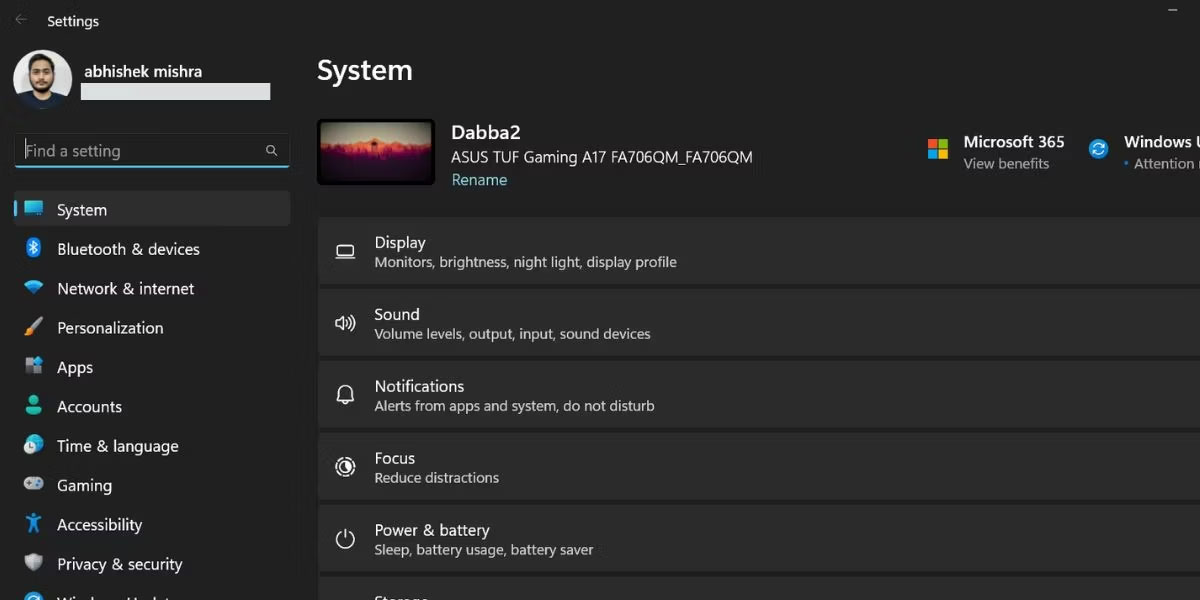 Mở Display Settings bằng Windows Settings
Mở Display Settings bằng Windows Settings
6. Sử dụng Task Manager
Có thể khởi chạy ứng dụng Settings và các phần phụ của nó bằng Task Manager. Task Manager Windows 11 hiện có thể tìm kiếm các tiến trình bằng cả tên và PID. Vì vậy, bạn có thể sử dụng tính năng Run new task để khởi chạy Display Settings. Làm theo các bước sau:
-
Nhấn đồng thời các phím Ctrl + Shift + Esc để khởi chạy Task Manager.
-
Nhấp vào nút Run new task và nhập ms-settings:display vào hộp văn bản.
-
Nhấp vào nút OK để khởi chạy cửa sổ Display Settings.
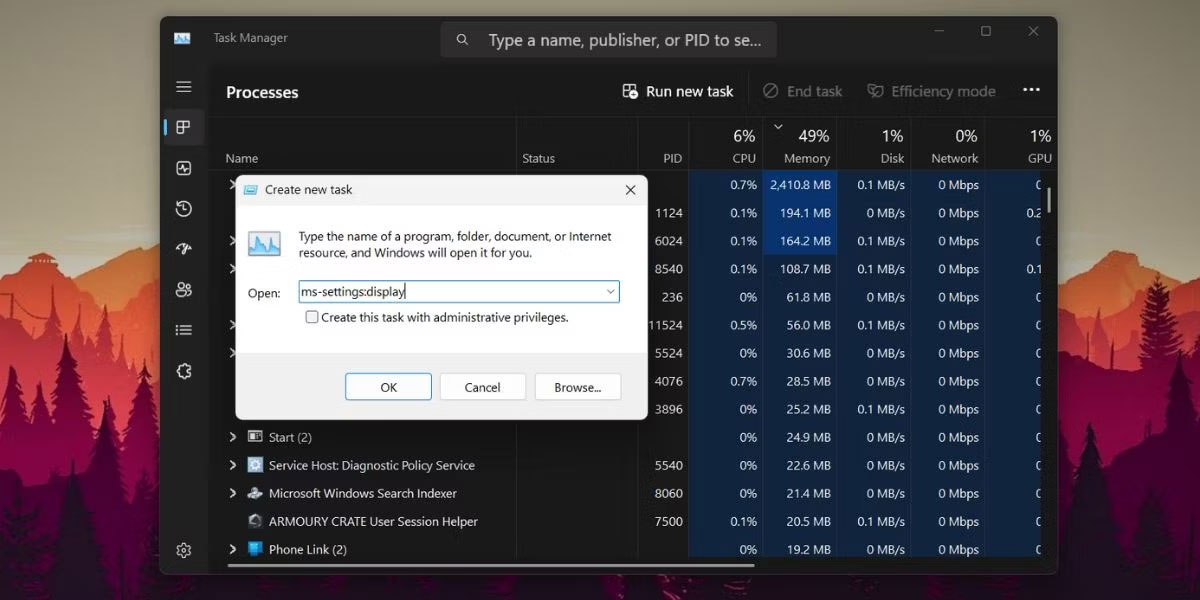 Mở Display Settings bằng Task Manager
Mở Display Settings bằng Task Manager
7. Sử dụng Command Prompt
Nếu thích sử dụng terminal để mở file và vị trí thư mục, bạn có thể mở Display Settings mà không cần thoát khỏi Command Prompt. Đây là cách thực hiện:
-
Nhấn Win + R để khởi chạy hộp thoại Run. Nhập CMD và nhấn phím Enter để khởi chạy Command Prompt. Không cần chạy Command Prompt với quyền admin.
-
Nhập lệnh start ms-settings:display trong terminal và nhấn phím Enter để khởi chạy phần Display trong ứng dụng Settings.
 Mở Display Settings bằng CMD
Mở Display Settings bằng CMD
8. Sử dụng PowerShell
Giống như phương pháp Command Prompt, bạn có thể truy cập Display Settings bằng cách sử dụng cmdlet Start-process trong PowerShell. Làm theo các bước sau:
1. Nhấn Win + X để mở menu Power User. Nhấp vào tùy chọn Terminal từ danh sách.
2. Theo mặc định, ứng dụng Terminal sẽ mở PowerShell trong tab mới. Nhập lệnh start-process ms-settings:display trong Terminal và nhấn phím Enter.
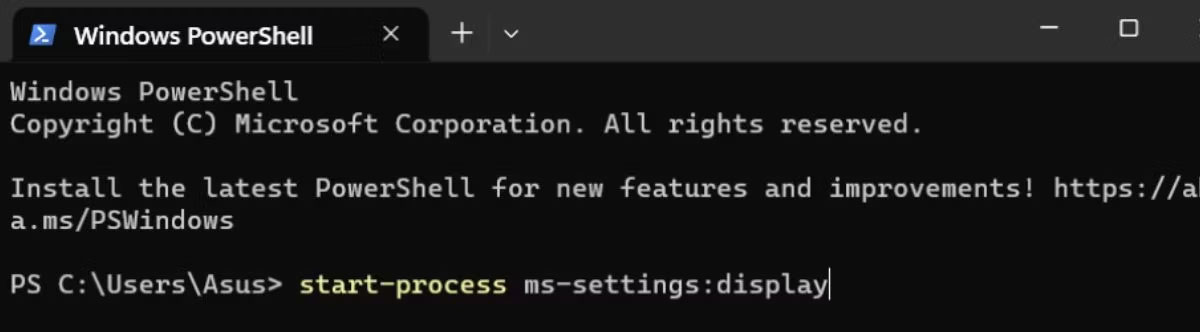 Mở Display Settings bằng Powershell
Mở Display Settings bằng Powershell
3. Trang Display Settings sẽ khởi chạy.
9. Sử dụng desktop shortcut
Thật không may, không có tệp ứng dụng trực tiếp để khởi chạy Display Settings. Vì vậy, bạn phải tạo lối tắt trên màn hình theo cách thủ công và sử dụng mã ngắn để khởi chạy trang cụ thể này trong ứng dụng Settings. Lặp lại các bước sau:
1. Nhấn Win + D để mở desktop. Ngoài ra, bạn có thể nhấp vào biểu tượng Show Desktop ở cuối bên phải của thanh tác vụ.
2. Nhấp chuột phải vào khoảng trống trên desktop và chọn tùy chọn New > Shortcut.
3. Cửa sổ Create Shortcut sẽ mở ra.
4. Chuyển đến hộp văn bản Type the location of the item:. Nhập ms-settings:display vào hộp văn bản và nhấp vào nút Next.
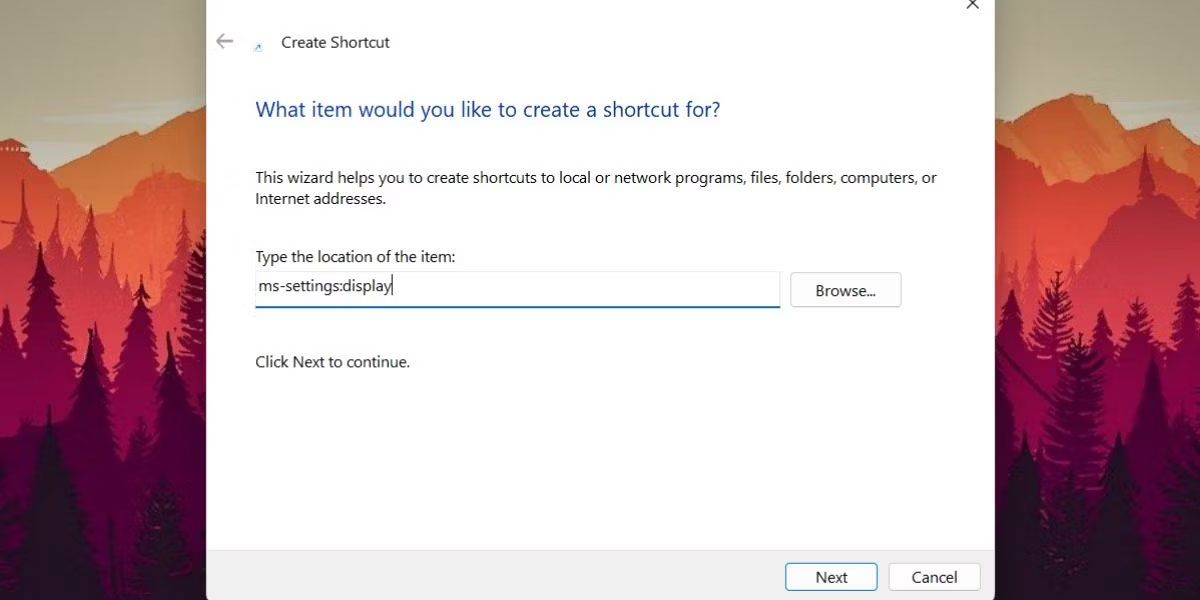 Mở Display Settings bằng desktop shortcut
Mở Display Settings bằng desktop shortcut
5. Bây giờ, bạn phải đặt tên cho shortcut. Nhập Display Settings vào hộp văn bản và nhấp vào nút Finish.
6. Nhấn Win + D để chuyển sang desktop. Nhấp đúp vào shortcut Display Settings mới được tạo để điều chỉnh các cài đặt liên quan.
10. Sử dụng phím tắt
Nếu bạn thường xuyên chuyển đổi giữa nhiều màn hình có độ phân giải và hướng khác nhau, bạn có thể ánh xạ tổ hợp phím tắt tới shortcut bạn đã tạo theo phương pháp trên. Bằng cách đó, bạn thậm chí không cần chuyển sang desktop để chạy phím tắt. Đây là cách thực hiện:
1. Nhấn Win + D để chuyển sang desktop.
2. Nhấp chuột phải vào shortcut Display Settings mà bạn đã tạo trước đó. Chọn tùy chọn Properties từ menu ngữ cảnh.
3. Trong cửa sổ Properties, đi đến tùy chọn Shortcut Keys và nhấp vào nó. Nhấn đồng thời các phím Ctrl + Shift + D. Giờ đây, đây sẽ trở thành phím tắt tùy chỉnh mới của bạn để khởi chạy Display Settings.
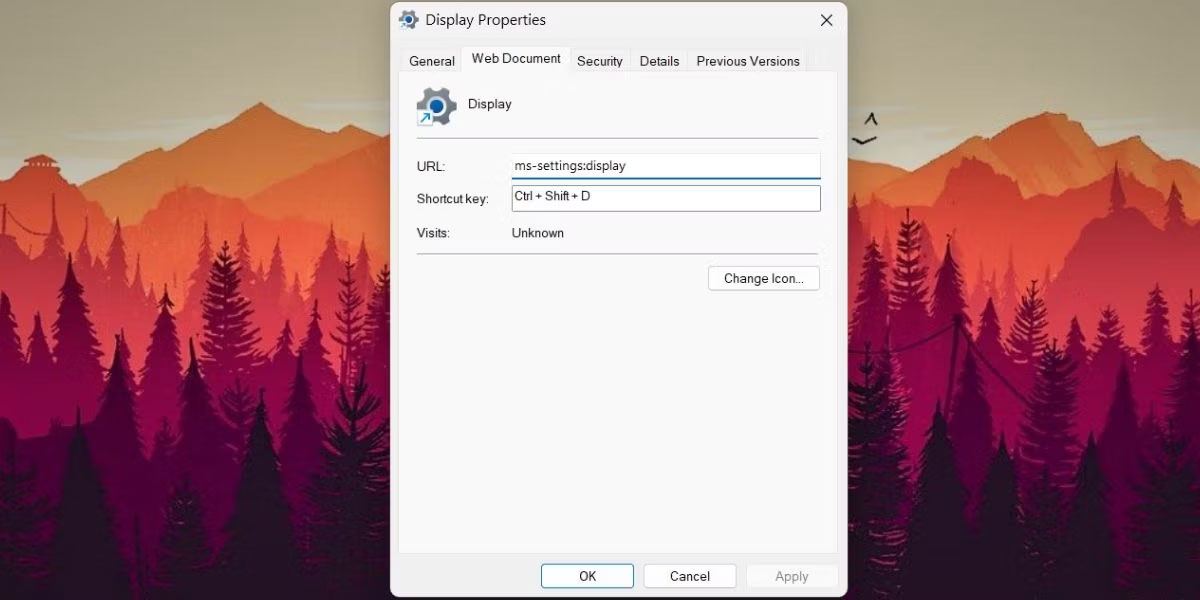 Mở Display Settings bằng phím tắt
Mở Display Settings bằng phím tắt
4. Nhấp vào nút Apply và sau đó nhấn OK. Đóng cửa sổ Properties. Hãy thử tổ hợp phím tắt để kiểm tra nó.