Mã lỗi 0x80042306 xảy ra khi cố tạo điểm khôi phục trong Windows. Nó ngăn cản việc tạo các điểm khôi phục mới trong hệ thống và thường xảy ra khi hệ thống không có đủ dung lượng trống, có sự cố với service Volume Shadow Copy (VSS) hoặc tiến trình nền xung đột với tiện ích khôi phục.
Bài viết sau đây sẽ đề cập đến các phương pháp khắc phục sự cố khác nhau mà bạn có thể thử để sửa lỗi khôi phục hệ thống 0x80042306 trong Windows.
Lưu ý: Bạn nên khởi động vào tài khoản admin trước khi tiếp tục.
1. Đảm bảo rằng bạn có đủ không gian
Các điểm khôi phục yêu cầu dung lượng trống trên ổ đĩa mà chúng được lưu trữ. Lượng dung lượng mà điểm khôi phục yêu cầu này thường phụ thuộc vào kích thước và độ phức tạp của cấu hình hệ thống.
Nếu bạn không có đủ dung lượng trên ổ đĩa, tiện ích khôi phục có thể sẽ trả về lỗi 0x80042306. Đây là lý do tại sao bạn nên bắt đầu bằng cách đảm bảo rằng có đủ dung lượng trống để System Restore hoạt động chính xác. Bạn có thể xóa các mục không cần thiết để tăng dung lượng theo cách thủ công hoặc sử dụng tiện ích Disk Cleanup do Microsoft cung cấp theo mặc định.
Ngoài ra, bạn cũng có thể tăng dung lượng ổ đĩa được cấp phát cho System Restore trong cài đặt System Protection. Đây là cách bạn có thể làm điều đó:
1. Nhập "Create a restore point" trong tiện ích tìm kiếm của Windows và nhấp vào Open.
2. Trong hộp thoại sau, hãy chuyển đến tab System Protection.
3. Nhấp vào nút Configure và sử dụng thanh trượt Max usage để điều chỉnh về mức phần trăm ổ đĩa theo sở thích của bạn.
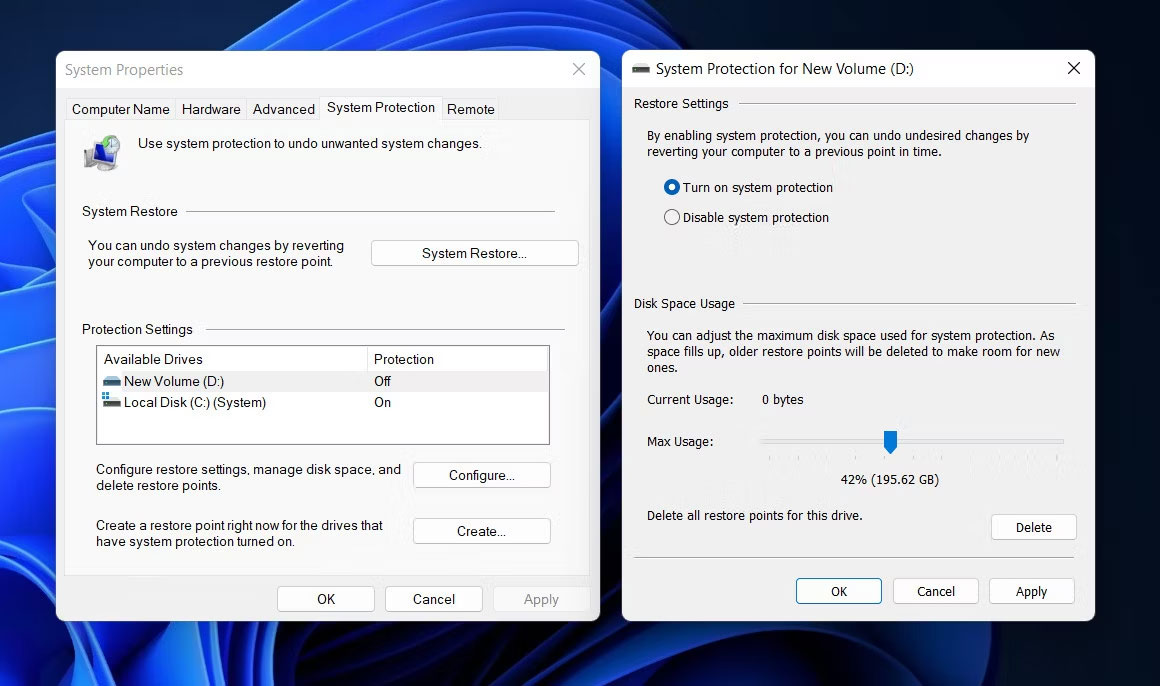 Điều chỉnh thanh trượt Max usage
Điều chỉnh thanh trượt Max usage
4. Nhấp vào Apply > OK để lưu các thay đổi.
Khi các thay đổi được thực hiện, hãy kiểm tra xem bây giờ bạn có thể tạo điểm khôi phục mà không gặp sự cố nào không.
2. Khởi động lại service Volume Shadow Copy
Bạn cũng có thể gặp sự cố nếu service Volume Shadow Copy bị tắt hoặc đơn giản là không hoạt động bình thường.
Service này cho phép tạo các bản sao lưu cho những file và volume trong Windows. Nó được tiện ích khôi phục sử dụng để tạo snapshot cho các mục đang được sao lưu và nếu nó không hoạt động vì bất kỳ lý do gì, bạn có thể gặp sự cố.
Để đảm bảo service này hoạt động bình thường, bạn có thể khởi động lại service bằng tiện ích Services. Thực hiện theo các bước dưới đây để tiếp tục:
1. Nhấn tổ hợp phím Win + R để mở Run.
2. Nhập "services.msc" trong Run và nhấp Enter.
3. Trong cửa sổ Services, cuộn xuống để tìm service Volume Shadow Copy và nhấp chuột phải vào service đó.
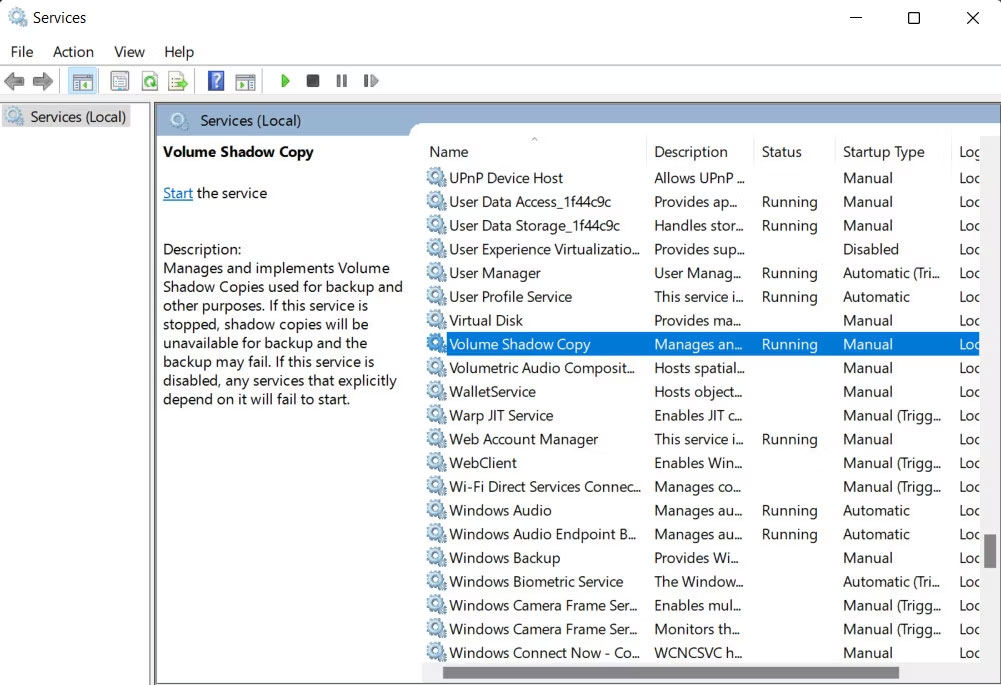 Service Volume Shadow Copy trong Windows
Service Volume Shadow Copy trong Windows
4. Chọn Properties từ menu ngữ cảnh.
5. Bây giờ, hãy nhấp vào nút Stop, đợi vài giây và nhấn Start.
6. Đảm bảo loại Startup type được đặt thành Automatic.
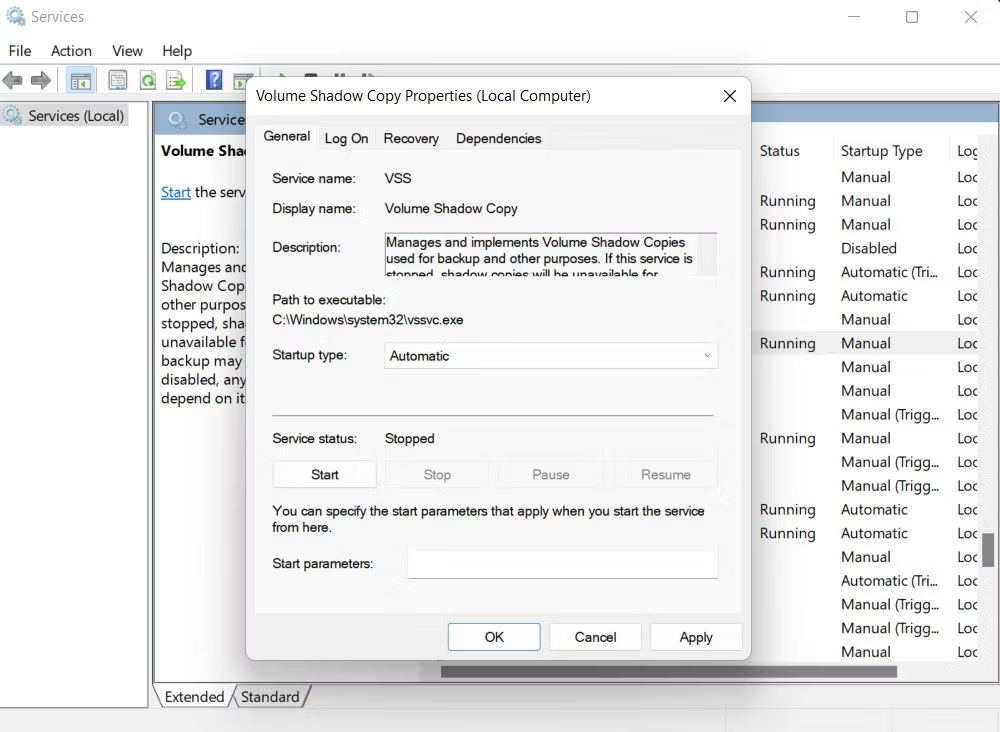 Chạy lại service VSS
Chạy lại service VSS
7. Cuối cùng, nhấp vào Apply > OK để lưu thay đổi.
Thực hiện tương tự với service Windows Backup và kiểm tra xem sự cố đã được giải quyết chưa.
3. Đăng ký lại các thành phần VSS
Nếu việc khởi động lại service Volume Shadow Copy không có tác dụng, thì bạn cũng có thể thử đăng ký lại các thành phần VSS thông qua Command Prompt.
Đây là cách tiến hành:
-
Nhấn tổ hợp phím Win + R để mở Run.
-
Nhập "cmd" trong Run và nhấn tổ hợp phím Ctrl + Shift + Enter để mở CMD với quyền admin.
-
Nhấp vào Yes trong lời nhắc User Account Control.
-
Bây giờ, thực thi lần lượt các lệnh sau:
cd /d %windir%\system32net stop vssnet stop swprvregsvr32 /s ole32.dllregsvr32 /s oleaut32.dllregsvr32 /s vss_ps.dllvssvc /registerregsvr32 /s /i
swprv.dllregsvr32 /s /i eventcls.dllregsvr32 /s es.dllregsvr32 /s stdprov.dllregsvr32 /s vssui.dllregsvr32 /s msxml.dllregsvr32 /s
msxml3.dllregsvr32 /s msxml4.dllvssvc /registernet start swprvnet start vss
-
Sau khi đã đăng ký lại các thành phần VSS, hãy đóng CMD và thử tạo lại điểm khôi phục.
Nếu một sự cố trong các thành phần VSS gây ra sự cố, thì việc khởi động lại các thành phần sẽ khắc phục được sự cố đó.
4. Tạo điểm khôi phục ở Safe Mode
Trong một số trường hợp, tiến trình nền xung đột cũng có thể ngăn tiện ích System Restore tạo điểm khôi phục thành công. Cách tốt nhất để đảm bảo không có ứng dụng hoặc chương trình chạy ngầm nào làm gián đoạn chức năng của System Restore là hãy thử tạo một điểm khôi phục trong Safe Mode.
Chế độ này khởi chạy Windows với một bộ driver và service tối thiểu, có thể giúp cách ly sự cố và ngăn mọi xung đột có thể xảy ra ở chế độ bình thường. Đây là cách bạn có thể khởi động vào Safe Mode:
Sau khi vào Safe Mode, hãy thử tạo lại một điểm khôi phục và kiểm tra xem sự cố đã được giải quyết chưa.
5. Quét hệ thống để tìm lỗi corruption
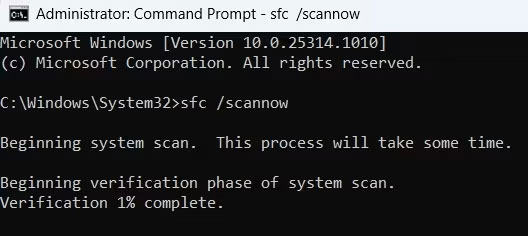 Chạy quét SFC trong cửa sổ CMD
Chạy quét SFC trong cửa sổ CMD
Bản thân tiện ích System Restore có thể đang gặp phải lỗi corruption khiến nó không hoạt động bình thường. Để sửa bất kỳ file hệ thống bị hỏng nào, bạn nên sử dụng các công cụ System File Checker (SFC) và Deployment Image Servicing and Management (DISM). SFC hoạt động bằng cách quét các file hệ thống được bảo vệ để tìm những sự cố tiềm ẩn. Nếu một vấn đề được phát hiện, nó sẽ thay thế file bị lỗi bằng phiên bản được lưu trong bộ nhớ cache không có lỗi.
Mặt khác, DISM hoạt động bằng cách sửa chữa các image hệ thống bị hỏng. Quantrimang.com có hướng dẫn cách sử dụng SFC và DISM trong Windows mà bạn có thể tham khảo để thực hiện đúng các bước.