Alt + Tab là một phím tắt tuyệt vời để nhanh chóng chuyển đổi giữa các ứng dụng. Mặc dù hoạt động tốt trong hầu hết mọi trường hợp, nhưng đôi khi nó cũng có thể dẫn đến hiện tượng màn hình bị đen.
Nếu màn hình đen làm gián đoạn quá trình đa nhiệm của bạn, đừng lo lắng. Dưới đây là một số cách khắc phục được đề xuất nếu phím tắt Alt + Tab không hoạt động như mong đợi trên Windows.
Điều gì gây ra sự cố màn hình đen sau khi nhấn Alt + Tab trên Windows?
Trước khi đi sâu vào các giải pháp, điều cần thiết là phải hiểu nguyên nhân gây ra sự cố màn hình đen khi bạn nhấn Alt + Tab.
Dưới đây là một số lý do phổ biến nhất đằng sau sự cố màn hình đen:
-
Không tương thích với chế độ toàn màn hình: Một số chương trình có thể không tương thích với chế độ toàn màn hình, dẫn đến lỗi màn hình đen.
-
Driver GPU lỗi thời: Driver GPU xử lý hầu hết các công việc đồ họa trên Windows. Nếu bạn chưa cập nhật nó, bạn có thể gặp phải sự cố màn hình đen!
-
Ép xung: Ép xung không xấu trừ khi bạn lạm dụng nó. Làm như vậy có thể gây hại cho GPU và gây ra sự cố.
-
Gamer Mode: Tính năng dành riêng cho màn hình này cho phép bạn áp dụng các tinh chỉnh hiển thị cho màn hình của mình. Tuy nhiên, đôi khi nó có thể gây hại nhiều hơn lợi.
Hãy ghi nhớ những yếu tố này, sau đó khám phá một số giải pháp để khắc phục sự cố màn hình đen.
Cách khắc phục lỗi màn hình bị đen khi nhấn Alt + Tab trên Windows
1. Áp dụng một số cách khắc phục nhanh cho sự cố hiển thị trên Windows
Vì đây là sự cố hiển thị của Windows, có một số thủ thuật nhanh bạn nên thực hiện trước khi bắt đầu.
-
Thứ nhất, bạn nên cập nhật driver đồ họa cho Windows để đảm bảo chúng ở phiên bản mới nhất.
-
Nếu điều đó không hiệu quả, hãy thử cài đặt lại hoàn toàn driver GPU của bạn trên Windows.
-
Cuối cùng, hãy kiểm tra kỹ cáp màn hình trên PC. Đảm bảo rằng chúng được cắm đúng cách và thử các loại cáp khác nếu có thể.
2. Chạy ứng dụng ở chế độ Windowed hoặc Borderless Windowed
Một trong những lý do chính gây ra sự cố màn hình đen là sự không tương thích giữa chương trình hiện đang chạy và cài đặt hiển thị của bạn.
Giả sử bạn đang chơi game ở chế độ toàn màn hình và chuyển đổi bằng cách nhấn Alt + Tab. Trong trường hợp này, game có thể không hỗ trợ cài đặt hiển thị hiện tại của bạn, dẫn đến xung đột với chức năng Alt + Tab.
Một cách giải quyết đơn giản là chạy chương trình ở chế độ Windowed hoặc Borderless Windowed. Chế độ này cho phép chương trình đang chạy thích ứng với cài đặt hiển thị của bạn mà không gây ra bất kỳ xung đột nào.
Nếu bạn gặp phải sự cố màn hình đen khi chuyển từ một game đang chạy trên PC, chỉ cần đi tới cài đặt đồ họa/hiển thị/video của game và chuyển sang chế độ Windowed hoặc Borderless.
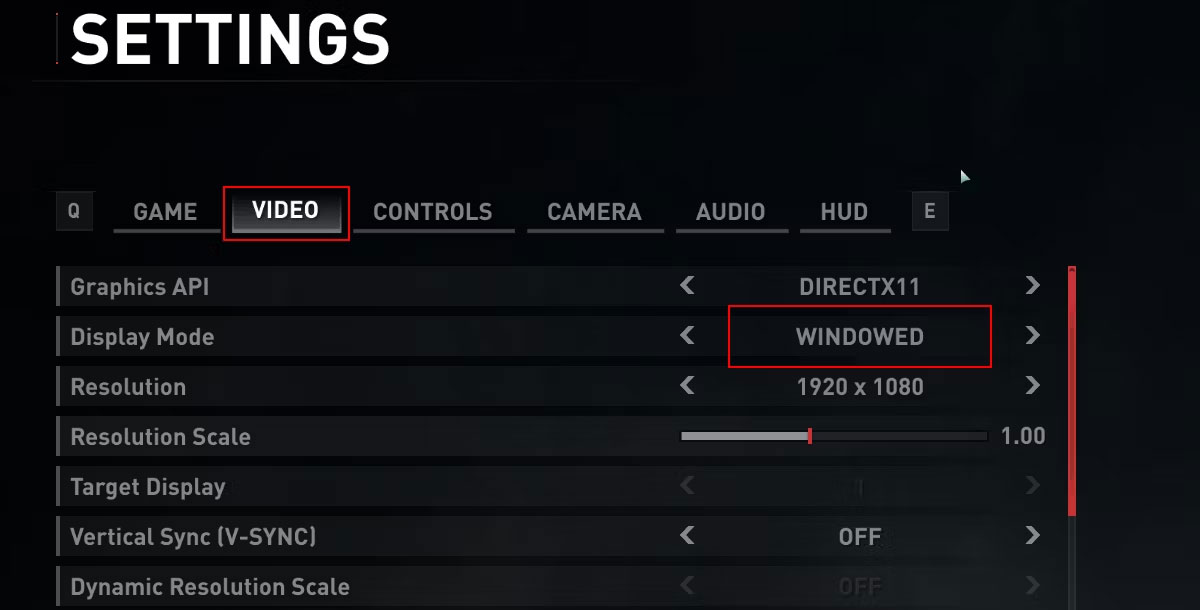 Cài đặt video game trong Thế chiến Z
Cài đặt video game trong Thế chiến Z
3. Điều chỉnh cài đặt hiển thị
Một giải pháp khác cần xem xét khi màn hình PC của bạn chuyển sang màu đen khi nhấn Alt + Tab là sửa đổi cài đặt hiển thị. Bạn nên tập trung chủ yếu vào cài đặt độ phân giải màn hình và tốc độ refresh của máy tính.
Đây là cách bạn có thể thay đổi độ phân giải màn hình và tốc độ refresh trên Windows:
1. Mở cài đặt hiển thị trên máy tính của bạn bằng cách nhấn Win + I, sau đó điều hướng đến System > Display.
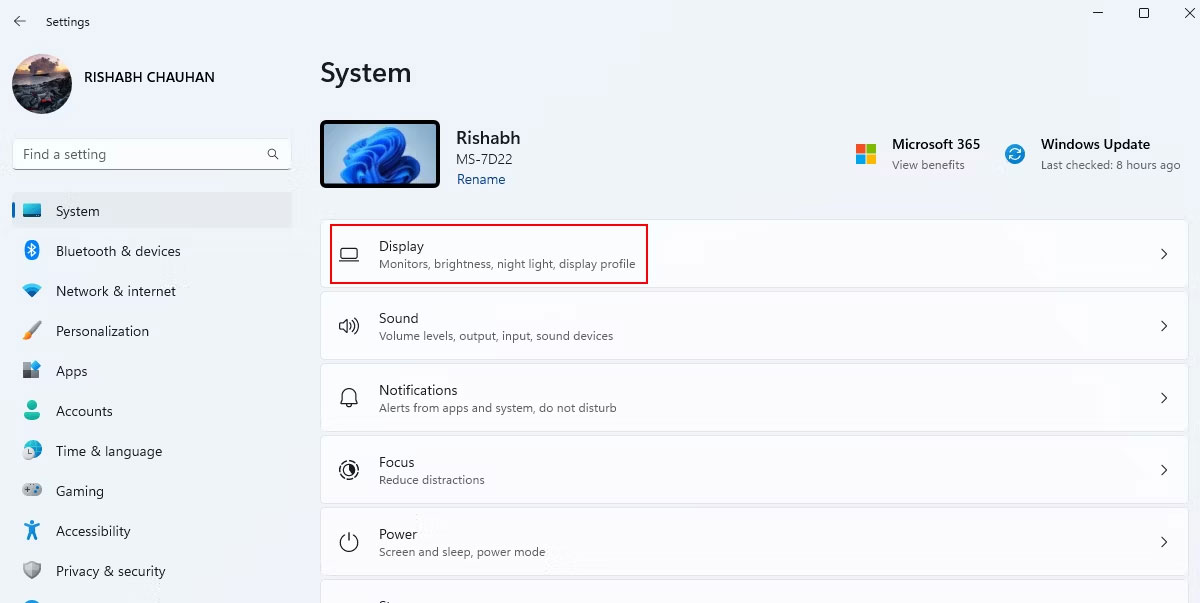 Cài đặt hệ thống Windows
Cài đặt hệ thống Windows
2. Trong Display resolution, hãy chọn tùy chọn được đánh dấu là Recommended từ danh sách.
3. Nhấp vào Advanced display trong phần Related settings.
4. Chọn tốc độ refresh 60 Hz từ danh sách drop-down. Lưu ý rằng nếu bạn gặp sự cố với tốc độ refresh thấp hơn, bạn có thể thử tăng nó lên để xem nó có tạo ra sự khác biệt hay không.
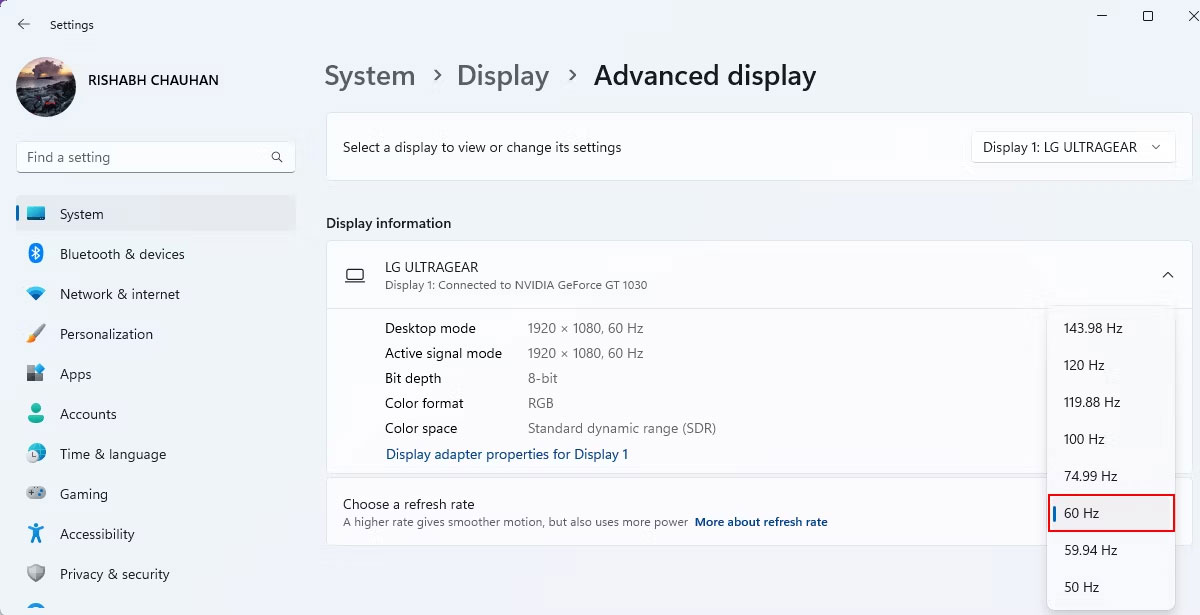 Cài đặt hiển thị nâng cao của Windows
Cài đặt hiển thị nâng cao của Windows
5. Nhấp vào nút Keep changes để áp dụng giá trị đã chọn của bạn.
Sau khi thực hiện những điều chỉnh này, hãy kiểm tra chức năng Alt + Tab để xem nó có giải quyết được sự cố không.
4. Hoàn tác bất kỳ hoạt động ép xung nào
Ép xung GPU là một cách phổ biến để tăng hiệu suất máy tính của bạn. Ép xung có thể tăng FPS của bạn khi chơi game và tăng thêm sức mạnh từ cùng một phần cứng.
Nếu bạn gặp phải màn hình đen ngay sau khi ép xung, có thể nói rằng ép xung là nguyên nhân gây ra vấn đề. Để khắc phục điều này, bạn phải đảo ngược quá trình ép xung.
Lưu ý rằng có nhiều công cụ khác nhau để ép xung trên Internet. Bài viết đang trình bày các bước sử dụng MSI Afterburner làm ví dụ. Thực hiện theo các bước bên dưới để hoàn tác ép xung trên Windows:
1. Mở công cụ bạn đã sử dụng để ép xung máy tính của mình (trong trường hợp ví dụ là MSI Afterburner).
2. Tìm biểu tượng reset hoặc xóa trên bảng điều khiển của nó và nhấp vào biểu tượng tương ứng. Biểu tượng hoặc nút này sẽ giúp bạn thiết lập lại cấu hình ép xung của PC.
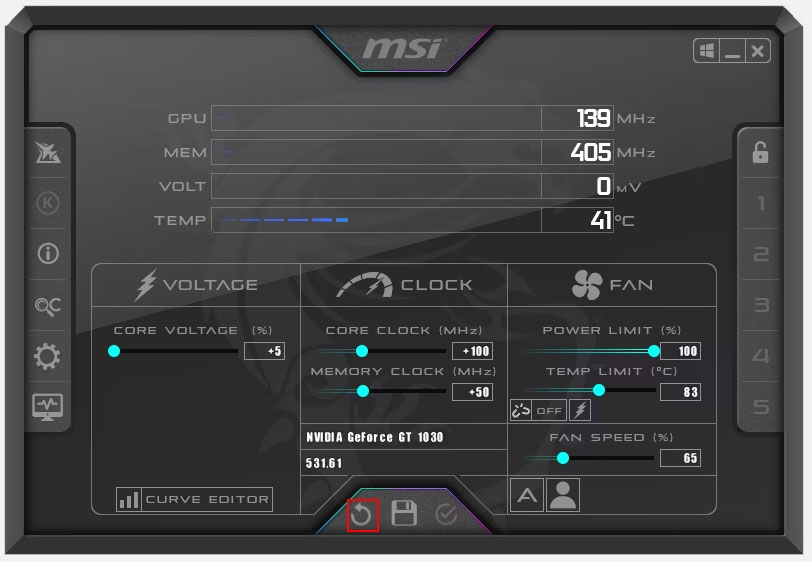 Tổng quan về MSI Afterburner
Tổng quan về MSI Afterburner
3. Khởi động lại PC và các giá trị được ép xung sẽ được đặt thành mặc định.
Nếu phương pháp trên gây nhầm lẫn cho bạn, bạn có thể thực hiện tương tự thông qua thiết lập BIOS. Đọc cách vào menu BIOS để được hướng dẫn. Khi bạn đang ở trong thiết lập BIOS, hãy tìm và nhấp vào Reset BIOS hoặc Load Optimized Defaults.
5. Tắt Gamer Mode
Gamer Mode là tính năng trên một số PC ưu tiên hiệu suất game hơn các ứng dụng khác. Chế độ này cung cấp một số tính năng, chẳng hạn như tốc độ refresh cao hơn, thời gian phản hồi nhanh hơn, FreeSync, v.v...
Một số màn hình đi kèm với các ứng dụng Windows độc quyền hoặc những nút vật lý chuyên dụng để bật hoặc tắt Gamer Mode. Mặc dù tính năng này có thể mang lại lợi ích cho các game thủ, nhưng đôi khi nó có thể tạo ra sự cố tương thích với hệ điều hành, dẫn đến màn hình bị đen.
Để tắt Gamer Mode, hãy kiểm tra nút vật lý bên dưới hoặc trên mặt sau màn hình của bạn. Sau đó, điều hướng đến cài đặt Gamer Mode và tắt nó đi.
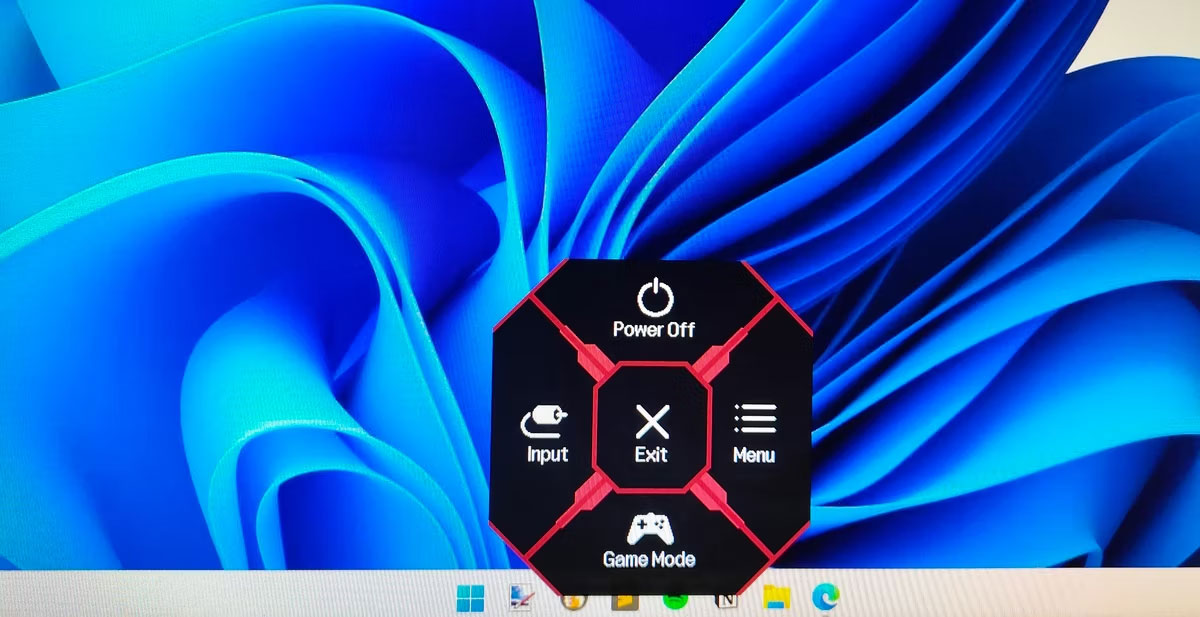 Tùy chọn Gamer Mode
Tùy chọn Gamer Mode
Trong một số trường hợp, bạn có thể không tìm thấy cài đặt được gọi cụ thể là Gamer Mode trên màn hình của mình. Thay vào đó, màn hình của bạn có thể cung cấp các điều chỉnh liên quan đến game dưới một tên khác. Bài viết khuyên bạn nên reset cài đặt màn hình của mình về giá trị mặc định trong những trường hợp như vậy.
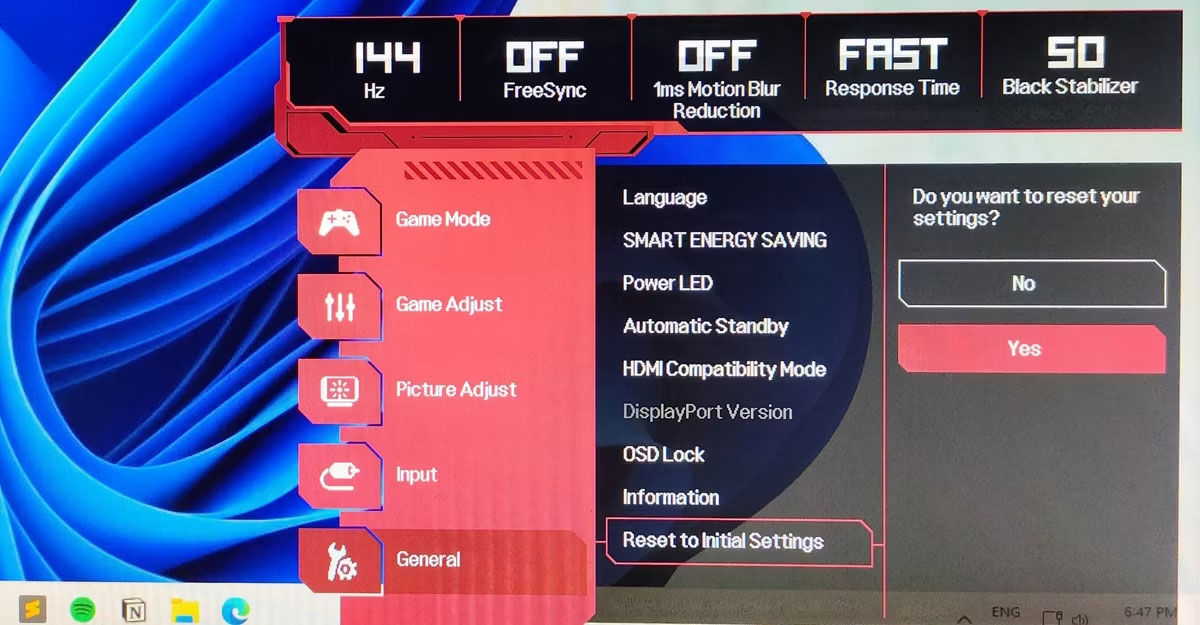 Cài đặt màn hình LG
Cài đặt màn hình LG
Sự cố Alt + Tab có thể không phải là một vấn đề phổ biến trên Windows, nhưng nó chắc chắn có thể giải quyết được. Bằng cách làm theo các giải pháp được cung cấp ở trên, bạn sẽ có thể chuyển đổi giữa các ứng dụng một cách liền mạch.
Hãy nhớ rằng, Alt + Tab chỉ là một trong nhiều phím tắt có sẵn để giúp bạn cải thiện quy trình làm việc của mình trên Windows. Vì vậy, đừng giới hạn bản thân chỉ sử dụng một vài phím tắt Windows - hãy khám phá và tận dụng tối đa chúng!