Nếu thích chơi game trên PC, bạn có thể biết về GeForce Experience. Nó là một công cụ tất cả trong một dành cho người dùng card đồ họa NVIDIA. Phần mềm này cho phép bạn tối ưu hóa tất cả các game của mình bằng một cú nhấp chuột từ bảng điều khiển của nó.
Nếu vì lý do nào đó, bạn không thể tìm thấy game của mình trong GeForce Experience, đừng lo lắng. Hãy tiếp tục đọc để tìm hiểu cách khắc phục lỗi quét GeForce Experience không thành công trên Windows.
Điều gì gây ra sự cố quét GeForce Experience?
Có nhiều lý do khiến game của bạn không hiển thị trong GeForce Experience. Một số nguyên nhân chính gây ra lỗi này bao gồm driver card đồ họa NVIDIA lỗi thời, file game bị hỏng, không đủ quyền, v.v...
Bất kể lý do là gì, sự cố này sẽ khiến bạn không thể khai thác hết tiềm năng của card đồ họa! Vì vậy, bài viết khuyên bạn nên thử các bản sửa lỗi được đề cập bên dưới ngay lập tức.
Cách khắc phục lỗi GeForce Experience có vấn đề khi tìm game trên Windows
1. Thêm game hoặc ứng dụng theo cách thủ công
Chương trình dựa trên cơ sở dữ liệu về các game được hỗ trợ bởi NVIDIA GeForce Experience để quét. GeForce Experience chỉ có thể tối ưu hóa các game được hỗ trợ chính thức.
Khi ứng dụng không tìm thấy game hiện được cài đặt trong cơ sở dữ liệu, ứng dụng sẽ trả về lỗi "Scanning Failed". Rất may, bạn có thể thêm game hoặc ứng dụng vào GeForce Experience theo cách thủ công để giải quyết vấn đề này.
Làm theo các bước sau để thêm game hoặc ứng dụng để tối ưu hóa theo cách thủ công:
1. Nhấp vào nút chuyển đổi bên cạnh tên tài khoản của bạn và chọn Account.
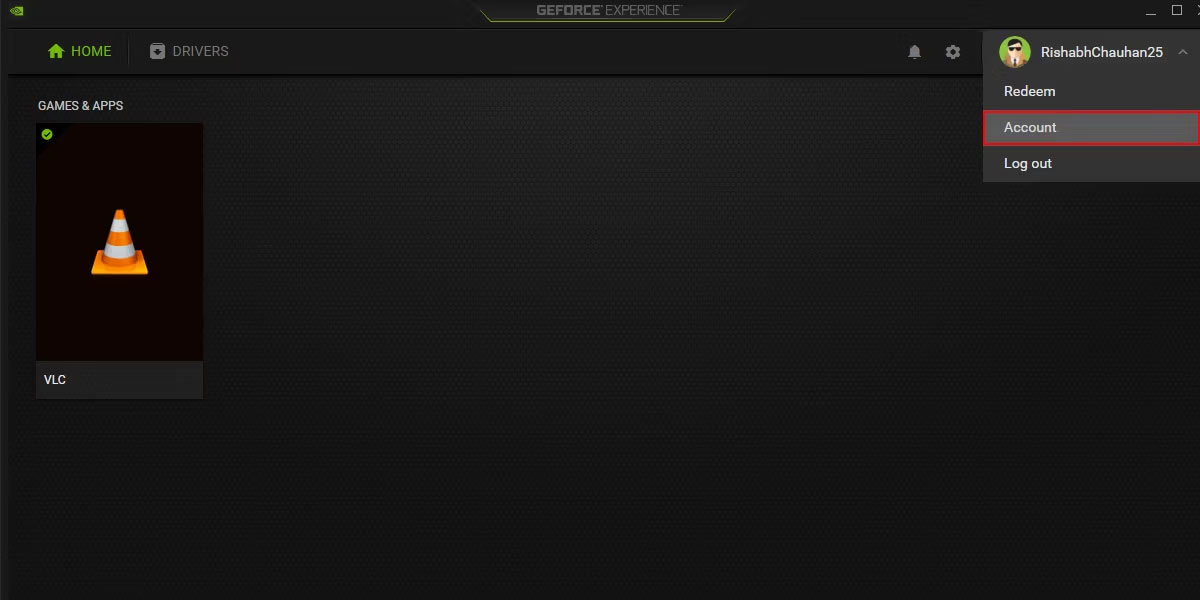 Bảng điều khiển GeForce Experience
Bảng điều khiển GeForce Experience
2. Nhấp vào GAMES & APPS > ADD để mở Windows File Explorer.
3. Chọn thư mục mà bạn đã cài đặt game hoặc ứng dụng và nhấp vào Select Folder.
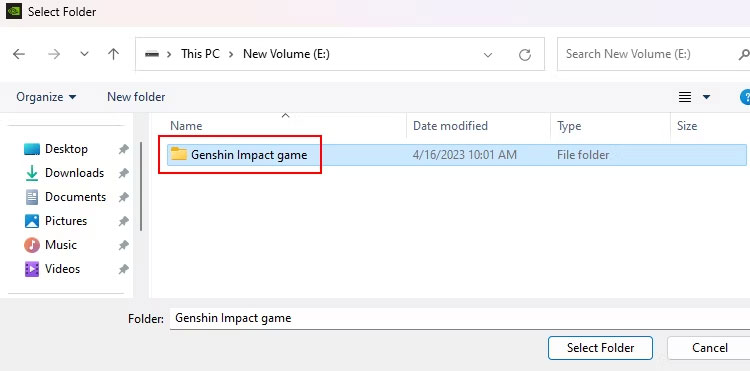 Vị trí thư mục game
Vị trí thư mục game
4. Nhấp vào SCAN NOW để GeForce Experience thêm game bạn đã chọn vào trang tổng quan.
Đây là một cách đơn giản và nhanh chóng để thêm game của bạn vào GeForce Experience theo cách thủ công. Nếu phương pháp này không hiệu quả, hãy xem xét các giải pháp nâng cao bên dưới.
2. Khởi động lại service NVIDIA
Bạn có thể hiểu service GeForce Experience là một tiến trình (hoặc tác vụ) thiết yếu giúp chương trình chạy chính xác. Khi service này bị lỗi hoặc bị vô hiệu hóa, bạn có thể không sử dụng được hầu hết các tính năng của nó.
Để khắc phục điều này, bạn có thể khởi động lại các service liên quan đến GeForce Experience. Điều này sẽ cho phép các service liên quan bắt đầu lại và giải quyết mọi vấn đề có thể đã gây ra lỗi.
Dưới đây là một số bước giúp bạn khởi động lại GeForce Experience Service trên Windows:
1. Nhấn tổ hợp phím Win + R để mở hộp thoại Run.
2. Nhập services.msc vào hộp thoại và nhấn Enter. Thao tác này sẽ mở ứng dụng Services, nơi bạn có thể khởi động lại/bật/tắt service và làm nhiều việc khác.
3. Tìm service NVIDIA Display Container LS trong danh sách service.
4. Nhấp chuột phải vào nó và chọn tùy chọn Restart từ menu ngữ cảnh.
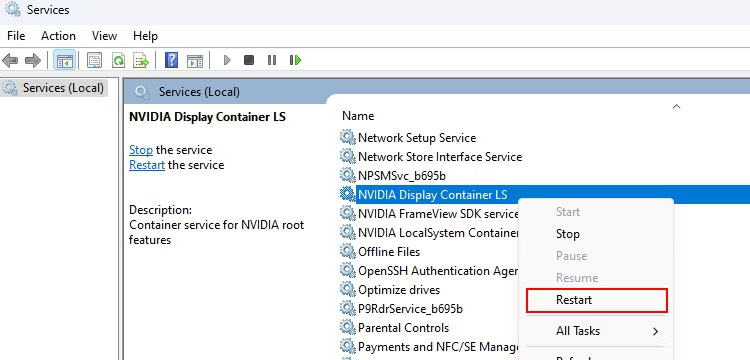 Service NVIDIA Display Container
Service NVIDIA Display Container
5. Thực hiện quy trình tương tự, tức là khởi động lại service với NVIDIA LocalSystem Container và Cryptographic Services.
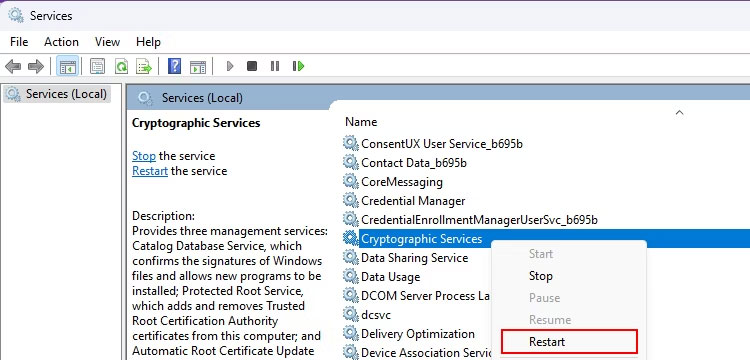 Windows Cryptographic Services
Windows Cryptographic Services
6. Sau khi hoàn tất, hãy đảm bảo khởi động lại PC của bạn một lần.
Điều này sẽ buộc tất cả các service cần thiết khởi động lại và sửa lỗi runtime.
Xin lưu ý rằng khởi động lại các service Windows không phải là cách khắc phục duy nhất! Nếu bạn vẫn gặp khó khăn trong việc quét game của mình, hãy chuyển sang thử một số biện pháp khắc phục sự cố nâng cao.
3. Chạy GeForce Experience với quyền admin
Chạy GeForce Experience với quyền admin có thể giúp bạn khắc phục các sự cố liên quan đến việc quét. Chạy một ứng dụng trong chế độ admin cho phép chương trình chạy với các quyền cấp hệ thống và truy cập những tài nguyên hệ thống cần thiết mà không bị hạn chế.
Tìm shortcut GeForce Experience trên màn hình và nhấp chuột phải vào nó. Nhấp vào tùy chọn Run as administrator từ menu ngữ cảnh để khởi chạy nó với quyền admin.
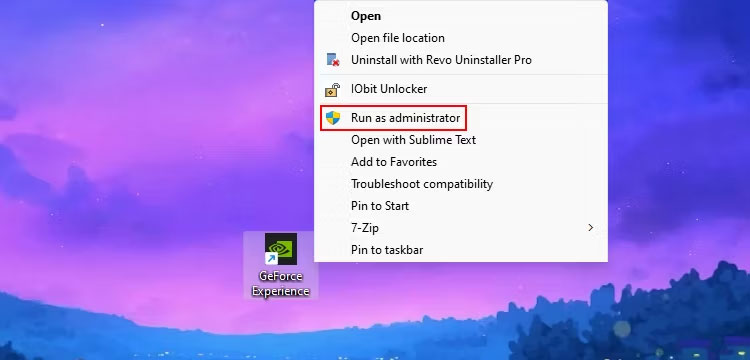 Shortcut GeForce Experience trên màn hình
Shortcut GeForce Experience trên màn hình
Lưu ý rằng bạn phải thận trọng khi chạy chương trình với quyền admin. Điều này có thể gây ra sự cố bảo mật nếu chương trình bị ảnh hưởng bởi bất kỳ phần mềm độc hại nào.
Lưu ý: Bài viết không bao giờ khuyên bạn nên chạy tất cả các chương trình ở chế độ admin! Điều này là để tránh cấp đặc quyền quản trị cho các chương trình có thể sử dụng sai quyền và ảnh hưởng đến hệ thống của bạn.
4. Sửa chữa các mục registry bị thiếu hoặc bị hỏng
Trong một số trường hợp, các mục registry bị thiếu cũng có thể khiến quá trình quét GeForce Experience không thành công.
Nếu bạn chưa bao giờ nghe nói về các mục registry trước đây, việc chỉnh sửa chúng có thể khá rủi ro. Như một biện pháp phòng ngừa, bạn nên tạo một điểm khôi phục trên Windows trước khi thử bất kỳ sửa đổi registry nào. Điểm khôi phục sẽ hữu ích nếu bạn muốn hoàn nguyên các sửa đổi bạn đã thực hiện đối với hệ thống.
Bây giờ, bạn đã thiết lập điểm khôi phục, hãy xem cách khắc phục các mục registry Windows bị hỏng. Hãy nhớ làm theo hướng dẫn được cung cấp một cách cẩn thận và luôn kiểm tra kỹ những gì bạn làm để tránh mọi vấn đề.
5. Xóa thư mục NVIDIA AppData
Trên Windows, có một thư mục có tên AppData lưu trữ dữ liệu cụ thể của bạn liên quan đến các ứng dụng, chẳng hạn như cài đặt, file tạm thời và bộ nhớ cache.
Nếu bất kỳ chương trình Windows nào gây ra sự cố, thì việc xóa thư mục AppData của chương trình đó có thể giúp ích cho bạn. Điều này là do dữ liệu lỗi thời hoặc bị hỏng trong thư mục có thể làm gián đoạn hoạt động thường xuyên của ứng dụng.
Đây là cách bạn có thể xóa thư mục AppData của NVIDIA trên Windows:
1. Nhấn phím tắt Win + E để hiển thị Windows File Explorer.
2. Nhập %LocalAppData% trên thanh điều hướng của nó và nhấn Enter.
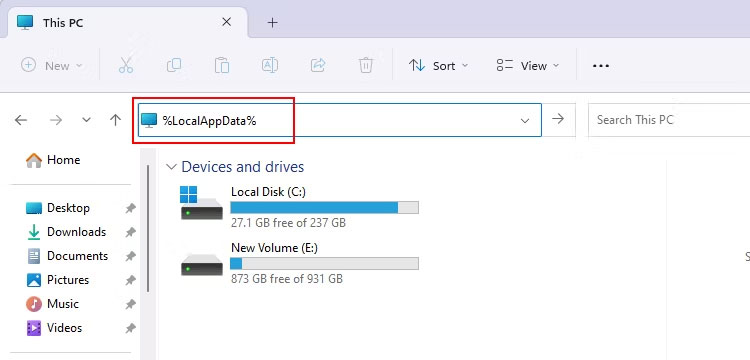 Lệnh LocalAppData trong Explorer
Lệnh LocalAppData trong Explorer
3. Tìm kiếm thư mục NVIDIA Corporation và xóa nó. Bạn có thể chọn NVIDIA Corporation và nhấn Shift + Del để xóa thư mục vĩnh viễn.
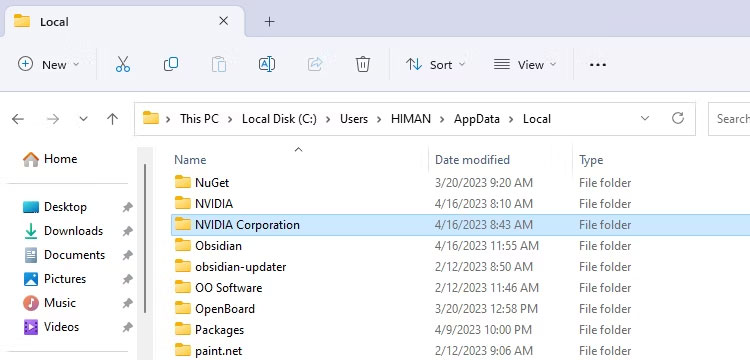 Thư mục NVIDIA Corporation
Thư mục NVIDIA Corporation
4. Sau khi bạn xóa thư mục, hãy mở GeForce Experience và kiểm tra lại sự cố quét.
Lưu ý: Bài viết khuyên bạn nên hết sức cẩn thận khi xóa các file khỏi thư mục AppData. Xóa nhầm file có thể dẫn đến các vấn đề khác khiến bạn gặp rắc rối nghiêm trọng hơn.
6. Cài đặt lại GeForce Experience trên desktop
Bất kể sự cố Windows lớn đến mức nào, việc cài đặt lại chương trình bị ảnh hưởng đều sẽ có tác dụng trong hầu hết mọi trường hợp.
Bạn có thể thử cài đặt lại GeForce Experience và kiểm tra các sự cố quét trên đó. Cài đặt lại chương trình sẽ thay thế mọi file bị hỏng hoặc bị thiếu bằng một bản sao mới, điều này thường có thể giải quyết các sự cố quét.
Dưới đây là các bước bạn cần thực hiện để cài đặt lại GeForce Experience:
1. Trước khi cài đặt lại, bạn nên gỡ cài đặt GeForce Experience đúng cách. Bạn có thể sử dụng một trong các cách gỡ phần mềm trên Windows.
2. Truy cập trang web chính thức của NVIDIA GeForce Experience và nhấp vào nút Download Now.
3. Nhấp đúp vào file trình cài đặt bạn vừa tải xuống.
4. Trên cửa sổ NVIDIA Installer, nhấp vào AGREE AND INSTALL.
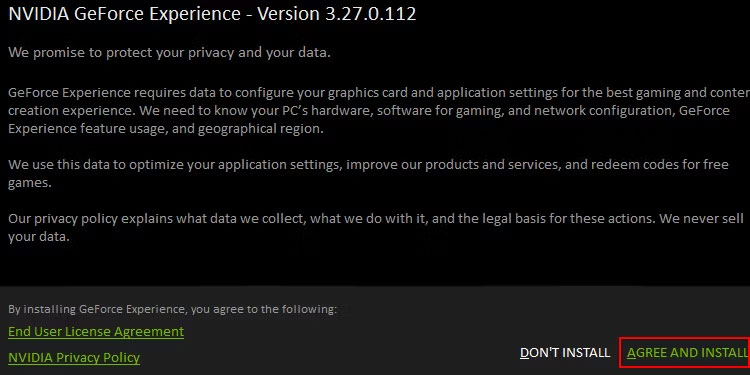 Tổng quan về NVIDIA Installer
Tổng quan về NVIDIA Installer
5. Thực hiện theo các hướng dẫn trên màn hình để thiết lập chương trình trên desktop của bạn.
6. Sau khi quá trình thiết lập kết thúc, bạn có thể nhấp vào menu ba chấm, sau đó nhấp vào Scan for games & apps. Điều này sẽ quét toàn bộ hệ thống Windows của bạn để tìm các game hoặc ứng dụng đã cài đặt để tối ưu hóa.
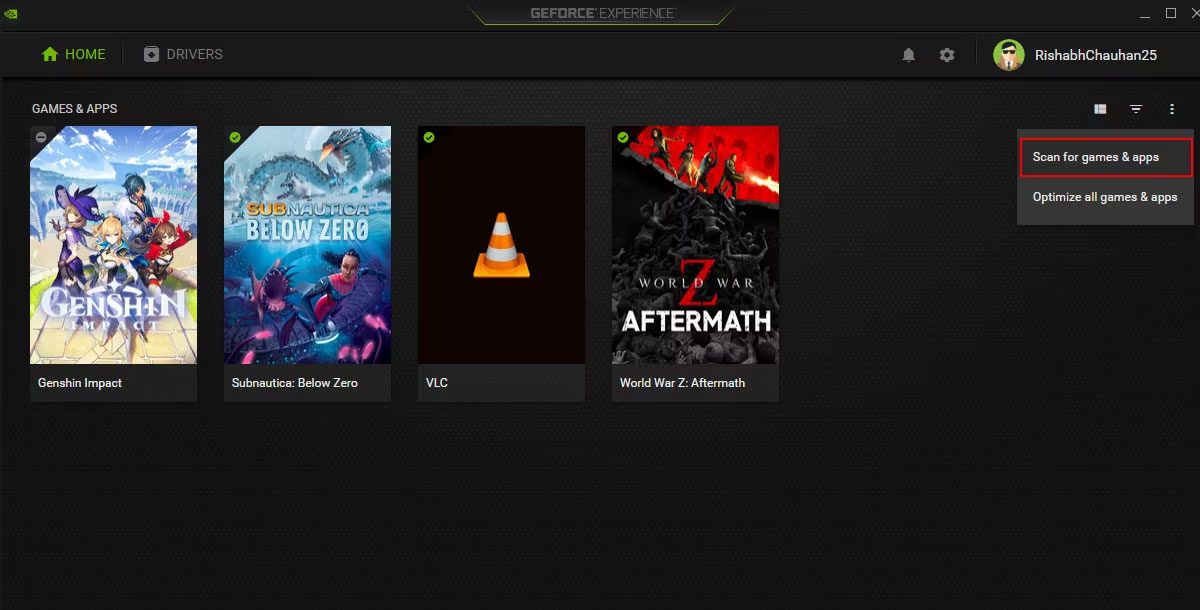 Menu GeForce Experience
Menu GeForce Experience
Nếu sự cố quét có liên quan đến các file phần mềm bị hỏng, quá trình cài đặt lại này sẽ giải quyết vấn đề.