Focus Mode trong Windows Terminal thường hữu ích khi làm việc với các dự án đòi hỏi sự tập trung cao độ. Tính năng này chặn tất cả các thông báo và phiền nhiễu để bạn có thể làm việc mà không bị gián đoạn.
Hướng dẫn này sẽ chỉ cho bạn một số cách tiện dụng để vào và thoát khỏi Focus Mode trong Windows Terminal.
1. Sử dụng cài đặt Windows Terminal
Vào Focus Mode trong Windows Terminal thật dễ dàng. tất cả những gì bạn cần làm là thực hiện một vài điều chỉnh đối với cài đặt. Đây là cách thực hiện:
1. Mở Windows Terminal.
2. Khi bạn đang ở trong cửa sổ Terminal, hãy nhấp vào menu drop-down bên cạnh tab mới.
3. Chọn Settings từ menu và bạn sẽ được đưa đến tab Startup.
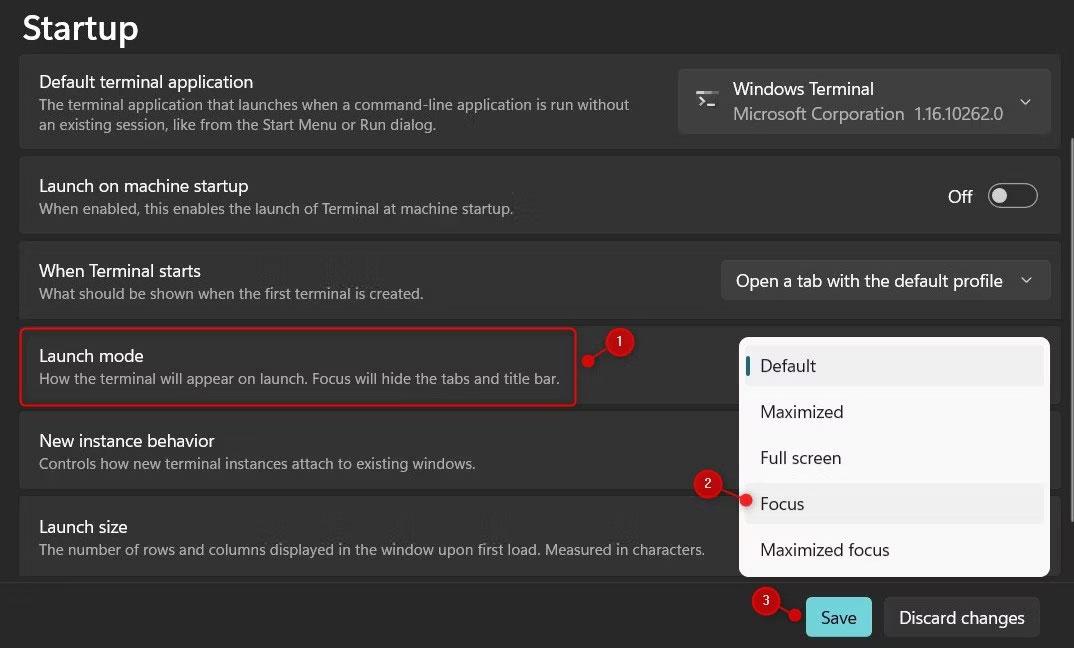 Sử dụng cài đặt Windows Terminal để bật Focus Mode
Sử dụng cài đặt Windows Terminal để bật Focus Mode
4. Chuyển đến Launch mode và nhấp vào menu drop-down, sau đó chọn Focus từ danh sách.
5. Tiếp theo, nhấp vào nút Save để áp dụng các thay đổi.
Sau khi lưu các thay đổi, Windows Terminal sẽ tự động vào Focus Mode và ẩn các tab cũng như thanh tiêu đề mỗi khi bạn khởi chạy nó.
2. Sử dụng Run
Bạn cũng có thể vào Focus Mode trong Windows Terminal bằng Run. Đây là một cách tuyệt vời để nhanh chóng chuyển đổi giữa các chế độ mà không cần điều chỉnh cài đặt. Cách thực hiện như sau:
-
Nhấn Win + R để mở cửa sổ lệnh Run.
-
Trong hộp thoại Run, nhập wt.exe /focus và nhấn Enter.
Thao tác này sẽ mở Windows Terminal với Focus Mode được bật. Để tắt Focus Mode, hãy nhấn Ctrl + Shift + P trên bàn phím. Sau đó tìm kiếm Toggle focus mode và nhấp vào nó.
3. Sử dụng Command Palette
Nếu thích sử dụng các lệnh, bạn có thể vào Focus Mode trong Windows Terminal thông qua Command Palette. Đây là cách thực hiện:
1. Nhấp chuột phải vào Start và chọn Terminal từ menu Power User.
2. Trong cửa sổ Terminal, nhấn Ctrl + Shift + P để mở Command Palette.
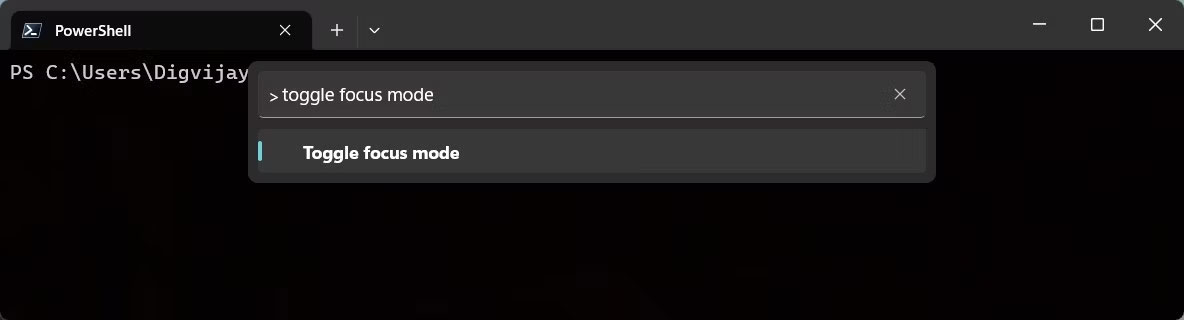 Sử dụng Command Palette để bật Focus Mode
Sử dụng Command Palette để bật Focus Mode
3. Nhập "Focus Mode" vào hộp văn bản và chọn Toggle focus mode từ danh sách tùy chọn.
4. Sau đó, Windows Terminal sẽ vào Focus Mode và ẩn tất cả thông tin không cần thiết khỏi cửa sổ.
Nếu bạn cần truy cập các tab và thanh tiêu đề, bạn có thể nhấn lại cùng một phím tắt. Nó sẽ chuyển về chế độ bình thường.
4. Tạo một phím tắt
Bạn nên tạo một phím tắt để vào Focus Mode trong Windows Terminal, vì nó giúp chuyển đổi giữa các chế độ nhanh và dễ dàng hơn nhiều. Đây là cách thực hiện:
1. Mở Windows Terminal và nhấn Ctrl + Dấu phẩy để mở cửa sổ Settings.
2. Chọn tab Actions trong ngăn bên trái, sau đó nhấp vào nút Add new.
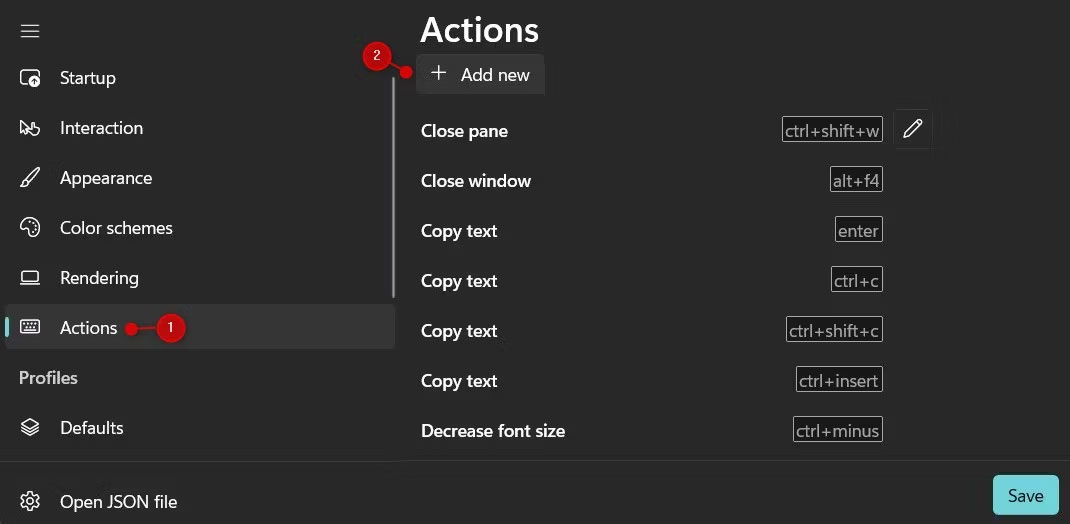 Tạo phím tắt để bật Focus Mode
Tạo phím tắt để bật Focus Mode
3. Tiếp theo, cuộn xuống và chọn Toggle focus mode từ danh sách tùy chọn.
4. Bây giờ, hãy gán phím tắt ưa thích của bạn (ví dụ: Ctrl + Alt + F) cho lệnh Toggle focus mode.
5. Cuối cùng, nhấp vào Save để áp dụng các thay đổi và đóng cửa sổ Settings.
Sau khi tạo phím tắt, bạn có thể nhấn phím tắt để chuyển giữa Focus Mode và chế độ bình thường trong Windows Terminal.
5. Sử dụng Windows File Explorer
Nếu đang sử dụng File Explorer để quản lý file, bạn cũng có thể vào Focus Mode trong Windows Terminal từ đó. Đây là cách thực hiện:
-
Nhấn Win + E trên bàn phím để mở File Explorer.
-
Trong thanh địa chỉ, nhập lệnh sau và nhấn Enter.
wt.exe /focus
Thao tác này sẽ mở Windows Terminal ở Focus Mode, với tất cả các tab và thanh tiêu đề bị ẩn. Để chuyển về chế độ bình thường, nhấn Ctrl + Shift + P và chọn Toggle focus mode từ Command Palette.
Thật dễ dàng để chuyển sang Focus Mode trong Windows Terminal. Hướng dẫn này đã chỉ cho bạn 5 phương pháp khác nhau để nhanh chóng bật và tắt Focus Mode trong Windows Terminal. Hãy dùng thử và xem nó giúp bạn tăng năng suất như thế nào nhé!