Khi bật tính năng Windows Spotlight, màn hình khóa của bạn được cập nhật hàng ngày với những hình ảnh đẹp mắt từ Bing. Tuy nhiên, không phải ai cũng thích nhìn thấy một nền màn hình khóa khác nhau hàng ngày.
Trong mọi trường hợp, việc bật hoặc tắt hình ảnh Spotlight trên màn hình khóa Windows khá đơn giản. Đây là cách bạn có thể thực hiện việc này.
1. Cách bật/tắt hình ảnh Windows Spotlight bằng ứng dụng Settings
Ứng dụng Settings trong Windows cung cấp cho bạn một số tùy chọn để tùy chỉnh màn hình khóa, bao gồm khả năng bật hoặc tắt hình ảnh Spotlight. Đây cũng là phương pháp nhanh nhất để bật hoặc tắt hình ảnh trên Windows Spotlight. Dưới đây là các bước bạn có thể làm theo.
-
Nhấp chuột phải vào biểu tượng Start và chọn Settings từ danh sách.
-
Chọn Personalization từ ngăn bên trái.
-
Nhấp vào Lock screen.
-
Nhấp vào menu thả xuống bên cạnh Personalize your lock screen và chọn Windows spotlight để bật tính năng này. Nếu bạn muốn tắt hình ảnh Spotlight, hãy chọn Picture hoặc Slideshow thay thế.
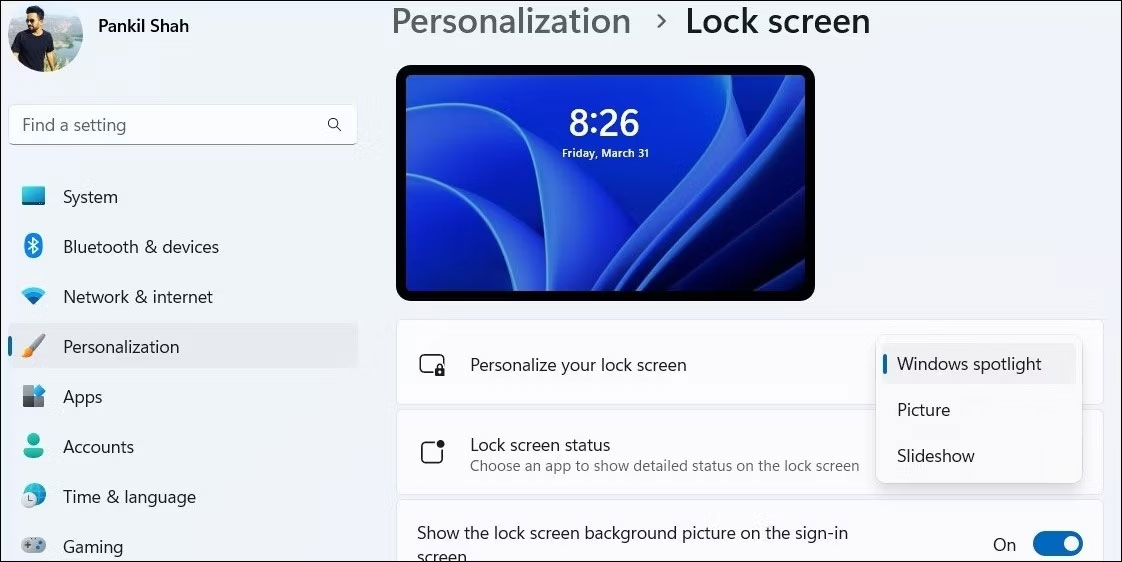 Bật hoặc tắt hình ảnh Spotlight trên màn hình khóa bằng ứng dụng Settings
Bật hoặc tắt hình ảnh Spotlight trên màn hình khóa bằng ứng dụng Settings
2. Cách bật/tắt hình ảnh Windows Spotlight thông qua Group Policy Editor
Group Policy Editor là một công cụ hữu ích để thực hiện các thay đổi ở cấp hệ thống trên Windows. Nếu có phiên bản Windows Education, Enterprise hoặc Professional, bạn có thể bật hoặc tắt hình ảnh Spotlight trên màn hình khóa thông qua Group Policy Editor. Tuy nhiên, nếu bạn sử dụng Windows Home, hãy xem hướng dẫn của Quantrimang.com về cách truy cập Group Policy Editor trong Windows Home trước khi tiếp tục.
Để bật hoặc tắt hình ảnh Windows Spotlight trên màn hình khóa, hãy làm theo các bước sau:
-
Nhấn Win + S để mở menu tìm kiếm.
-
Nhập gpedit.msc vào hộp và chọn kết quả đầu tiên xuất hiện. Thao tác này sẽ mở Local Group Policy Editor.
-
Sử dụng ngăn bên trái để điều hướng đến User Configuration > Administrative Templates > Windows Components > Cloud Content.
-
Nhấp đúp vào policy Turn off all Windows spotlight features trong ngăn bên phải.
-
Chọn Enabled để hiển thị hình ảnh Spotlight trên màn hình khóa. Nếu bạn muốn tắt chúng đi, hãy chọn Not Configured hoặc Disabled.
-
Nhấp vào Apply > OK.
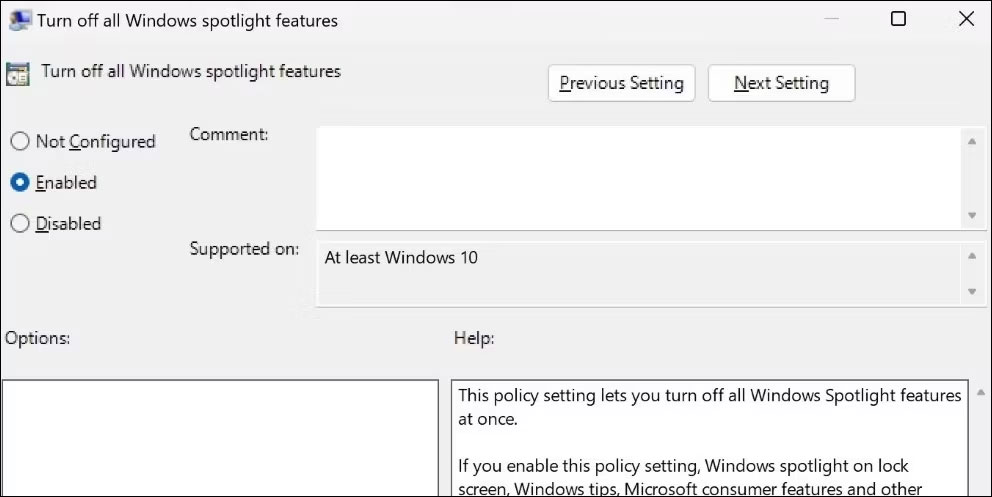 Bật hoặc tắt hình ảnh Spotlight trên màn hình khóa bằng Group Policy Editor
Bật hoặc tắt hình ảnh Spotlight trên màn hình khóa bằng Group Policy Editor
3. Cách bật/tắt hình ảnh Windows Spotlight bằng Registry Editor
Registry Editor trong Windows cung cấp một cách khác để bật hoặc tắt hình ảnh Spotlight trên màn hình khóa. Tuy nhiên, phương pháp này có thể không phù hợp với tất cả mọi người, đặc biệt là những người không quen thuộc với Registry Editor.
Nếu bạn quyết định sử dụng phương pháp này, hãy đảm bảo rằng bạn đã sao lưu Windows Registry hoặc tạo một điểm khôi phục trước khi tiếp tục. Khi bạn đã hoàn thành việc đó, hãy làm theo các bước sau để bật hoặc tắt hình ảnh Spotlight thông qua Registry Editor.
-
Nhấn Win + R để mở hộp thoại Run.
-
Nhập regedit vào hộp văn bản và nhấn Enter để mở Registry Editor.
-
Chọn Yes khi lời nhắc User Account Control (UAC) xuất hiện.
-
Sử dụng ngăn bên trái để điều hướng đến HKEY_CURRENT_USER > Software > Policies > Microsoft > Windows > CloudContent.
-
Nhấp chuột phải vào key New > DWORD (32-bit) Value. Đổi tên DWORD thành DisableWindowsSpotlightFeatures.
-
Nhấp đúp vào DWORD vừa tạo để chỉnh sửa nó.
-
Nhập 1 vào trường Value data để tắt hình ảnh Spotlight. Nếu bạn muốn bật chúng, hãy nhập 0 thay thế.
-
Nhấp vào OK.
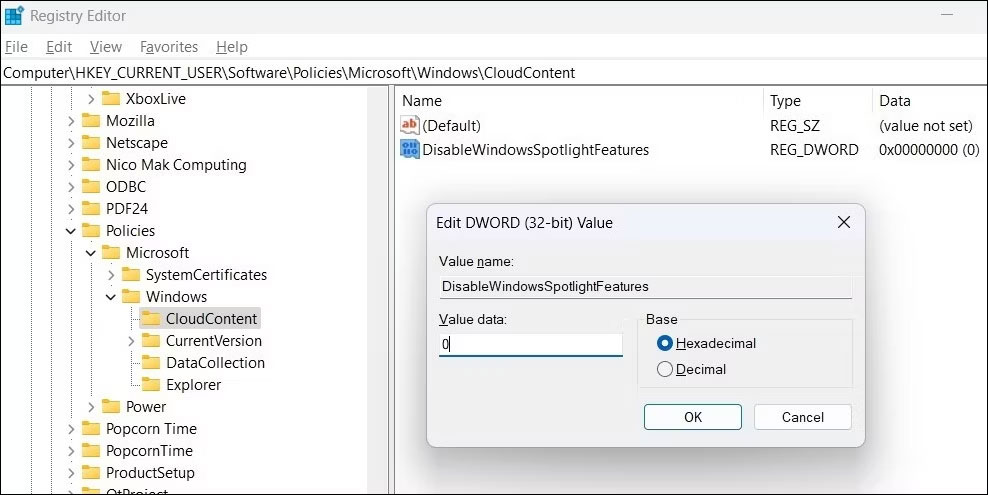 Bật hoặc tắt hình ảnh Spotlight trên màn hình khóa bằng Registry Editor
Bật hoặc tắt hình ảnh Spotlight trên màn hình khóa bằng Registry Editor
Thoát khỏi Registry Editor và khởi động lại PC để áp dụng các thay đổi.
Như đã thấy, bạn có thể bật hoặc tắt hình ảnh Windows Spotlight trên màn hình khóa thông qua ứng dụng Settings, Group Policy Editor hoặc Registry Editor. Bất kể bạn chọn phương pháp nào, việc bật hoặc tắt hình ảnh Windows Spotlight sẽ không mất nhiều thời gian.
Vì Windows lưu trữ cục bộ tất cả các hình ảnh Spotlight trên máy tính của bạn, nên bạn thậm chí có thể lưu chúng và sử dụng chúng làm hình nền máy tính nếu muốn.