Windows 11 đã ra mắt được một thời gian, nhưng vẫn còn một số viên ngọc ẩn bên trong hệ thống mà mọi người chưa tận dụng hết mức có thể. Có thể có một số tính năng của hệ điều hành mới nhất của Microsoft mà bạn nên tự làm quen để tận dụng tối đa.
Có vẻ như Microsoft đang đưa hệ điều hành của mình hướng tới tương lai với các tính năng thiết kế tập trung vào năng suất phù hợp với công nghệ mới nhất. Đây là một số khả năng của Windows 11 mà bạn có thể chưa sử dụng hết mức.
Dưới đây là một số tính năng của Windows 11 mà chúng tôi nghĩ bạn nên biết và sử dụng thường xuyên hơn:
1. Làm quen với Snap Layouts
Đây là một trong những cách hiệu quả nhất để tăng năng suất của bạn trong Windows 11 và thành thật mà nói, mọi người nên sử dụng tính năng tiện dụng này. Microsoft đã giới thiệu một bộ tùy chọn bố cục mới để đặt các cửa sổ cạnh nhau hoặc ở định dạng tile trên màn hình. Công cụ này rất mạnh mẽ và dễ sử dụng - nó được tích hợp sẵn trong hệ điều hành - đến nỗi có vẻ như rõ ràng là Microsoft sẽ mở rộng công cụ này trong phiên bản tiếp theo của hệ điều hành desktop.
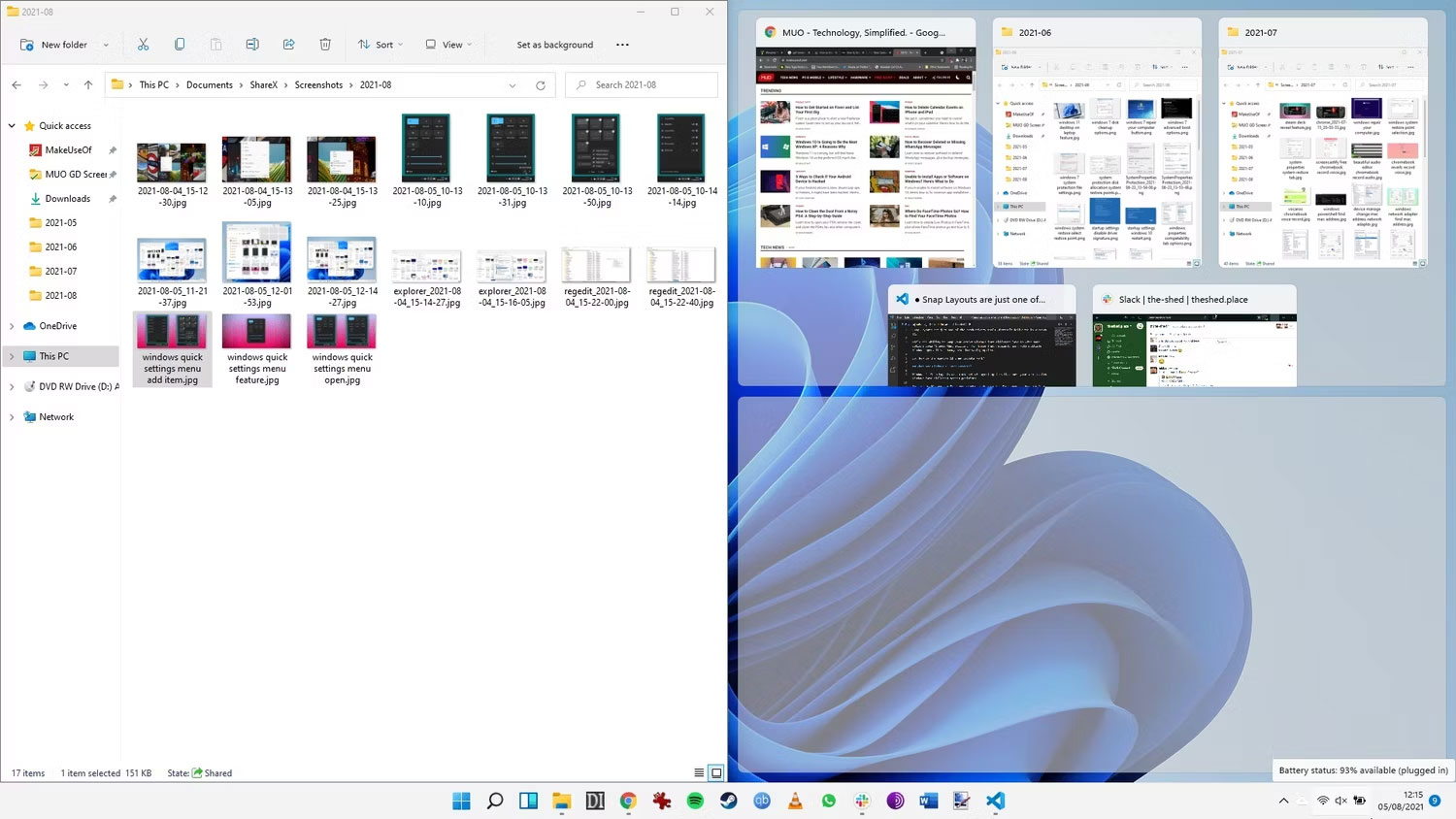 3 cửa sổ trong Snap Layouts
3 cửa sổ trong Snap Layouts
Quantrimang.com đã đề cập đến cách sử dụng Snap Layouts trên Windows 11 trong một bài viết riêng, giải thích cách tùy chỉnh chúng sao cho phù hợp nhất với cách bạn làm việc.
2. Sử dụng widget
Có lẽ tất cả chúng ta đều đã sử dụng widget trên điện thoại của mình. Các ô nhỏ gọn cung cấp cho chúng ta thông tin trong nháy mắt mà không cần phải mở ứng dụng và thực hiện nhiều lần nhấp để có được thông tin mình muốn. Và ngoài các widget của riêng mình, Windows 11 cũng hỗ trợ các widget của bên thứ ba.
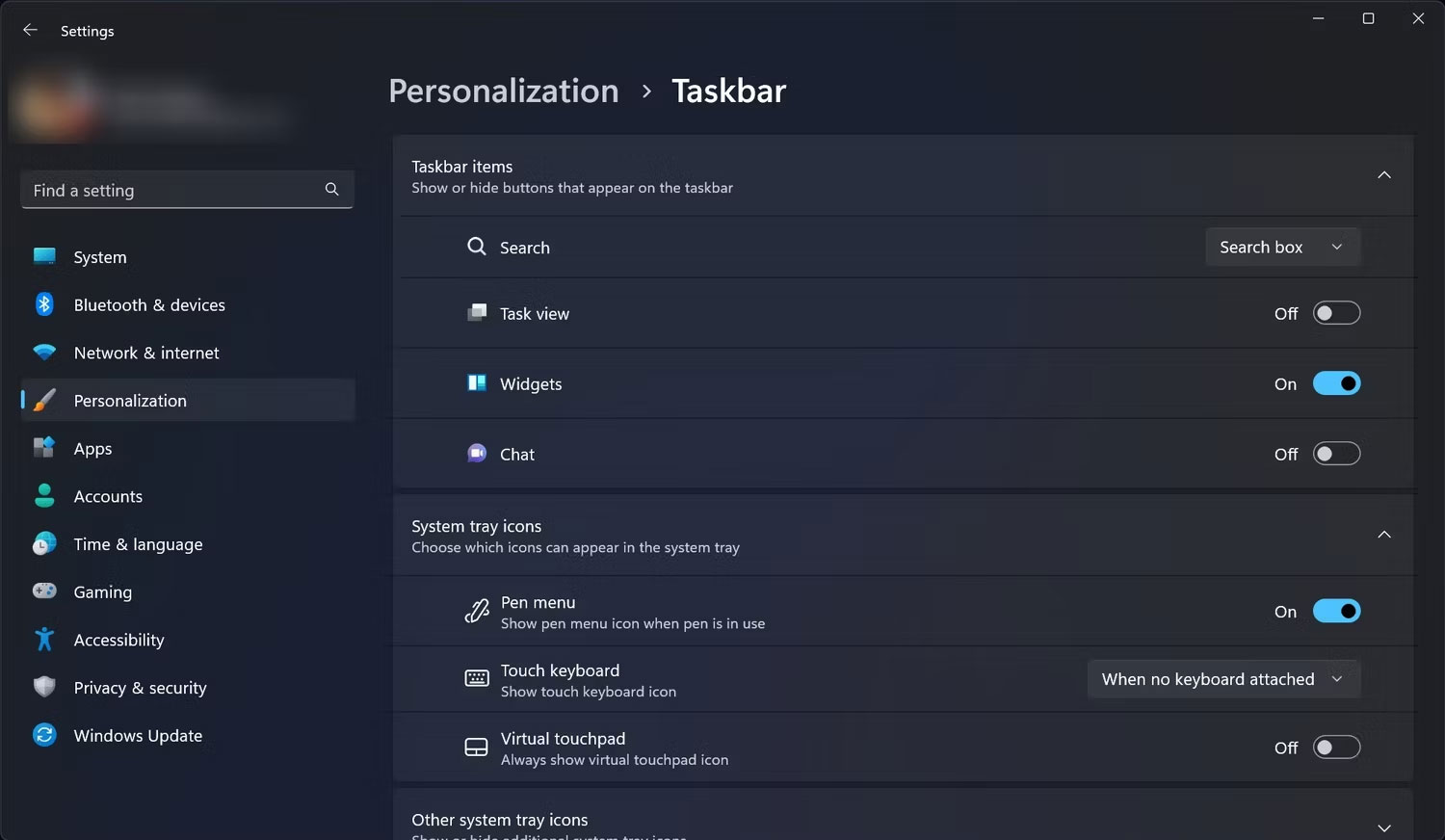 Bật widget từ Settings
Bật widget từ Settings
Chúng rất dễ sử dụng và cực kỳ hữu ích nên bài viết khuyên bạn nên bắt đầu ngay với các widget Windows 11. Và có một cách khắc phục dễ dàng nếu các widget Windows 11 của bạn sử dụng CPU ở mức cao.
3. Làm việc hiệu quả hơn với Focus Sessions
Tính năng Focus Sessions của Windows 11 nhằm mục đích tăng năng suất của bạn, loại bỏ phiền nhiễu và giúp bạn đặt mục tiêu cho công việc. Bạn có thể tìm thấy công cụ này trong ứng dụng đồng hồ và cho phép bạn đặt các tác vụ mà mình muốn tập trung vào mỗi phiên. Bạn thậm chí có thể liên kết tài khoản Spotify của mình để phát nhạc ở chế độ nền nếu đó là thứ giúp bạn tập trung.
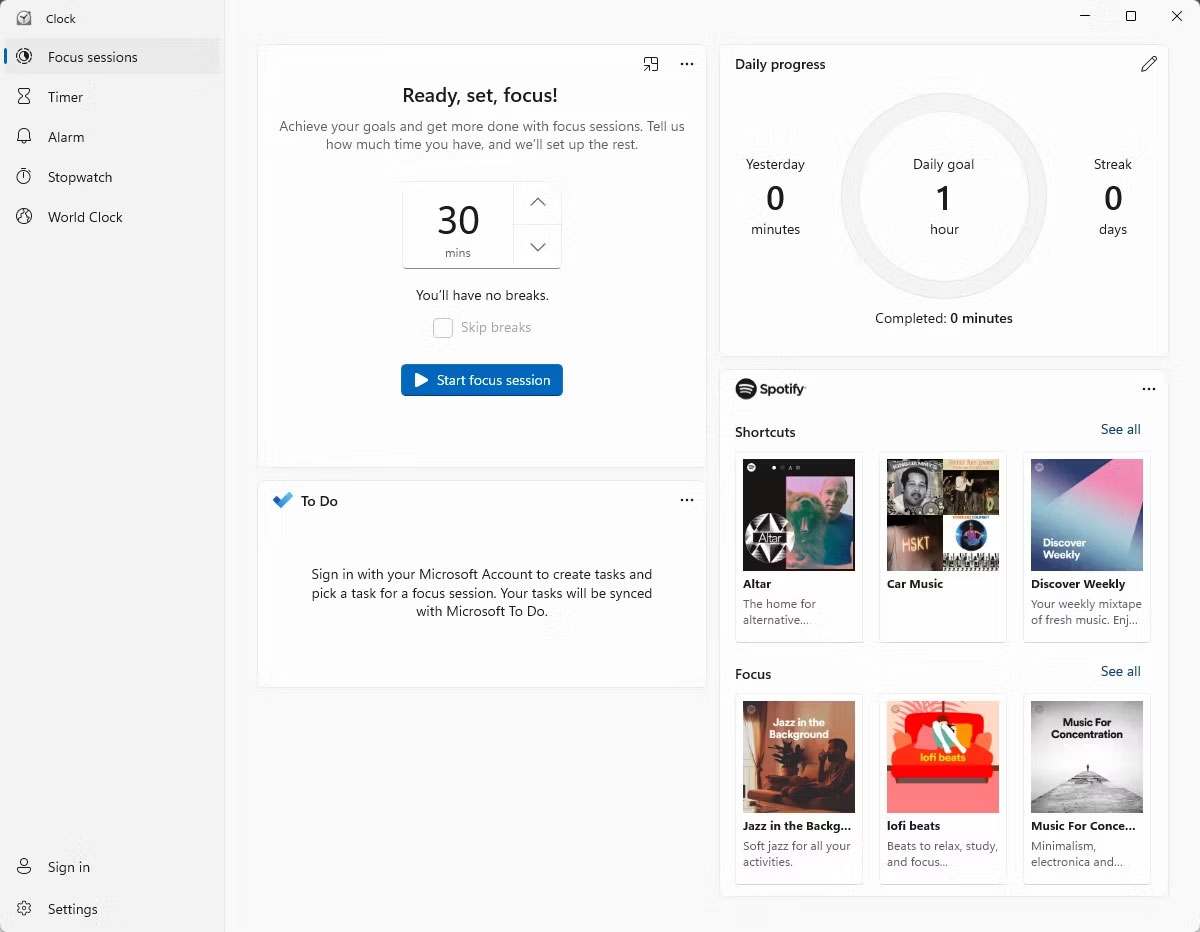 Trang chủ ứng dụng đồng hồ trong Focus Sessions Windows 11
Trang chủ ứng dụng đồng hồ trong Focus Sessions Windows 11
4. Tận dụng Clipboard Manager
Nếu thấy clipboard của Windows 10 có phần hạn chế về khả năng, thì bạn sẽ rất vui khi biết rằng Clipboard Manager đã trải qua một cuộc đại tu trong Windows 11. Bạn có thể sao chép nhiều mục vào clipboard và truy cập chúng dễ dàng qua lịch sử clipboard. Clipboard của Windows 11 thậm chí còn hỗ trợ biểu tượng cảm xúc và kaomoji.
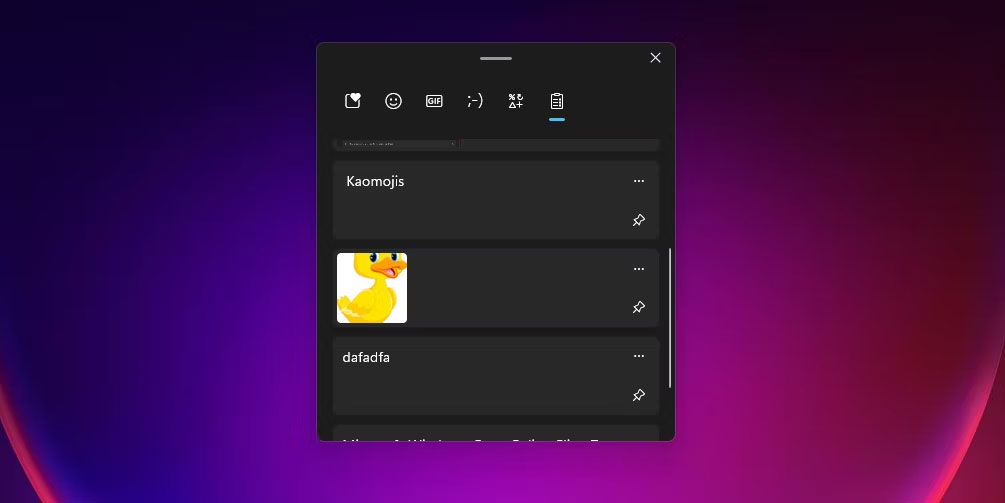 Tab lịch sử clipboard
Tab lịch sử clipboard
Mặc dù nghe có vẻ cao siêu nhưng không có gì phức tạp khi sử dụng Clipboard Manager được cải tiến trong Windows 11.
5. Nhập văn bản nhanh hơn với tính năng nhập liệu bằng giọng nói
Đây là một tính năng khác mà bạn có thể đã sử dụng trên thiết bị di động. Nhập liệu bằng giọng nói giúp bạn gửi tin nhắn văn bản dễ dàng hơn chỉ bằng cách nói vào micro. Tính năng này được đưa vào Windows 11, do đó bạn không phải cài đặt phần mềm của bên thứ ba để giúp công việc của bạn hiệu quả hơn.
Công cụ nhập bằng giọng nói của Microsoft trên Windows có thể trở nên mạnh mẽ nếu được sử dụng đúng cách và không khó để thiết lập truy cập bằng giọng nói trên Windows 11.
6. Sử dụng các Taskbar hotkey để chuyển đổi nhanh
Taskbar Windows 11 tự động thiết lập những hotkey khi bạn ghim các mục vào đó.
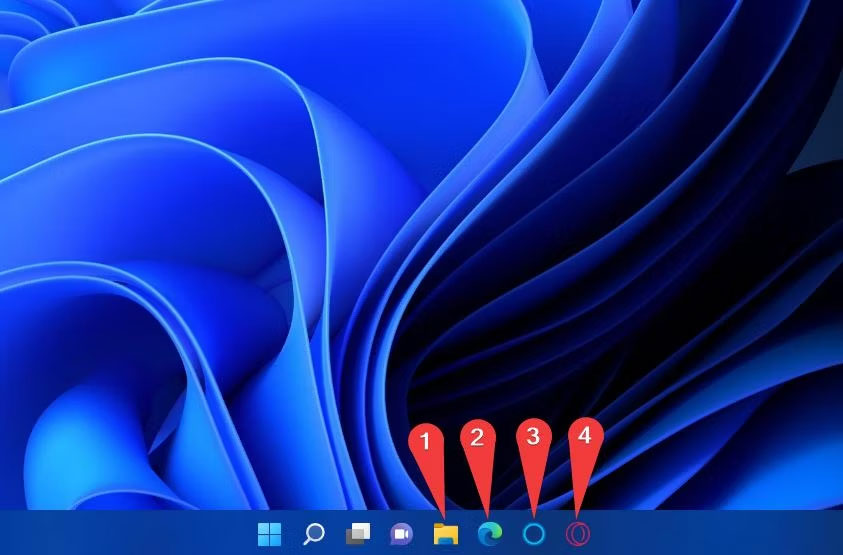 Đánh số các ứng dụng được ghim trên Taskbar
Đánh số các ứng dụng được ghim trên Taskbar
Bạn có thể nhanh chóng chuyển sang một cửa sổ hoặc ứng dụng cụ thể bằng cách sử dụng phím Windows kết hợp với phím số tương ứng với vị trí của mục được ghim. Điều này sẽ giảm bớt thời gian khi chuyển đổi giữa các cửa sổ và ứng dụng.
7. Trình giả lập Android/Linux
Đây có thể không phải là một tính năng mà mọi người đều cảm thấy thoải mái hoặc thậm chí là cần, đó là lý do tại sao nó xếp cuối bảng. Mặc dù đây là một tiện ích bổ sung thú vị, nhưng có thể bạn sẽ không sử dụng nó trừ khi đó là nhu cầu cần thiết liên quan đến công việc.
Quá trình cài đặt Windows Subsystem for Android và Windows Subsystem for Linux không đơn giản như vậy, vì vậy nó có thể khiến người dùng Windows 11 hàng ngày tránh xa. Nhưng hãy nhớ rằng việc chạy các ứng dụng Android trên Windows sẽ cần một PC có thông số kỹ thuật hàng đầu.