Screensaver không còn cần thiết nữa vì hầu hết các màn hình hiện đại không còn dễ bị lưu ảnh màn hình. Tuy nhiên, screensaver vẫn là vật trang trí đáng yêu trên màn hình máy tính của bạn khi không hoạt động. Đó là lý do tại sao Windows 11 vẫn có tính năng này, với 5 tùy chọn mặc định.
Nhưng làm thế nào để bạn tùy chỉnh các screensaver mặc định này? Hãy xem các bước bên dưới và sở hữu cho mình một screensaver phản ánh tính cách cá nhân của bạn.
Cách tùy chỉnh screensaver 3D Text và Photos của Windows 11 với Screen Saver Settings
Cửa sổ Screen Saver Settings là nơi bạn có thể đặt screensaver của mình. Nó cũng có nút Settings cho phép bạn tùy chỉnh chúng. Tuy nhiên, 3D Text và Photos là screensaver mặc định duy nhất mà Windows 11 có một số cài đặt tích hợp.
Vì vậy, đây là cách mở Screen Saver Settings để tùy chỉnh và đặt screensaver 3D Text hoặc Photos.
1. Nhấp chuột phải vào nút menu Start trên thanh tác vụ để chọn Search.
2. Nhập từ khóa screensaver bên trong hộp Type here to search.
3. Nhấp vào Change screen saver để truy cập cửa sổ đó.
4. Sau đó, nhấp vào menu drop-down Screen saver.
5. Chọn screensaver 3D Text hoặc Photos trên menu.
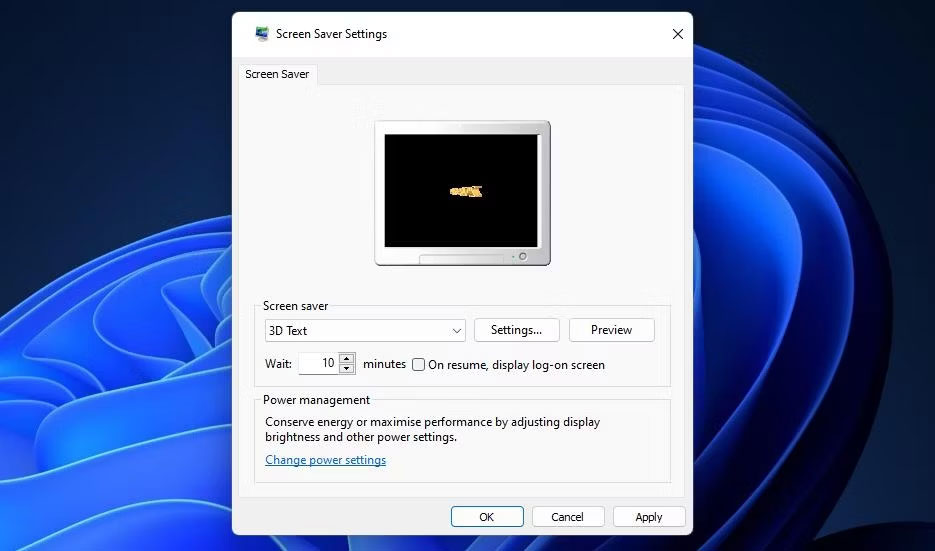 Cửa sổ Screen Saver Settings
Cửa sổ Screen Saver Settings
6. Sau khi chọn một trong hai screensaver đó, bạn có thể tùy chỉnh nó bằng cách nhấn nút Settings.
7. Nhấp vào Apply để đặt screensaver bạn đã chọn.
Nhấp vào Settings cho 3D Text sẽ hiển thị cửa sổ 3D Text Settings. Ở đó, bạn có thể thay đổi văn bản của screensaver bằng cách nhấp vào nút Custom Text và nhập văn bản khác vào hộp. Hoặc bạn có thể chọn Time để hiển thị đồng hồ kỹ thuật số 3D. Nhấn nút Font để chọn phông chữ và kiểu khác.
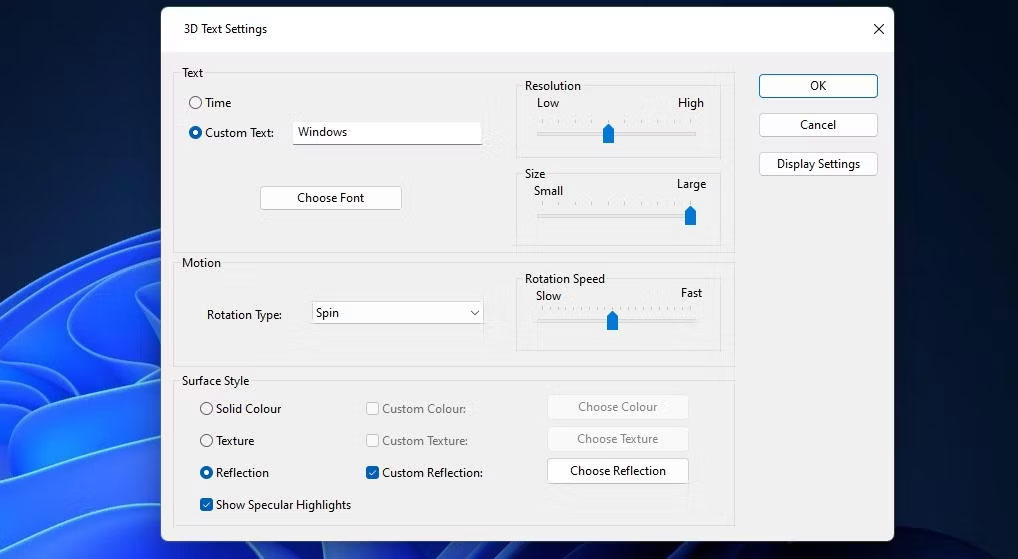 Cửa sổ 3D Text Settings
Cửa sổ 3D Text Settings
Dưới đây là một số cài đặt chuyển động mà bạn có thể điều chỉnh để thay đổi cách văn bản 3D xoay. Nhấp vào menu drop-down Rotation Type để chọn cài đặt kiểu xoay khác. Kéo thanh trượt Rotation Bar sang trái và phải để thay đổi tốc độ xoay văn bản.
Ngoài ra, bạn có thể thay đổi kiểu bề mặt và màu sắc của văn bản. Nhấp vào Sold Color > Custom Color > Choose Color để hiển thị bảng màu. Sau đó chọn một màu văn bản khác trên bảng màu và nhấn OK.
Để thay đổi kết cấu của văn bản, trước tiên bạn cần tải xuống file kết cấu BMP từ một nguồn phù hợp (hoặc chuyển đổi file JPEG sang định dạng ảnh Bitmap). Các trang web như Bapt, Pixabay và Freepik có vô số hình nền kết cấu mà bạn có thể tải xuống. Nhấp vào Texture > Custom Texture trong cửa sổ 3D Text. Nhấn nút Choose Texture để chọn file BMP đã tải xuống của bạn.
 Screensaver 3D Text
Screensaver 3D Text
Nếu bạn chọn screensaver Photos, nhấp vào nút Settings sẽ mở ra một cửa sổ mà từ đó bạn có thể thay đổi thư mục và tốc độ của slideshow. Nhấn nút Browse trên cửa sổ đó để chọn một thư mục hình ảnh khác. Chọn tùy chọn Fast , Medium hoặc Slow trên menu drop-down Slideshow speed. Sau đó nhấp vào Save để áp dụng cài đặt.
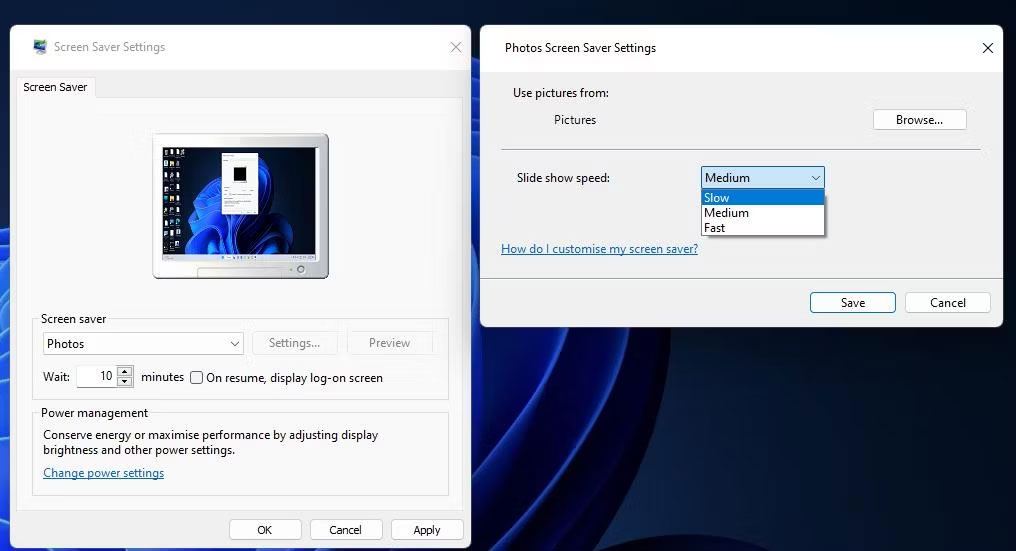 Cài đặt screensaver Photos
Cài đặt screensaver Photos
Wait time và On resume là các tùy chọn duy nhất bạn có thể thay đổi cho screensaver Photos và 3D Text bên ngoài cửa sổ cài đặt. Điều chỉnh giá trị Wait time để đặt thời gian kích hoạt lâu hoặc ngắn hơn cho screensaver. Nếu bạn muốn quay lại màn hình đăng nhập sau khi tiếp tục, hãy chọn tùy chọn On resume.
Cách tùy chỉnh screensaver Bubbles, Mystify và Ribbons với Winaero ScreenSavers Tweaker
Nhấp vào nút Settings cho screensaver Bubbles, Mystify và Ribbons trong Windows 11 sẽ không mở bất kỳ tùy chọn nào cho chúng. Để tùy chỉnh các screensaver đó, hãy tải xuống và khởi chạy phần mềm miễn phí Winaero Screensaver Tweaker. Ứng dụng portable đó cho phép bạn điều chỉnh các tùy chọn ẩn cho Bubbles, Mystify và Ribbons trong các nền tảng Windows kể từ Vista. Đây là cách bạn có thể tải xuống và khởi chạy Winaero Screensaver Tweaker:
1. Mở trang tải xuống Winaero Screensaver Tweaker.
2. Nhấp vào liên kết Download Windows Screensavers Tweaker.
3. Mở bất kỳ thư mục nào bao gồm file System_Screensavers_Tweaker.zip bằng cách nhấn phím Windows + E và điều hướng đến thư mục đó trong File Explorer.
4. Giải nén file System_Screensavers_Tweaker.zip theo hướng dẫn trong cách giải nén file zip trên máy tính.
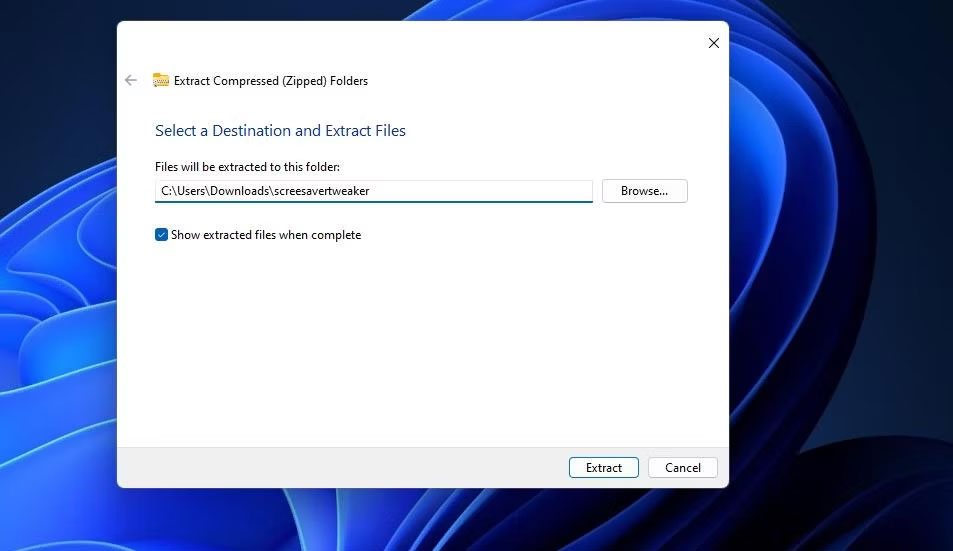 Cửa sổ giải nén thư mục nén
Cửa sổ giải nén thư mục nén
5. Tiếp theo, mở thư mục screensavertweaker đã giải nén.
6. Nhấp vào thư mục con Windows 8 và x64.
7. Sau đó nhấp đúp vào ScreensaversTweaker.exe để mở phần mềm Windows Screensavers Tweaker.
Giờ đây, bạn có thể tùy chỉnh các screensaver mặc định khác của Windows 11. Tuy nhiên, lưu ý rằng bạn sẽ cần phải chọn một trong các screensaver Bubbles, Mystify hoặc Ribbons để cài đặt tùy chỉnh của nó hoạt động. Vì vậy, hãy chọn một trong những screensaver đó nếu bạn chưa làm.
Nhấp vào tab Bubbles để xem các tùy chọn tùy chỉnh screensaver đó. Ở đó, bạn có thể thay đổi số lượng bong bóng mà screensaver có bằng cách kéo thanh trượt trên thanh Number of Spheres. Để thay đổi kích thước của bong bóng, hãy kéo thanh trượt trên thanh Sphere Radius. Bạn có thể thay đổi độ nảy của bong bóng bằng cách kéo thanh trượt trên thanh Turbulence Force.
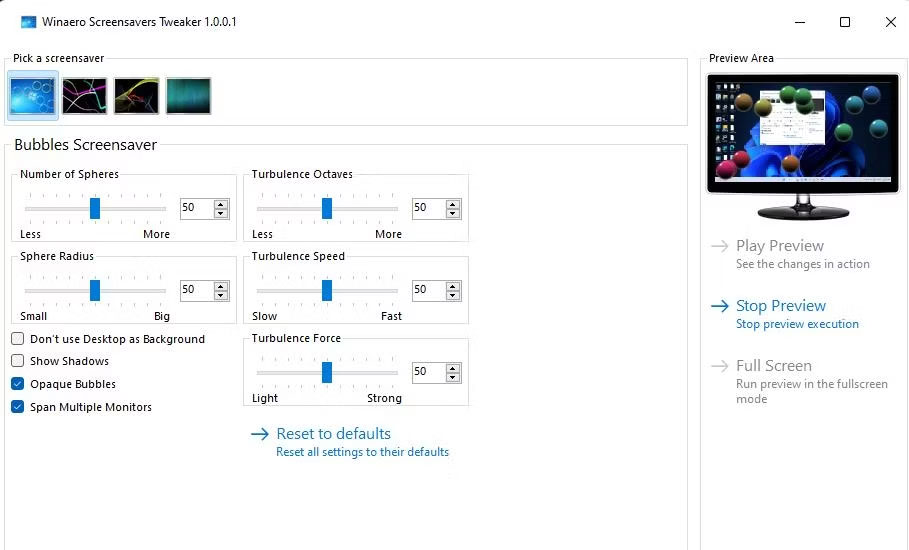 Cài đặt screensaver Bubbles
Cài đặt screensaver Bubbles
Bên dưới các thanh, có một số cài đặt hộp kiểm mà bạn bật hoặc tắt. Chọn Opaque Bubbles sẽ hiển thị bong bóng không trong suốt trong screensaver. Bạn có thể bỏ qua hình nền desktop khỏi screensaver bằng cách chọn hộp kiểm Don't use Desktop as Background.
Chọn tab Ribbons để tùy chỉnh screensaver đó. Ở đó bạn có thể giảm hoặc tăng số lượng ribbon bằng cách kéo thanh trượt trên thanh Number of Ribbons. Để làm cho ribbon rộng hơn hoặc hẹp hơn, hãy kéo thanh trượt Ribbon Width.
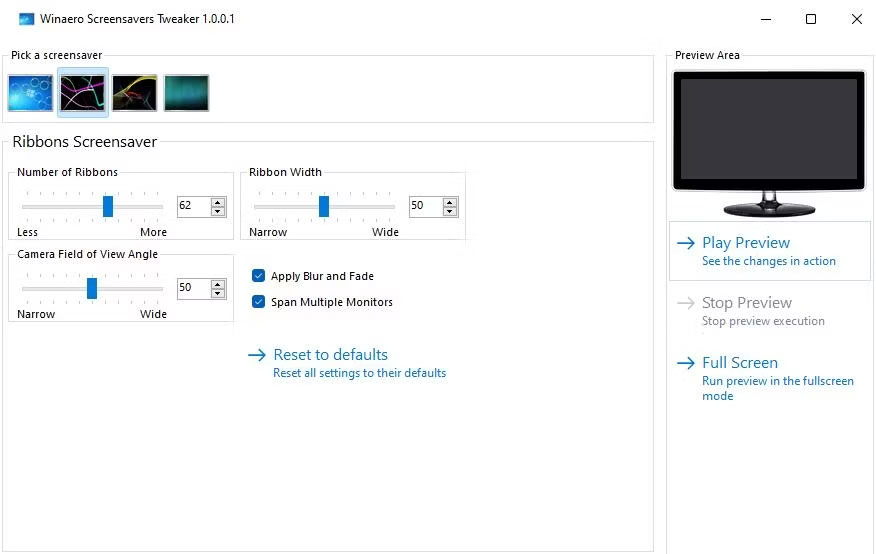 Cài đặt screensaver Ribbons
Cài đặt screensaver Ribbons
Theo mặc định, các ribbon bị mờ dần trong screensaver. Tuy nhiên, bạn có thể thay đổi điều đó bằng cách bỏ chọn hộp kiểm Apply Blur and Fade. Sau đó, các ribbon sẽ lấp đầy màn hình mà không bị mờ đi.
Để tùy chỉnh Mystify, hãy chọn tab của screensaver đó. Bạn có thể tăng hoặc giảm số dòng mà Mystify có bằng cách kéo thanh trượt Number of Lines. Kéo thanh trượt Lines Width để làm các đường rộng hơn hoặc hẹp hơn.
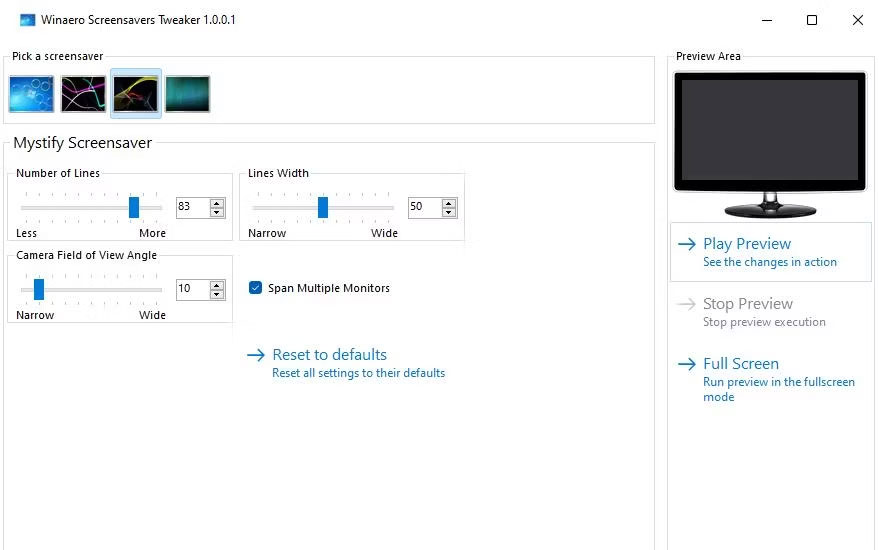 Cài đặt screensaver Mystify
Cài đặt screensaver Mystify
Tất cả các tab Mystify, Bubbles và Ribbons đều bao gồm các hộp kiểm Span Multiple Monitor. Cài đặt đó được bật theo mặc định để screensaver mở rộng trên nhiều màn hình. Bỏ chọn hộp kiểm đó sẽ hiển thị riêng một screensaver đã đặt trên nhiều màn hình.
Bạn có thể chọn để xem trước tất cả các thay đổi bạn thực hiện đối với screensaver trong phần mềm. Nhấp vào Play Preview để xem screensaver trong một màn hình thu nhỏ. Hoặc chọn Full Screen để xem screensaver tùy chỉnh trông như thế nào ở chế độ toàn màn hình.
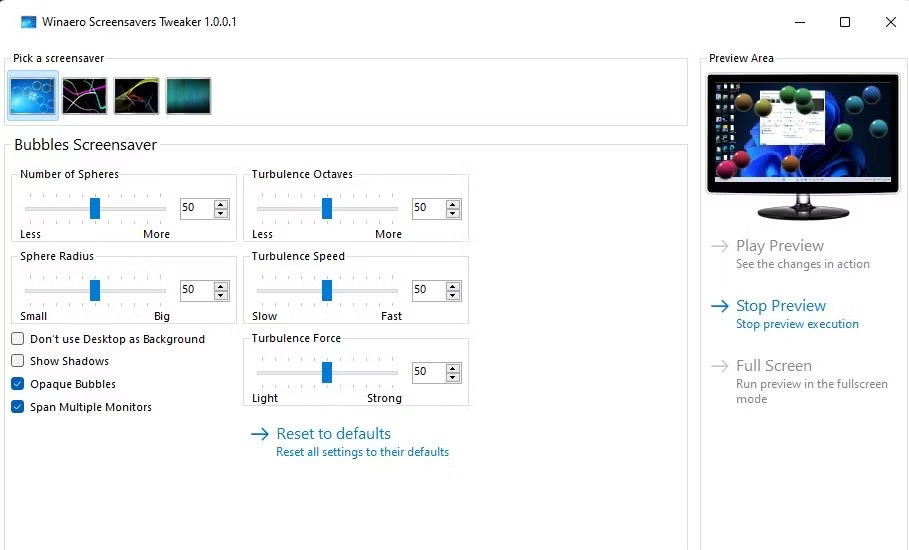 Cài đặt screensaver Bubbles
Cài đặt screensaver Bubbles
Mặc dù không còn cần thiết nữa, nhưng screensaver mặc định của Windows 11 vẫn trông rất thú vị. Vì vậy, thật đáng để cài đặt một trong những screensaver đó để làm sống động PC của bạn khi không hoạt động. Bạn có thể tinh chỉnh giao diện của chúng theo sở thích bằng cách điều chỉnh cài đặt tùy chỉnh được nêu ở trên.