Microsoft nhận ra rằng Windows thiếu một giải pháp chính thức để tạo video. Vì vậy, hãng này đã quyết định mua Clipchamp, một công cụ chỉnh sửa video trực tuyến miễn phí và bắt đầu cung cấp nó trong Microsoft Store. Clipchamp dựa trên khái niệm về các công cụ dựa trên web như Canva, cung cấp ứng dụng nhưng sử dụng kết nối Internet để mang lại trải nghiệm chỉnh sửa mượt mà.
Nhưng nhiều người dùng gặp sự cố khi cài đặt công cụ chỉnh sửa video Clipchamp qua Microsoft Store. Nếu bạn đang gặp vấn đề tương tự và muốn cài đặt cũng như dùng thử công cụ chỉnh sửa video miễn phí này, đừng lo lắng! Bài viết sau đây sẽ liệt kê tất cả các giải pháp khả thi để khắc phục sự cố cài đặt ứng dụng Clipchamp trên hệ thống của bạn.
1. Đóng hoàn toàn và khởi chạy lại Microsoft Store
Ứng dụng Microsoft Store có thể không phản hồi và không thể cài đặt ứng dụng trên hệ thống của bạn. Vì vậy, bạn phải chấm dứt ứng dụng và khởi động lại nó. Đây là cách thực hiện:
1. Nhấn Win + I để khởi chạy ứng dụng Settings. Điều hướng đến menu bên trái và nhấp vào tùy chọn Apps.
2. Nhấp vào tùy chọn Installed Apps. Sau đó nhấp vào tùy chọn Search for app và nhập Microsoft Store.
3. Nhấp vào ba dấu chấm ngang và chọn Advanced options từ menu ngữ cảnh.
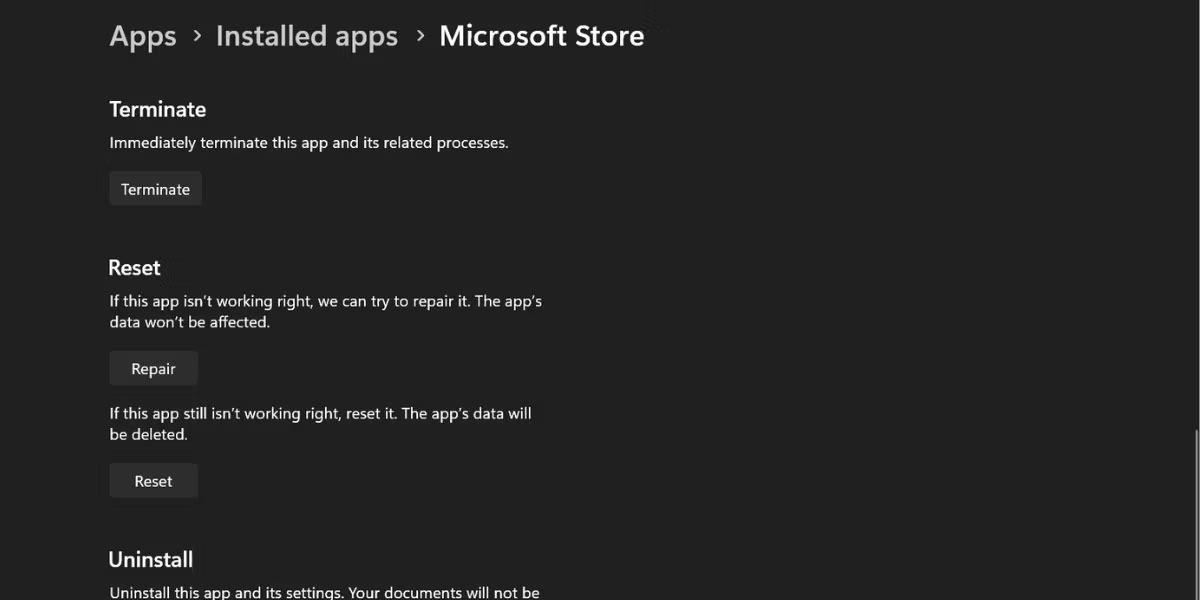 Đóng hoàn toàn và khởi chạy lại Microsoft Store
Đóng hoàn toàn và khởi chạy lại Microsoft Store
4. Cuộn xuống và nhấp vào nút Terminate. Nó sẽ kết thúc tiến trình của Microsoft và đóng ứng dụng.
Nếu việc chấm dứt ứng dụng không có tác dụng gì, hãy khởi động lại hệ thống. Nó sẽ xóa tất cả các ứng dụng khỏi bộ nhớ, đóng tất cả các chương trình và service nền rồi khởi động lại chúng. Không sử dụng tính năng tắt máy vì Microsoft bật Fast Startup theo mặc định và điều đó không đóng các tiến trình cấp hệ thống và kernel khỏi bộ nhớ.
Sau khi máy tính khởi động lại, hãy khởi chạy Microsoft Store và thử cài đặt ứng dụng Clipchamp trên hệ thống của bạn.
3. Đặt đúng giờ, ngày và khu vực
Cài đặt khu vực và ngày giờ không chính xác có thể khiến ứng dụng Microsoft Store không load nội dung hoặc cài đặt ứng dụng đúng cách. Dưới đây là cách cập nhật ngày, giờ và khu vực trên hệ thống của bạn:
1. Nhấn Win + I để khởi chạy ứng dụng Settings.
2. Nhấp vào tùy chọn Time & language từ menu bên trái.
3. Nhấp vào tùy chọn Date & time và sau đó nhấp vào nút Sync now.
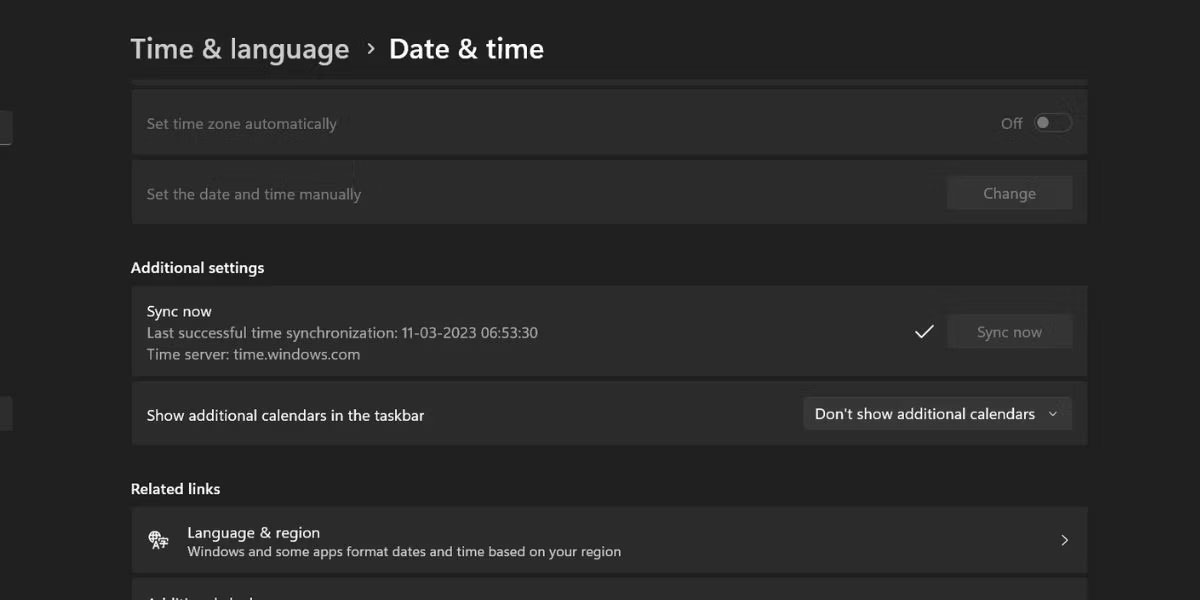 Nhấp vào nút Sync now
Nhấp vào nút Sync now
4. Cuộn xuống và nhấp vào tùy chọn Language & region có trong phần Related links.
5. Trong phần Region, nhấp vào tùy chọn Country or region và chọn quốc gia thích hợp từ danh sách.
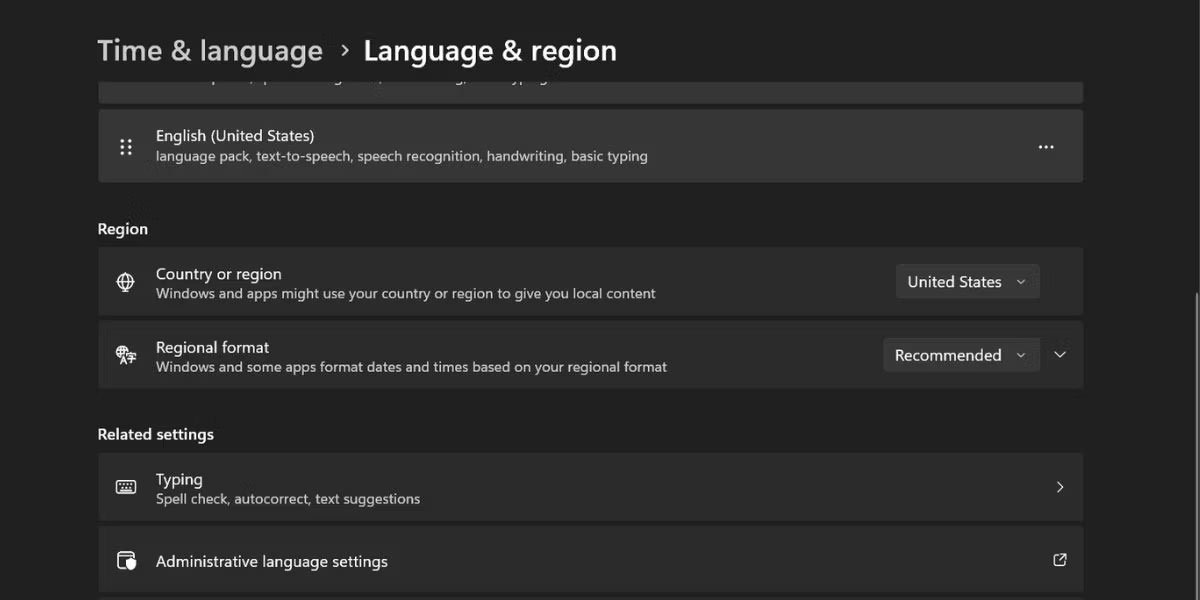 Chọn quốc gia phù hợp
Chọn quốc gia phù hợp
6. Đóng ứng dụng Settings và thử cài đặt lại Clipchamp xem còn lỗi không.
4. Xóa cache Microsoft Store
Microsoft Store Cache bị hỏng hoặc lỗi thời có thể dẫn đến sự cố khởi chạy và cài đặt ứng dụng. Vì vậy, bạn phải xóa cache ứng dụng Microsoft Store bằng Command Prompt hoặc tùy chọn Reset sẵn có.
5. Đăng xuất khỏi ứng dụng Microsoft Store và đăng nhập lại
Lặp lại các bước sau để đăng xuất và đăng nhập lại trong Microsoft Store:
-
Khởi chạy ứng dụng Microsoft Store và nhấp vào biểu tượng Profile.
-
Sau đó nhấp vào tùy chọn Sign out nằm bên dưới biểu tượng profile.
-
Bạn sẽ đăng xuất khỏi Microsoft Store. Đóng ứng dụng và mở lại.
-
Nhấp vào biểu tượng Profile. Sau đó, nhấp vào tùy chọn Sign in.
-
Chọn tài khoản Microsoft đang hoạt động trên hệ thống. Nhập mã PIN hệ thống để đăng nhập vào Microsoft Store.
-
Tìm kiếm Clipchamp và nhấp vào nút Install .
6. Sử dụng Winget để cài đặt Clipchamp
Nếu Microsoft Store không thể cài đặt Clipchamp, bạn có thể dùng thử Winget, công cụ dòng lệnh của Windows Package Manager. Chắc chắn giao diện GUI của Microsoft Store sẽ thuận tiện hơn, nhưng bạn vẫn có thể tìm, cài đặt và gỡ bỏ ứng dụng bằng Winget.
Làm theo các bước sau để cài đặt Clipchamp bằng Winget:
1. Nhấp chuột phải vào nút Start để mở menu Power User. Chọn tùy chọn Terminal (Admin) từ danh sách.
2. Chấp nhận lời nhắc UAC và nhấp vào nút Yes.
3. Trong cửa sổ Terminal, gõ lệnh sau và nhấn phím Enter:
winget search Clipchamp
4. Winget sẽ tìm và liệt kê tên và ID ứng dụng chính xác nếu có.
5. Sau đó, gõ lệnh sau và nhấn phím Enter:
winget install Clipchamp
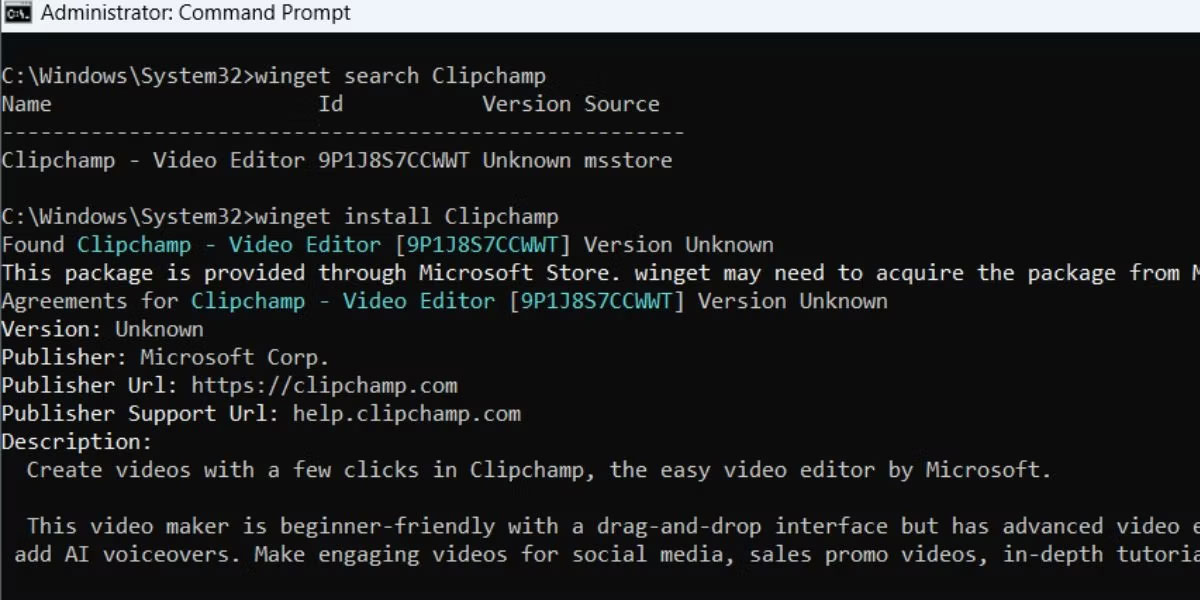 Sử dụng Winget để cài đặt Clipchamp
Sử dụng Winget để cài đặt Clipchamp
6. Đọc EULA, gõ Y trong cửa sổ Terminal và nhấn Enter.
7. Đợi tiện ích Winget tải xuống và cài đặt Clipchamp trên hệ thống của bạn.
8. Đóng cửa sổ Terminal sau khi cài đặt hoàn tất.
7. Chạy quét SFC và DISM
Nếu bạn liên tục gặp lỗi cài đặt trong Microsoft Store, thì việc quét SFC có thể giúp bạn tìm và thay thế các file hệ thống bị hỏng. Sau đó, bạn có thể chạy quét DISM để kiểm tra tình trạng Windows image và sửa chữa kho thành phần của Windows image. Sẽ mất một lúc để chạy các bản quét này và sửa chữa hệ thống của bạn.
8. Dùng thử phiên bản web của Clipchamp
Microsoft Store cung cấp một ứng dụng sử dụng công cụ trực tuyến để dễ dàng truy cập. Nếu bạn không thể cài đặt ứng dụng trên hệ thống của mình, cách thay thế tốt nhất là sử dụng trang web cho đến khi sự cố được khắc phục. Nếu bạn chưa quen với Clipchamp, chỉ cần đăng ký dịch vụ và đăng nhập bằng tài khoản của bạn. Sau đó, bạn có thể chỉnh sửa video trực tuyến mà không yêu cầu cài đặt bất kỳ ứng dụng nào trên hệ thống.
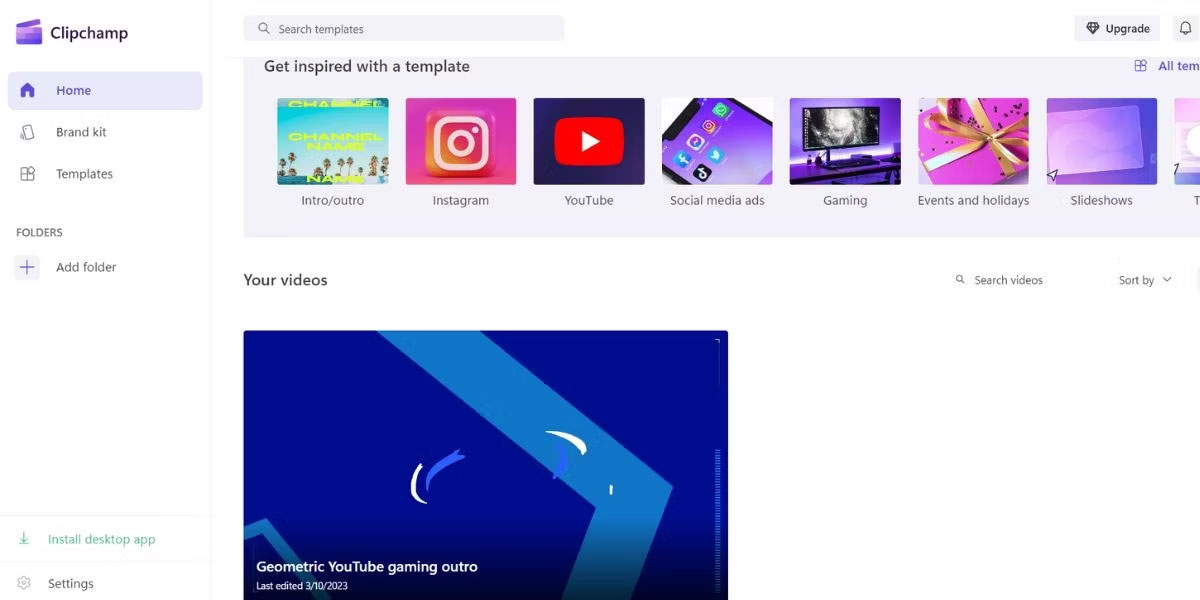 Dùng thử phiên bản web của Clipchamp
Dùng thử phiên bản web của Clipchamp
Hoặc bạn có thể cài đặt ứng dụng PWA của Clipchamp bằng cách nhấp vào biểu tượng tải xuống trên thanh địa chỉ trình duyệt web. Bạn sẽ không phải mở trình duyệt Chrome bất cứ khi nào muốn khởi chạy Clipchamp.
9. Thử các bản sửa lỗi cài đặt ứng dụng chung cho Microsoft Store
Nếu vẫn thất bại, đừng băn khoăn. Vẫn còn rất nhiều thủ thuật khác mà bạn có thể thử. Bài viết không thể đưa tất cả chúng vào đây, nhưng bạn có thể xem chúng trong hướng dẫn của Quantrimang.com về 8 lỗi Microsoft Store thường gặp và cách khắc phục