Chúng ta thường không mong đợi bất kỳ sự cố nào sau khi nhấp đúp vào file trình cài đặt hoặc gỡ cài đặt ứng dụng thông qua menu nhấp chuột phải. Nhưng đôi khi có một thông báo lỗi pop-up hiển thị trên màn hình với nội dung “Error writing temporary file. Make sure your temp folder is valid" (Lỗi ghi file tạm thời. Đảm bảo rằng thư mục tạm thời của bạn hợp lệ). Nếu bạn không thể loại bỏ thông báo gây phiền nhiễu này, một trong các phương pháp sau sẽ khắc phục sự cố trong Windows 10 và Windows 11.
1. Xóa các file tạm thời trong Windows
Bạn luôn nên xóa các file tạm thời và dữ liệu được lưu trong bộ nhớ cache trong thư mục Temp. Chúng chiếm nhiều dung lượng ổ đĩa và một số file này có thể là nguyên nhân gây ra xung đột với phần mềm cài đặt.
1. Mở đường dẫn thư mục Temp bằng Run, nhấn Win + R, sau đó gõ %temp%.
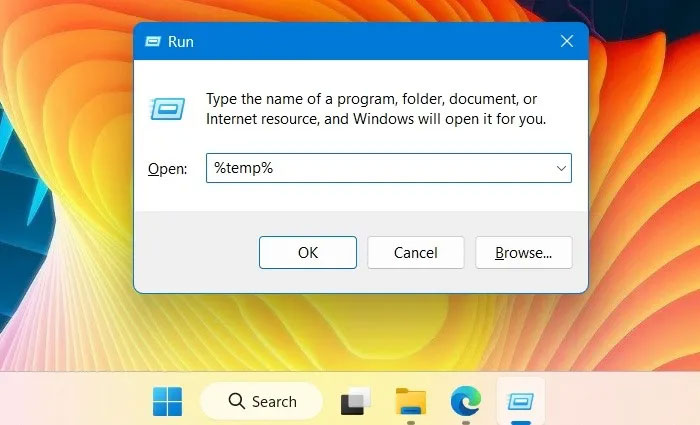 Lệnh trong Run windows
Lệnh trong Run windows
2. Điều này sẽ khởi chạy một cửa sổ File Explorer mới trong Windows, nơi tất cả các file tạm thời đều hiển thị.
3. Chọn toàn bộ nội dung của thư mục Temp bằng Ctrl + A và nhấn nút Delete.
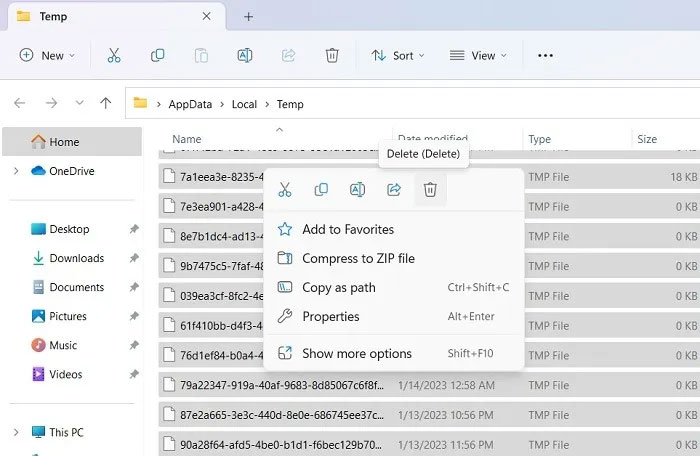 Chế độ xem thư mục Windows Temp
Chế độ xem thư mục Windows Temp
4. Không phải tất cả các file tạm thời đều bị xóa trong lần thử đầu tiên. Bạn sẽ cần tiếp tục nhấn nút Try again cho đến khi tất cả chúng bị xóa.
5. Khi không còn gì, hãy refresh cửa sổ Temp và thử cài đặt/gỡ cài đặt ứng dụng.
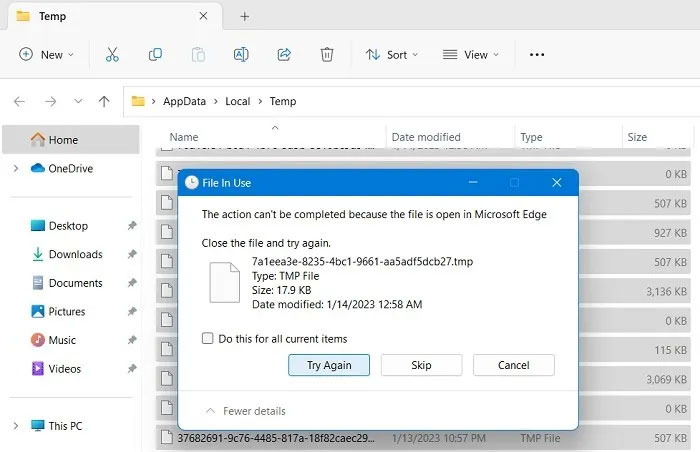 Xóa các tệp tạm thời trong Windows
Xóa các tệp tạm thời trong Windows
Mẹo: Ngoài thư mục Temp, còn có nhiều cách khác để xóa bộ nhớ cache trong Windows, chẳng hạn như Disk Cleanup, DNS Cache, thiết lập Storage Sense, v.v...
2. Tải lại chương trình và khởi chạy trình cài đặt mới
Lỗi “Make sure your temp folder is valid” có thể xảy ra nếu có phần mềm độc hại trong phần mềm cài đặt. Trong trường hợp như vậy, bạn nên đợi một lúc và tải lại phần mềm. Rất có thể các nhà phát triển đã phát hành phiên bản mới nhất của phần mềm và xử lý các sự cố đang chờ xử lý.
Nếu bạn đã cài đặt phiên bản cũ hơn, trình cài đặt mới hơn sẽ ghi đè lên mọi thứ và bạn có thể dễ dàng gỡ cài đặt phiên bản mới sau này.
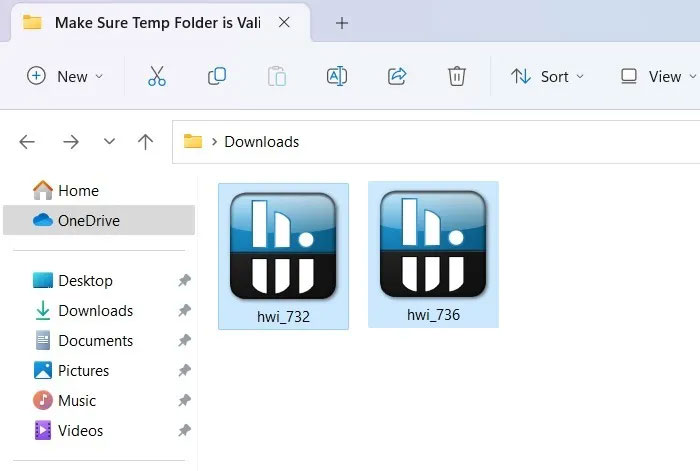 Phiên bản mới và cũ hơn của cùng một phần mềm
Phiên bản mới và cũ hơn của cùng một phần mềm
3. Chạy cài đặt từ thư mục ZIP đã tạo
Đây là một giải pháp thay thế gọn gàng sẽ thực thi trình cài đặt ngay lập tức. Mặc dù các file ZIP có thể bị hỏng trong quá trình tải xuống, nhưng việc nén file trình cài đặt .EXE đã tải xuống thực sự an toàn hơn. Nó ghi đè tất cả thông tin cài đặt bên trong một thư mục đã nén thay vì đĩa đích của bạn. Khi bạn chạy trình cài đặt trong một thư mục nén, nó sẽ hoàn toàn bỏ qua lỗi.
1. Điều hướng đến thư mục chứa tệp trình cài đặt của bạn.
2. Trong Windows 11, nhấp chuột phải để chọn tùy chọn Compress to ZIP file. Người dùng Windows 10 có thể được yêu cầu chọn một phần mềm nén, chẳng hạn như WinRAR hoặc WinZip.
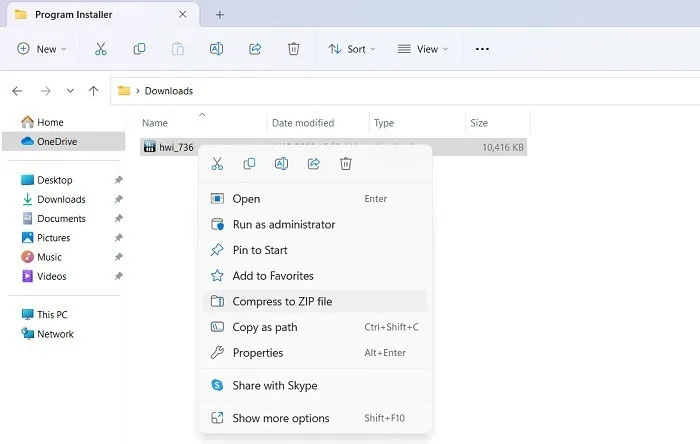 Tạo một kho lưu trữ ZIP của file thực thi
Tạo một kho lưu trữ ZIP của file thực thi
3. Một thư mục đã nén được tạo bao gồm tất cả các file cài đặt và dependency.
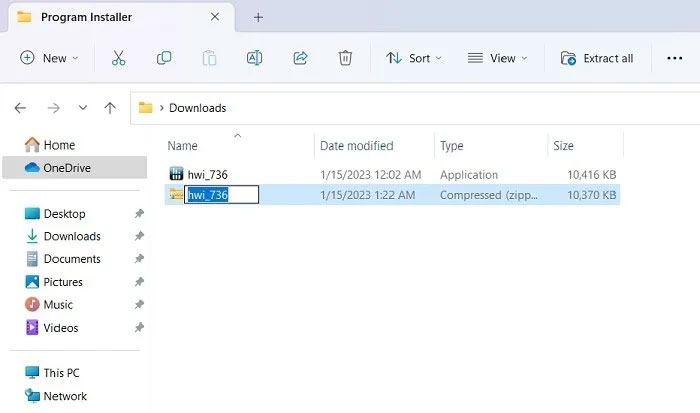 Chế độ xem tệp nén
Chế độ xem tệp nén
4. Điều hướng đến đường dẫn thư mục đã nén trong Windows 11 và nhấp chuột phải để chọn Open. Trình cài đặt sẽ chạy từ bên trong thư mục nén. Windows 10 chạy nó từ trong cửa sổ phần mềm thư mục nén.
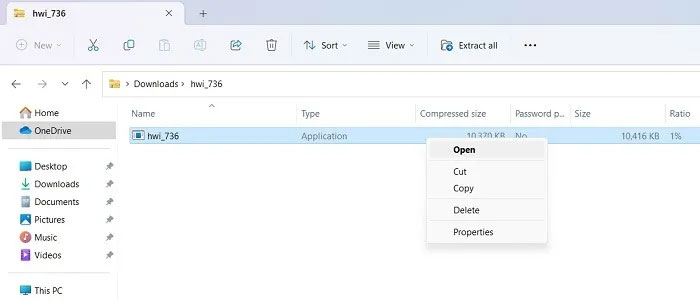 Chọn Open
Chọn Open
4. Cấu hình quyền truy cập thư mục Windows để vô hiệu hóa quyền truy cập Read-only
Phương pháp này chỉ nên được áp dụng nếu bạn không thể định vị thư mục Temp trong đường dẫn được chỉ định qua các biến môi trường. Điều này sẽ ngăn bạn thực hiện bất kỳ thay đổi nào trong thư mục Temp, do đó tạo ra sự cố khi cài đặt hoặc gỡ cài đặt phần mềm. Vô hiệu hóa quyền truy cập “Read-only” là giải pháp.
1. Mở System Properties từ Windows Run bằng cách nhập sysdm.cpl và nhấn Enter.
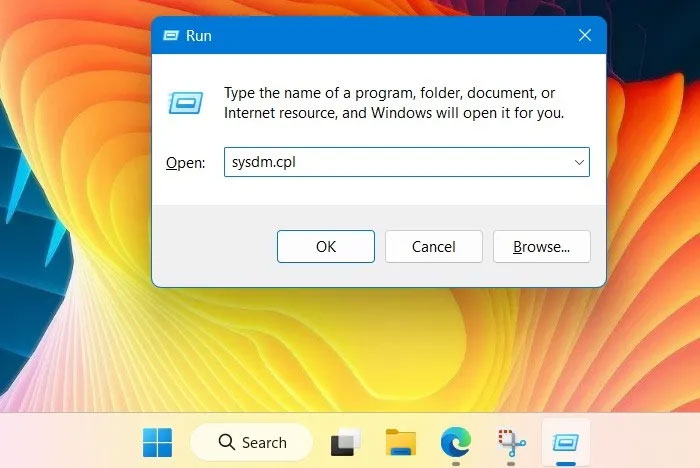 Nhập sysdm.cpl trong lệnh Run để mở System Properties
Nhập sysdm.cpl trong lệnh Run để mở System Properties
2. Điều hướng đến tab Advanced và mở Environment Variables trong Startup and Recovery.
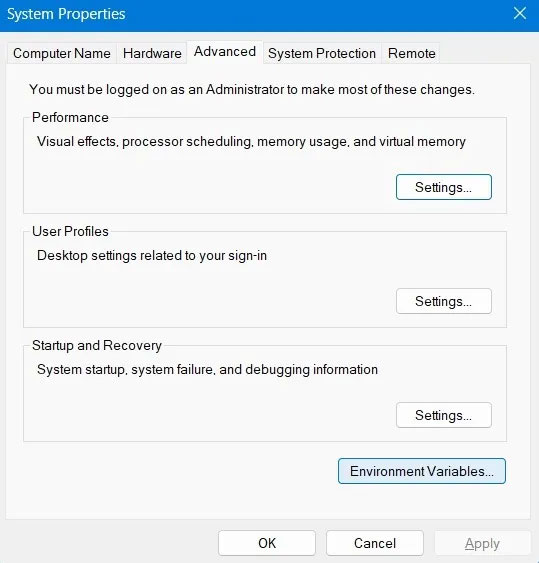 Cửa sổ System Properties đang hiển thị nút Environment Variables
Cửa sổ System Properties đang hiển thị nút Environment Variables
3. Kiểm tra đường dẫn của các biến Temp và Tmp và viết chúng ra một nơi nào đó.
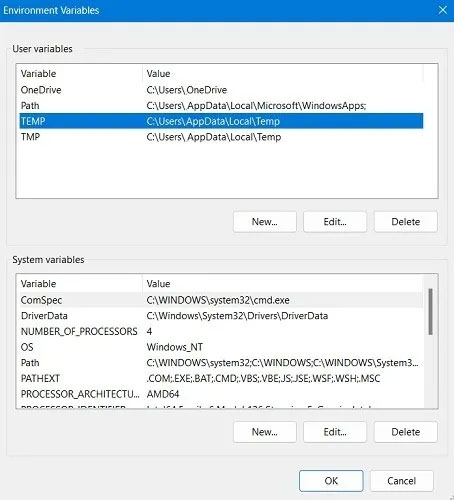 Đường dẫn thư mục Temp và Tmp
Đường dẫn thư mục Temp và Tmp
4. Điều hướng đến đường dẫn thư mục Temp trong cửa sổ File Explorer. Nếu bạn không thể tìm thấy nó ở đây, điều đó có nghĩa là bạn không có quyền truy cập vào thư mục Temp.
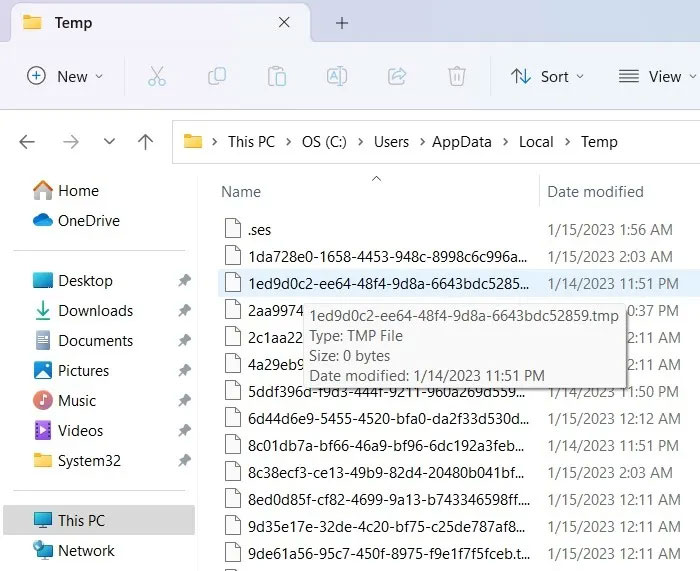 Chế độ xem thư mục tạm thời trên PC Windows
Chế độ xem thư mục tạm thời trên PC Windows
5. Để khắc phục sự cố, trước tiên hãy tìm vị trí của thư mục Temp bằng cách sử dụng %temp% trong Windows Run.
6. Quay lại cửa sổ biến môi trường và chỉnh sửa Temp trong User variables để trỏ đến đường dẫn thư mục tạm thời chính xác. Đừng chỉnh sửa System variables, vì theo mặc định, nó sẽ trỏ đến C:\Windows\Temp.
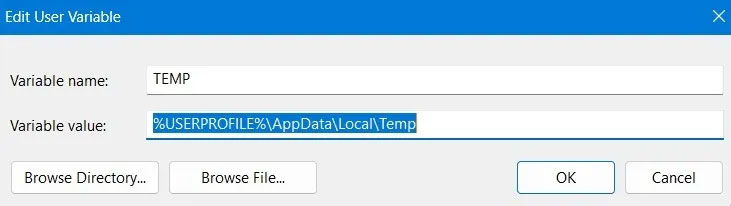 Màn hình Edit User variables trong các biến môi trường
Màn hình Edit User variables trong các biến môi trường
7. Truy cập C:\Windows và nhấp chuột phải vào thư mục Windows để mở thuộc tính của nó.
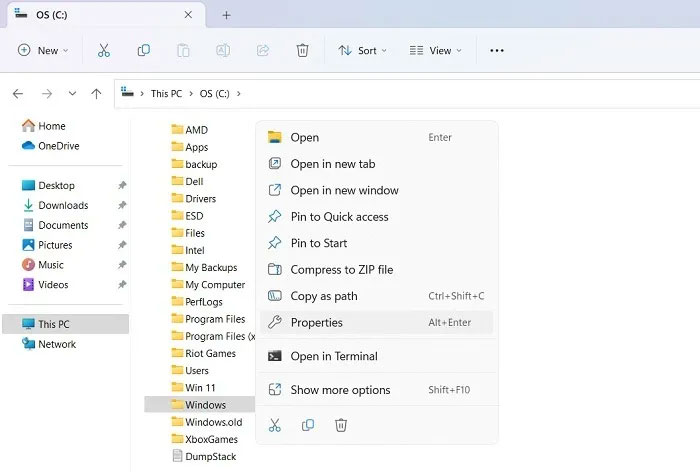 Thư mục Windows trong C:\
Thư mục Windows trong C:\
8. Chuyển đến tab General. Thuộc tính Read-only được bật theo mặc định. Vô hiệu hóa nó và áp dụng các thay đổi.
9. Lặp lại tương tự cho các thư mục khác trong Windows, chẳng hạn như System32 và thư mục Temp.
10. Khởi động lại máy tính của bạn và quan sát những thay đổi.
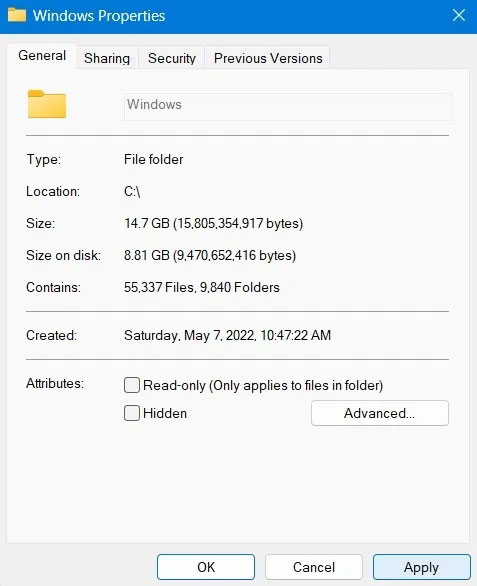 Chế độ xem Windows Properties với tùy chọn Read-only bị tắt
Chế độ xem Windows Properties với tùy chọn Read-only bị tắt
5. Kiểm tra các vấn đề với bộ nhớ bằng Windows Memory Diagnostic
Nếu sự cố thư mục Temp là do vấn đề bộ nhớ, chúng có thể được giải quyết bằng công cụ quản trị có tên Windows Memory Diagnostic. Đây là giải pháp một cửa cho các sự cố cài đặt, chẳng hạn như đóng băng ngẫu nhiên, lỗi màn hình xanh chết chóc và ứng dụng bị treo.
1. Bạn có thể mở nó từ thanh tìm kiếm của Windows bằng cách tìm bộ nhớ hoặc sử dụng lệnh Run và gõ mdsched.exe.
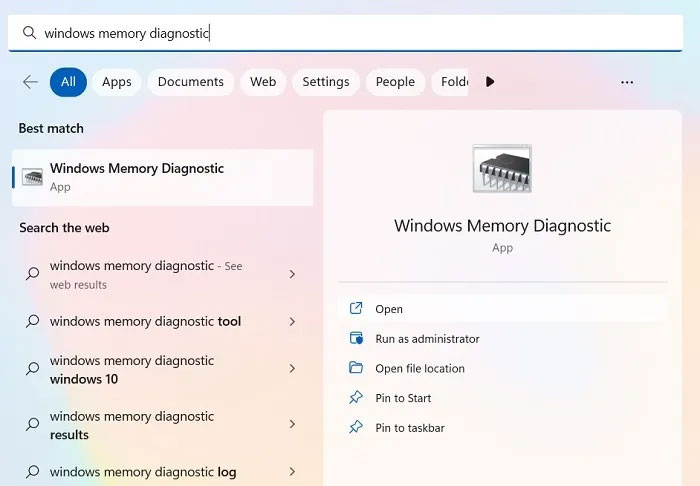 Tiện ích Windows Memory Diagnostic được hiển thị trong menu Search
Tiện ích Windows Memory Diagnostic được hiển thị trong menu Search
2. Ứng dụng này có sẵn trong danh sách các tiện ích quản trị Windows.
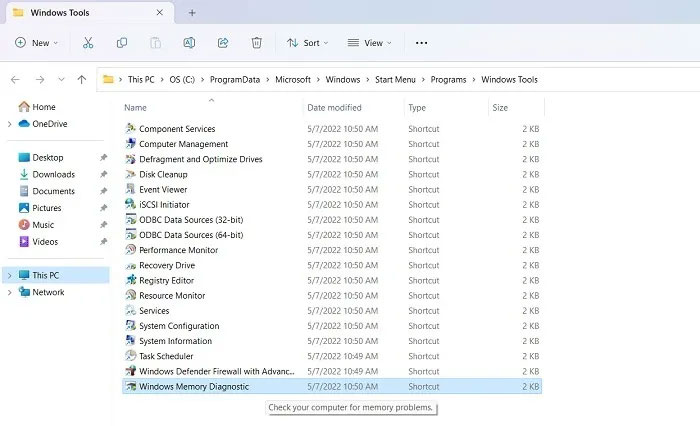 Chế độ xem Windows Memory Diagnostic
Chế độ xem Windows Memory Diagnostic
3. Bạn sẽ được yêu cầu khởi động lại PC và có thể thực hiện ngay hoặc lên lịch chẩn đoán bộ nhớ cho lần khởi động lại tiếp theo.
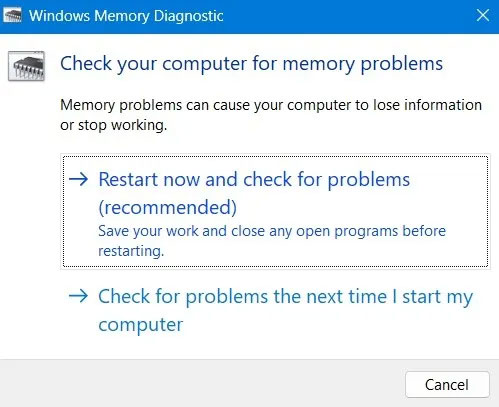 Tùy chọn khởi động lại trong cửa sổ pop-up Windows Memory Diagnostic
Tùy chọn khởi động lại trong cửa sổ pop-up Windows Memory Diagnostic
4. Sau khi hoàn thành việc kiểm tra bộ nhớ, PC sẽ khởi động lại và một file nhật ký sẽ được tạo, file này sẽ cung cấp cho bạn nguồn gốc của bất kỳ lỗi bộ nhớ nào.
6. Clean boot lại thiết bị Windows
Clean boot sẽ khởi động lại thiết bị Windows của bạn với một bộ driver và chương trình khởi động tối thiểu. Điều này giúp dọn sạch mọi chương trình nền đang can thiệp vào các tiến trình bình thường của Windows. Làm điều này sẽ giúp loại bỏ rất nhiều lỗi trong đường dẫn thư mục tạm thời.
1. Sử dụng Windows Run, mở tiện ích System Configuration bằng cách nhập msconfig.
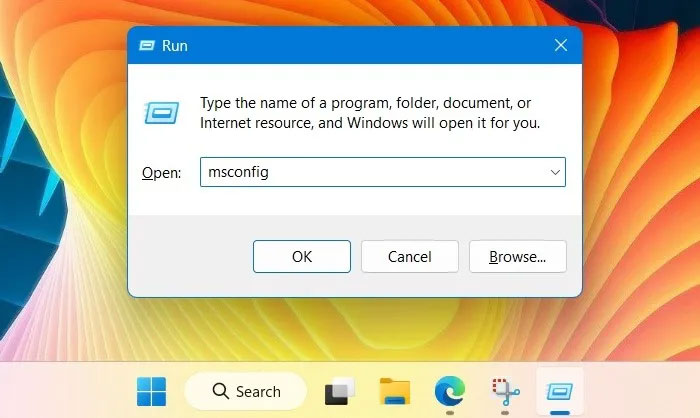 Gõ "msconfig" trong menu lệnh Run
Gõ "msconfig" trong menu lệnh Run
2. Điều hướng đến tab Services như được hiển thị ở đây để chọn tùy chọn Hide all Microsoft services.
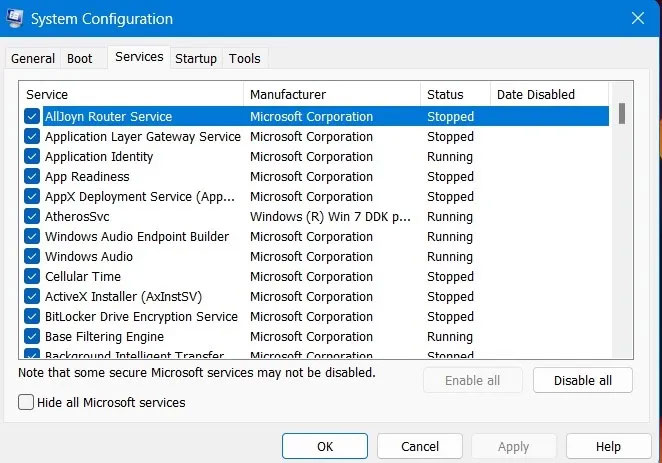 Tab Services trong cửa sổ System Configuration
Tab Services trong cửa sổ System Configuration
3. Khi các service thiết yếu của Microsoft bị xóa, bạn có thể chọn Disable all hoặc chỉ cần chọn một vài chương trình để tắt chúng.
4. Thực hiện khởi động lại Windows để áp dụng các thay đổi. PC của bạn sẽ hoạt động trở lại sau khi loại bỏ các nguồn gây ra lỗi hệ thống trong quá khứ.
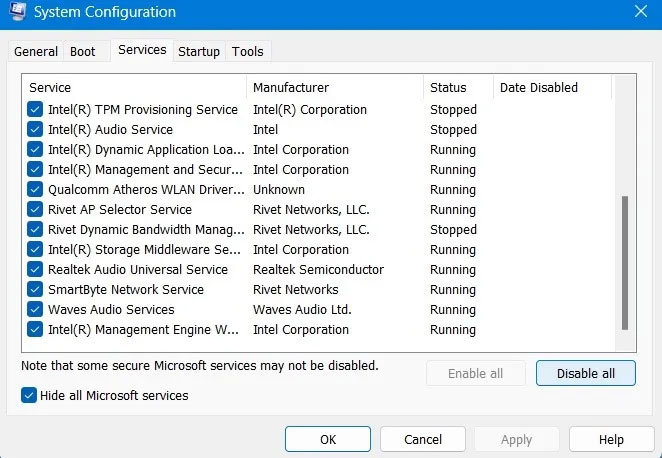 Cửa sổ System Configuration sau khi khởi động lại
Cửa sổ System Configuration sau khi khởi động lại
7. Thực hiện cloud reset
Thông thường, khôi phục hệ thống hoạt động tốt nhất để cho phép truy cập vào thư mục Windows Temp. Nhưng nếu bạn gặp bất kỳ sự cố gỡ cài đặt nào, bạn không nên thực hiện khôi phục hệ thống, vì nó có thể dẫn đến nhiều lỗi sự cố liên tục xảy ra trong một vòng lặp vô hạn.
Reset dựa trên đám mây là cách tốt nhất để thực hiện. Nó an toàn và tải xuống phiên bản Windows mới nhất.
1. Chuyển đến các tùy chọn Windows Recovery từ Settings > System > Recovery.
2. Nhấp vào nút Reset PC, thao tác này sẽ mở ra một cửa sổ pop-up mới.
3. Nếu bạn không thể truy cập màn hình desktop của PC vì PC của bạn không hoàn tất quá trình khởi động lại, bạn cũng có thể truy cập tùy chọn Reset PC trong Safe Mode của Windows.
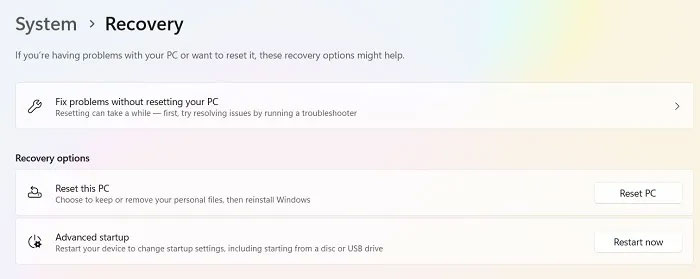 Tùy chọn khôi phục cho PC Windows
Tùy chọn khôi phục cho PC Windows
4. Safe Mode có thể được khởi chạy bằng các phím Windows boot trong khi bắt đầu. Chúng có thể khác nhau giữa các PC nhưng thường là một trong các phím F2, F6, F12 hoặc Del. (Kiểm tra trang web của nhà sản xuất laptop/PC để biết dữ liệu chính xác).
5. Chọn Keep my files trong tùy chọn để xóa tất cả ứng dụng và cài đặt nhưng giữ lại tất cả file cá nhân của bạn.
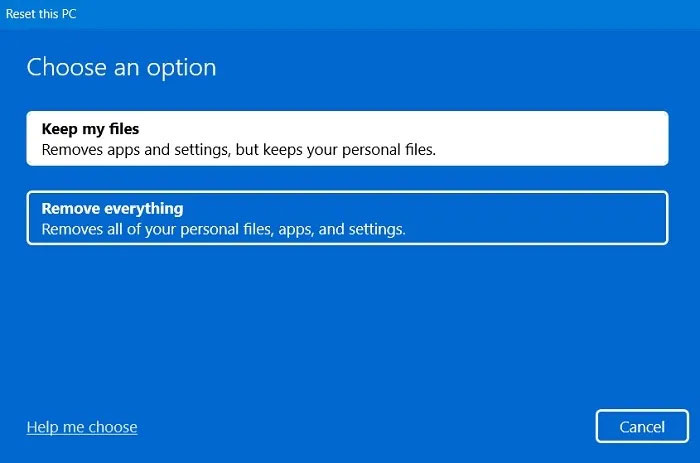 Tùy chọn "Keep my files" để reset PC
Tùy chọn "Keep my files" để reset PC
6. Khi được hỏi bạn muốn cài đặt lại Windows như thế nào, hãy chọn tùy chọn tải xuống đám mây hoặc cài đặt lại cục bộ.
7. Luôn cắm thiết bị và kết nối với Internet.
8. Làm theo các hướng dẫn còn lại trên màn hình để reset thiết bị Windows của bạn. Nó sẽ liên quan đến việc khởi động lại.
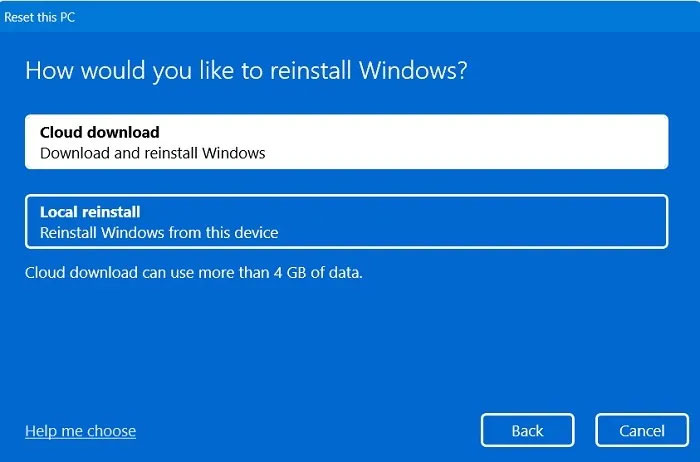 Chọn tải xuống đám mây hoặc cài đặt lại cục bộ
Chọn tải xuống đám mây hoặc cài đặt lại cục bộ
Toàn bộ quá trình mất vài giờ, có thể lên đến một ngày, nhưng bạn sẽ được chào đón với một hệ điều hành Windows hoàn toàn mới sau khi hoàn thành.