Khi Windows hiển thị lỗi “You don’t have permission to save in this location”, điều này sẽ ngăn bạn lưu file vào các thư mục mong muốn. Có thể có một số lý do cho điều này, từ việc thiếu quyền truy cập vào một thư mục đến các chương trình của bên thứ ba xung đột.
Nếu bạn không thể tìm ra nguyên nhân gây ra lỗi, hãy làm theo các mẹo khắc phục sự cố sau đây để loại bỏ lỗi.
1. Sửa đổi quyền đối với thư mục
Vì lỗi chủ yếu xuất hiện do thiếu các quyền cần thiết, điều đầu tiên bạn nên làm là sửa đổi các quyền của thư mục để cung cấp cho mình toàn quyền kiểm soát đối với thư mục.
Dưới đây là những gì bạn cần làm:
-
Nhấp chuột phải vào thư mục mà bạn muốn lưu file và chọn Properties.
-
Trong cửa sổ Properties, chuyển sang tab Security.
-
Chọn tên người dùng của bạn từ danh sách và nhấp vào Edit để sửa đổi quyền đối với thư mục.
-
Chọn hộp Allow bên cạnh Full control.
-
Nhấn nút Apply, sau đó nhấn OK.
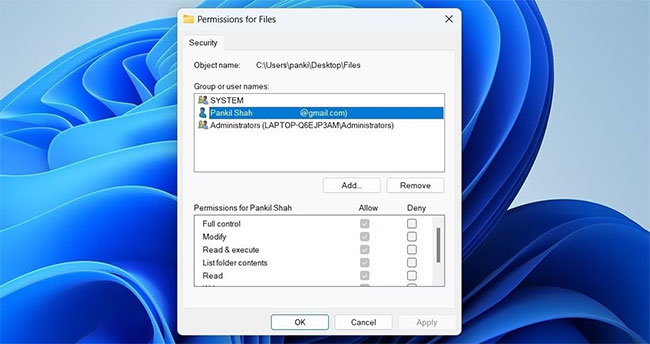 Cửa sổ quyền đối với thư mục
Cửa sổ quyền đối với thư mục
2. Thay đổi chủ sở hữu thư mục
Nếu việc thay đổi quyền đối với thư mục không hữu ích, bạn có thể tự đặt mình làm chủ sở hữu thư mục. Điều này sẽ cho phép bạn tự do truy cập, sửa đổi và lưu các file trong thư mục đó. Cần lưu ý rằng bạn chỉ có thể thực hiện việc này nếu bạn đã đăng nhập bằng tài khoản admin.
Làm theo các bước sau để thay đổi quyền sở hữu thư mục trên Windows:
-
Nhấp chuột phải vào thư mục mà bạn muốn thay đổi quyền sở hữu và chọn Properties.
-
Trong tab Security, chọn Advanced.
-
Nhấp vào Change bên cạnh Owner.
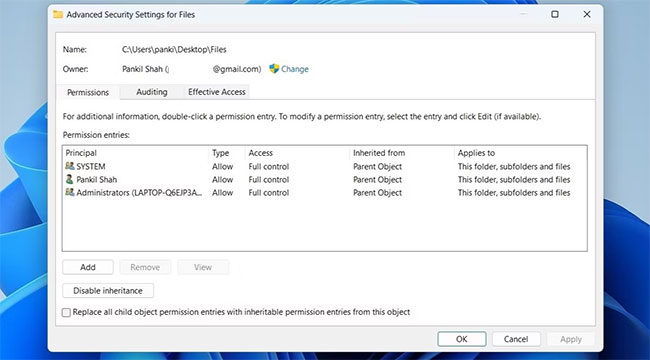 Cửa sổ cài đặt bảo mật thư mục
Cửa sổ cài đặt bảo mật thư mục
-
Trong trường Enter the object name to select, hãy nhập tên người dùng của bạn và nhấp vào nút Check Names. Sau đó, nhấn OK.
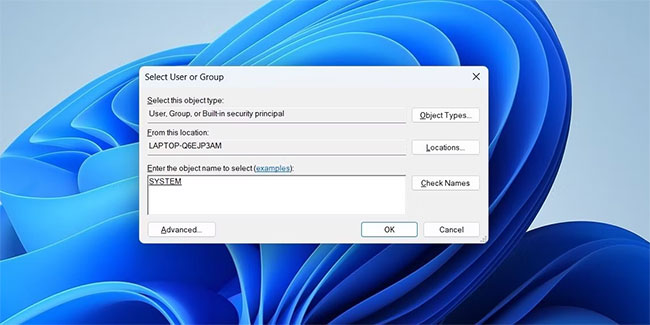 Thay đổi chủ sở hữu thư mục trên Windows
Thay đổi chủ sở hữu thư mục trên Windows
-
Đánh dấu vào hộp kiểm có nội dung Replace owner on subcontainers and objects.
-
Nhấn Apply và sau đó nhấn OK.
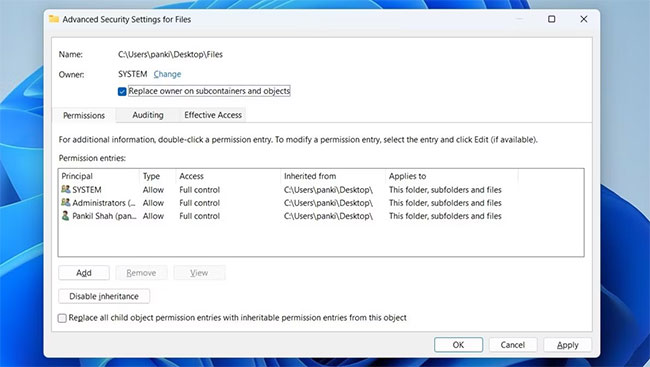 Cài đặt bảo mật nâng cao cho một thư mục
Cài đặt bảo mật nâng cao cho một thư mục
Khi bạn có quyền sở hữu thư mục, lỗi quyền sẽ không còn làm phiền bạn nữa. Nếu phương pháp trên không hoạt động vì lý do nào đó, bạn có thể sử dụng công cụ của bên thứ ba để có quyền sở hữu thư mục trên Windows. Ưu điểm lớn nhất là những công cụ này cho phép bạn có quyền sở hữu nhiều file cùng một lúc.
3. Chạy ứng dụng với quyền admin
Lỗi như vậy có thể xảy ra nếu ứng dụng hoặc chương trình bạn đang sử dụng thiếu các quyền cần thiết để truy cập file trên PC. Bạn có thể khắc phục sự cố bằng cách chỉ cần chạy chương trình với quyền admin.
Nhấp chuột phải vào chương trình không lưu file của bạn và chọn Run as administrator. Chọn Yes khi lời nhắc User Account Control (UAC) xuất hiện.
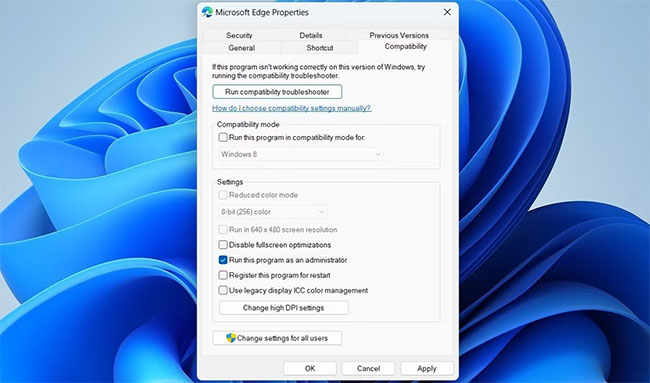 Chạy ứng dụng với quyền admin
Chạy ứng dụng với quyền admin
Hãy thử lưu file của bạn vào thư mục mong muốn. Nếu lỗi vẫn còn, hãy chuyển sang giải pháp tiếp theo. Tuy nhiên, nếu phương pháp này hoạt động, bạn có thể cấu hình Windows luôn chạy ứng dụng của mình với quyền admin trong một vài bước.
4. Chạy Program Compatibility troubleshooter
Nếu việc chạy ứng dụng với quyền admin không hữu ích, bạn có thể chuyển sang trình khắc phục sự cố Windows Program Compatibility troubleshooter để được trợ giúp. Nó sẽ tự động phát hiện và khắc phục mọi sự cố tương thích với chương trình và giúp bạn sửa lỗi. Đây là cách chạy công cụ này.
-
Nhấp chuột phải vào chương trình và chọn Troubleshoot compatibility.
-
Trong cửa sổ Program Compatibility Troubleshooter, chọn Troubleshoot program.
-
Đánh dấu hộp kiểm có nội dung The program requires additional permissions và nhấn Next.
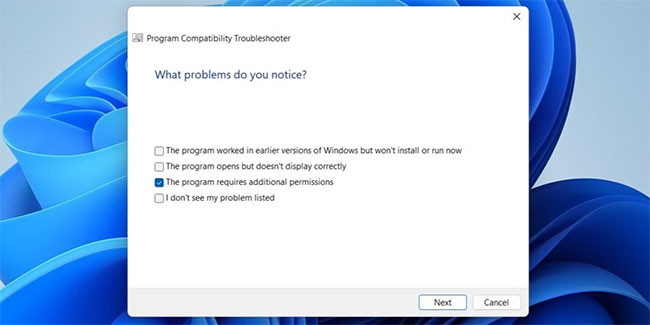 Đánh dấu hộp kiểm có nội dung The program requires additional permissions
Đánh dấu hộp kiểm có nội dung The program requires additional permissions
-
Nhấp vào nút Test the program và thử lưu lại file của bạn.
5. Kiểm tra chương trình diệt virus
Đôi khi, phần mềm diệt virus trên PC có thể trở nên quá thận trọng và ngăn các ứng dụng truy cập vào những thư mục cụ thể. Khi điều đó xảy ra, Windows có thể hiển thị thông báo lỗi "You don’t have permission to save in this location".
Để khắc phục điều này, bạn có thể xem qua cài đặt của chương trình diệt virus và đưa ứng dụng hoặc chương trình của bạn vào danh sách cho phép từ đó. Ngoài ra, bạn cũng có thể tạm thời vô hiệu hóa chương trình diệt virus và sau đó lưu file của mình. Đảm bảo rằng bạn bật lại chương trình diệt virus sau khi file được lưu.
6. Vô hiệu hóa User Account Control
User Account Control (UAC) là một tính năng bảo mật trên Windows ngăn ứng dụng và người dùng thực hiện các thay đổi cấp hệ thống mà không được phép. Mặc dù tính năng này bảo vệ PC của bạn khỏi những thay đổi hệ thống không mong muốn, nhưng đôi khi nó có thể can thiệp vào các tiến trình Windows và gây ra sự cố, chẳng hạn như sự cố được mô tả ở đây.
Bạn có thể tạm thời vô hiệu hóa User Account Control trên Windows để xem điều đó có khắc phục được lỗi hay không. Đây là cách bạn có thể làm điều đó.
-
Nhấn Win + S để mở menu Search.
-
Nhập change user account control settings và chọn kết quả đầu tiên xuất hiện.
-
Trong cửa sổ User Account Control Settings, kéo thanh trượt xuống dưới cùng và nhấn OK.
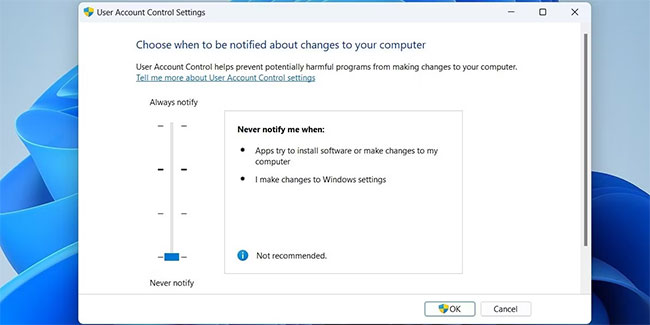 Cửa sổ User Account Control Settings
Cửa sổ User Account Control Settings
-
Chọn Yes khi lời nhắc User Account Control hiển thị.
Sau khi vô hiệu hóa User Account Control, hãy kiểm tra xem bạn có thể lưu file vào thư mục mong muốn hay không.
7. Lưu file ở một vị trí khác, sau đó di chuyển nó
Một cách để bỏ qua lỗi "You don’t have permission to save in this location" là lưu file ở một vị trí khác, sau đó di chuyển file đó vào thư mục mong muốn. Đây là một cách giải quyết khác mà bạn có thể sử dụng nếu các phương pháp trên không có tác dụng.
8. Khắc phục sự cố trong Safe Mode
Safe Mode là một công cụ hữu ích có thể giúp bạn khắc phục các sự cố khác nhau với PC của mình. Nếu không có phương pháp nào ở trên hoạt động, bạn có thể thử khởi động Windows ở Safe Mode.
Khi bạn khởi động vào Safe Mode, Windows chỉ chạy với các driver và chương trình cần thiết. Điều này sẽ giúp bạn xác định xem lỗi "You don’t have permission to save in this location" có phải do ứng dụng hoặc dịch vụ của bên thứ ba chạy trong nền hay không.
Có một số cách để khởi động Windows vào Safe Mode. Sử dụng phương pháp ưa thích của bạn để khởi động PC ở Safe Mode, sau đó kiểm tra xem bạn có thể lưu file thành công hay không. Nếu phương pháp này hoạt động, có thể một chương trình hoặc service chạy trong nền đang gây ra sự cố. Các ứng dụng và chương trình bạn đã cài đặt gần đây có nhiều khả năng đã gây ra sự cố.
Trong hầu hết các trường hợp, bạn có thể sửa lỗi "You don’t have permission to save in this location" bằng cách sửa đổi quyền thư mục hoặc chạy chương trình với quyền admin. Nếu không, bạn có thể phải dùng đến các phương pháp khác được liệt kê ở trên để khắc phục thông báo lỗi khó chịu này.