Hướng dẫn lấy ảnh trong theme Windows 10
Bước 1:
Người dùng truy cập vào Microsoft Store rồi tìm tới bộ theme mình muốn tải. Nhấn Get để tiến hành tải xuống máy tính.
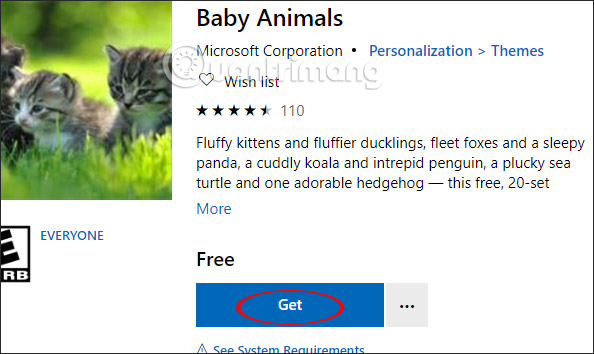
Sau khi cài đặt xong hiển thị ngay nút Apply để chúng ta áp dụng theme đã tải cho máy tính.
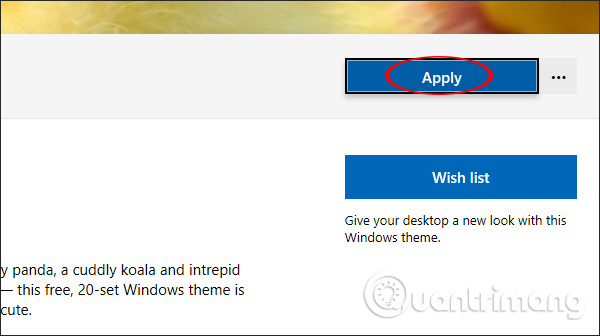
Kết quả bản sẽ nhìn thấy theme mới cài đặt cho máy tính.
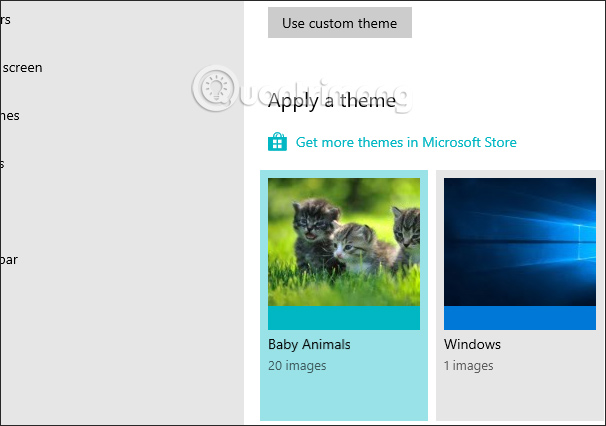
Bước 2:
Tiếp đến nhấn tổ hợp phím Windows + R để mở giao diện hộp thọa Run rồi nhập dòng lệnh bên dưới và nhấn Ok để truy cập.
shell:::{ED834ED6-4B5A-4bfe-8F11-A626DCB6A921} -Microsoft.Personalization\pageWallpaper
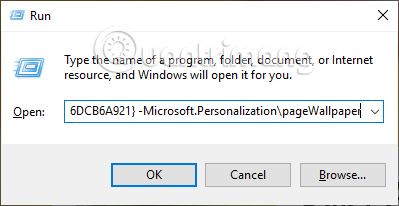
Bước 3:
Kết quả sẽ hiển thị giao diện Personalization của Control Panel với toàn bộ các hình ảnh đang được sử dụng cho bộ theme cài đặt trên máy tính. Bên trên là đường dẫn thư mục lưu các hình ảnh trong bộ theme đó và đây là thư mục chúng ta cần truy cập.
Đường dẫn thư mục lưu hình ảnh trong theme có dạng C:\Users\tên tài khoản\AppData\Local\Microsoft\Windows\Themes.
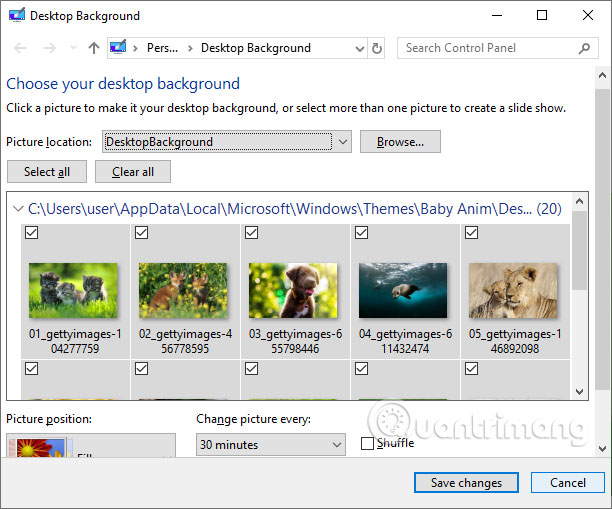
Bước 4:
Người dùng có thể sao chép đường dẫn trên rồi thay tên tài khoản trên máy tính đang dùng. Khi đó bạn sẽ nhìn thấy thư mục có tên trùng với tên bộ theme đang áp dụng cho máy tính.
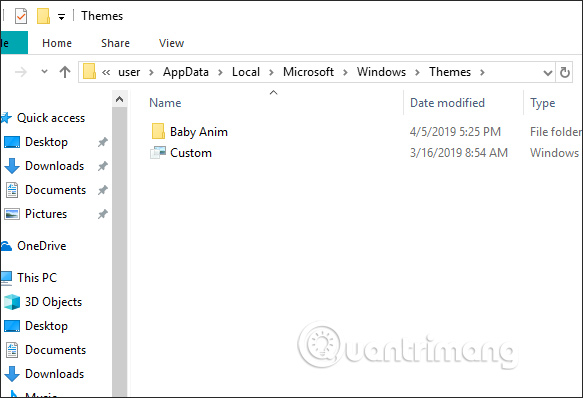
Click vào tên thư mục rồi click tiếp vào thư mục DesktopBackground sẽ nhìn thấy toàn bộ hình ảnh của theme. Bây giờ, bạn có thể sao chép chúng sang một vị trí khác và sử dụng, lưu trữ, chia sẻ,… Trong trường hợp theme bị gỡ khỏi máy tính thì thư mục tên theme cũng không tồn tại.
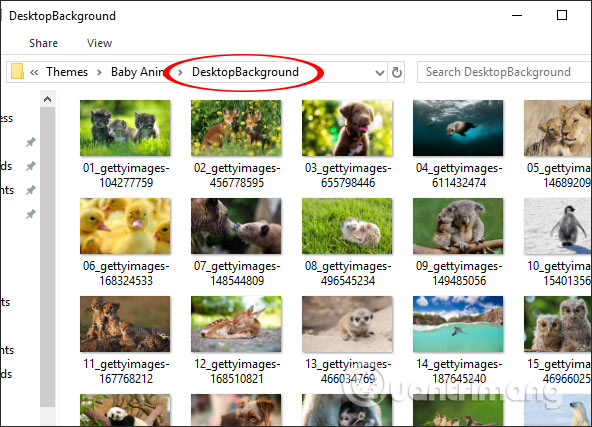
Mặc dù không thể trích xuất ảnh trong theme theo cách trước đây nhưng thay vào đó bạn đã có ngay thư mục lưu các ảnh có trong theme. Từng bộ theme khi được áp dụng trên máy tính được đặt thành từng thư mục khác nhau và lưu trong hệ thống.
Chúc các bạn thực hiện thành công!