Phần 1: Mở ứng dụng Voice Recorder trong Windows 10
Nhấp vào bên trong hộp tìm kiếm ở phía dưới bên trái màn hình và nhập ”voice recorder”. Sau đó, bạn có thể nhấp vào ứng dụng để mở nó.
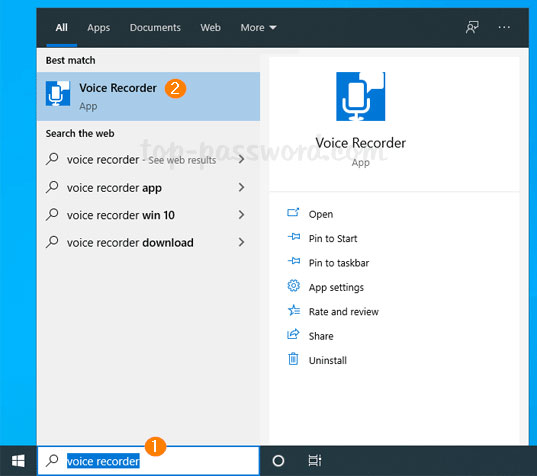 Mở Voice Recorder trong hộp tìm kiếm ở phía dưới bên trái màn hình
Mở Voice Recorder trong hộp tìm kiếm ở phía dưới bên trái màn hình
Bạn cũng có thể truy cập ứng dụng Voice Recorder từ menu Start. Chỉ cần nhấp vào nút Start và cuộn đến chữ V, bạn có thể tìm thấy ứng dụng và khởi chạy nhanh chóng.
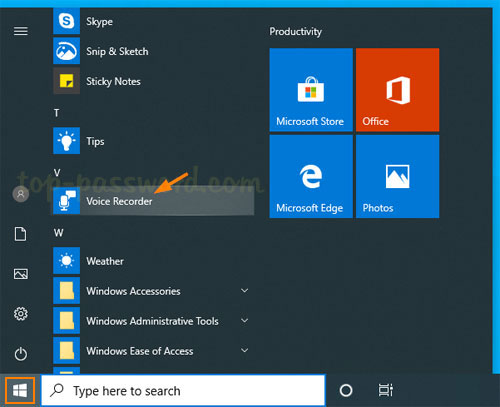 Bạn cũng có thể truy cập ứng dụng Voice Recorder từ menu Start
Bạn cũng có thể truy cập ứng dụng Voice Recorder từ menu Start
Nếu ứng dụng Voice Recorder bị mất hoặc bằng cách nào đó biến mất trên hệ thống, bạn có thể mở Microsoft Store. Tìm kiếm Windows Voice Recorder và nhấp vào ứng dụng trong kết quả tìm kiếm để cài đặt nó.
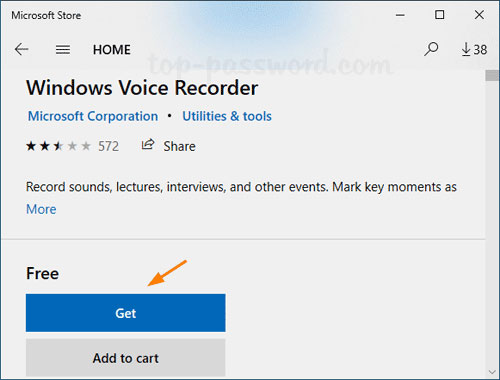 Tải Voice Recorder từ Microsoft Store
Tải Voice Recorder từ Microsoft Store
Phần 2: Sử dụng ứng dụng Voice Recorder để ghi âm
Khi Voice Recorder khởi chạy, hãy nhấp vào nút Record hoặc nhấn Ctrl+R để bắt đầu ghi âm.
Khi bạn kết thúc, hãy nhấp vào nút Stop và một cửa sổ mới sẽ xuất hiện hiển thị các bản ghi âm bạn đã tạo. Bạn có thể nghe bản ghi âm hoặc nhấp chuột phải vào nó để đổi tên, xóa hoặc tìm file ghi âm giọng nói của mình.
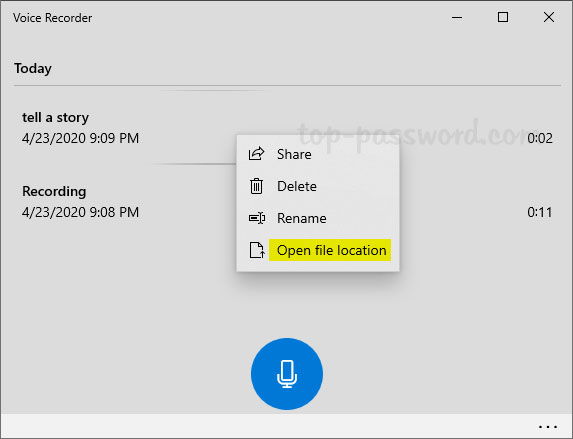 Bạn có thể nghe bản ghi âm, đổi tên, xóa hoặc tìm file ghi âm giọng nói của mình
Bạn có thể nghe bản ghi âm, đổi tên, xóa hoặc tìm file ghi âm giọng nói của mình
Các file ghi âm giọng nói được lưu dưới định dạng .m4a và bạn có thể tìm thấy chúng trong thư mục C:\Users\user_name\Documents\Sound recordings.
Phần 3: Quản lý bản ghi âm trong ứng dụng Voice Recorder
Theo mặc định, ứng dụng Voice Recorder sử dụng các tên mặc định như Recording, Recording (2), Recording (3), v.v... Khi bạn có nhiều bản ghi âm, những tên mặc định này có thể hơi khó xác định. Trong những trường hợp đó, bạn có thể chỉ cần đổi tên các file ghi âm để sắp xếp chúng tốt hơn. Để làm điều đó, hãy nhấp chuột phải vào bản ghi trong bảng điều khiển ở giữa và chọn tùy chọn Rename. Tiếp theo, nhập tên mới và nhấn Enter.
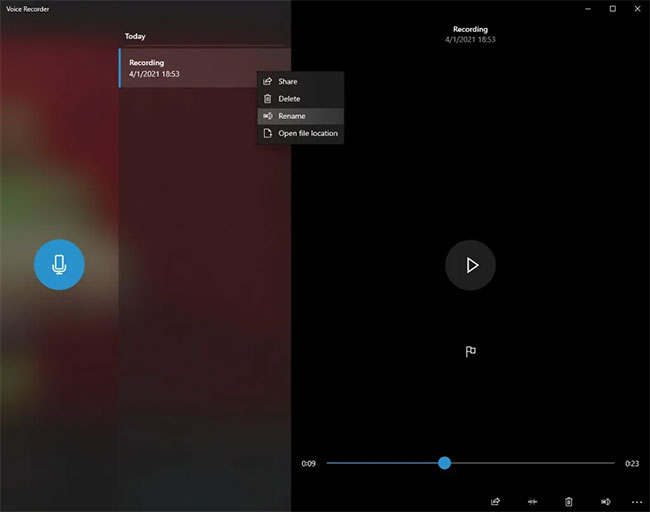 Bạn có thể đổi tên bản ghi âm trong ứng dụng Voice Recorder
Bạn có thể đổi tên bản ghi âm trong ứng dụng Voice Recorder
Vị trí lưu mặc định cho các file âm thanh đã ghi là C:\Users\Username\Documents\Sound recordings. Thay thế “Username” trong đường dẫn thư mục bằng tên người dùng Windows 10 thực của bạn. Ngoài ra, nhấp chuột phải vào file ghi âm trong ứng dụng Voice Recorder và chọn tùy chọn Open file location để mở file đó trong File Explorer.
Ứng dụng ghi âm cũng bao gồm một công cụ cắt cơ bản. Sử dụng nó, bạn có thể cắt bỏ các phần bắt đầu và kết thúc không cần thiết của file âm thanh. Để làm điều đó, hãy chọn file ghi âm trong bảng điều khiển ở giữa và nhấp vào biểu tượng Trim ở thanh dưới cùng.
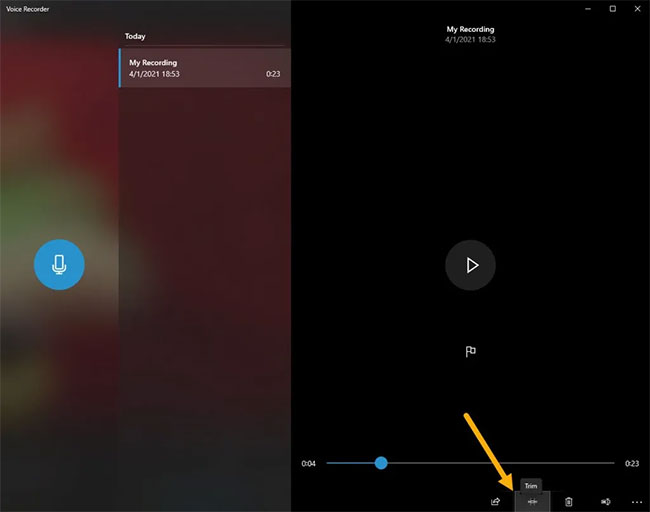 Công cụ cắt cơ bản
Công cụ cắt cơ bản
Tiếp theo, sử dụng thanh trượt bắt đầu và kết thúc để thiết lập các điểm cắt và nhấn nút Save.
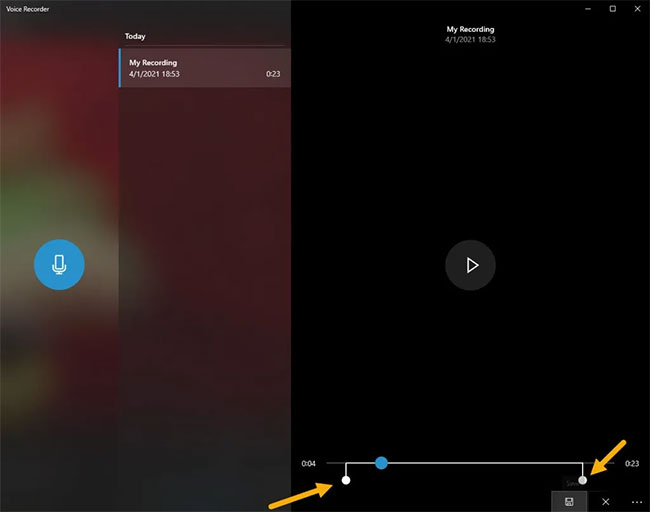 Thiết lập các điểm cắt
Thiết lập các điểm cắt
Bạn có thể cập nhật file gốc hoặc lưu bản sao của file đã chỉnh sửa. Trong trường hợp ví dụ, tác giả bài viết đã chọn cập nhật file gốc. Nếu bạn không muốn làm xáo trộn file gốc, hãy chọn tùy chọn Save a copy.
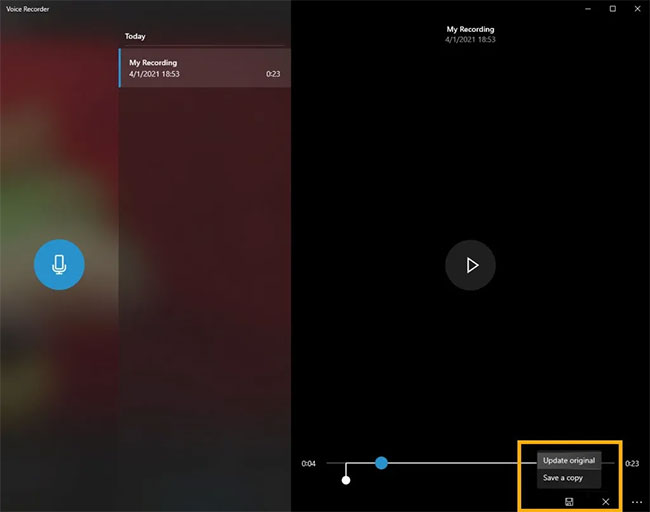 Bạn có thể cập nhật file gốc hoặc lưu bản sao của file đã chỉnh sửa
Bạn có thể cập nhật file gốc hoặc lưu bản sao của file đã chỉnh sửa
Cuối cùng, bạn có thể xóa các bản ghi âm khỏi ứng dụng. Để làm điều đó, hãy nhấp chuột phải vào file ghi âm trong bảng điều khiển ở giữa và chọn tùy chọn Delete. Nếu bạn thấy cửa sổ xác nhận, hãy nhấp vào nút Yes để tiếp tục.
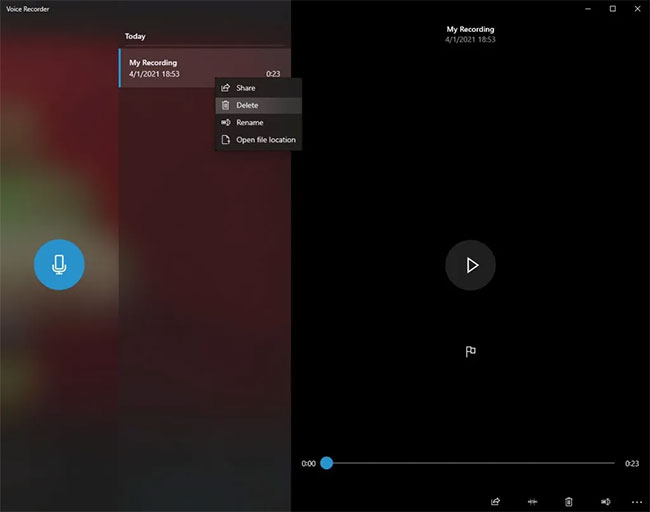 Xóa các bản ghi âm khỏi ứng dụng
Xóa các bản ghi âm khỏi ứng dụng
Chúc bạn thực hiện thành công!