Microsoft Office có tính năng rất hay là lưu lại lịch sử các File được mở gần đây. Nếu để ý bạn sẽ thấy tính năng Recent xuất hiện ngay Tab Home. Tại đây sẽ liệt kê các File Word bạn vửa mở ra. Tùy chọn này cho phép bạn nhanh chóng truy cập vào các tài liệu mà bạn đang làm việc gần đây.
Đó là một cách khá nhanh chóng để tiếp tục công việc mà bạn đã bỏ dở lần trước. Bạn cũng đỡ phải tốn thời gian hơn để tìm File đó trên máy tính và mở nó.
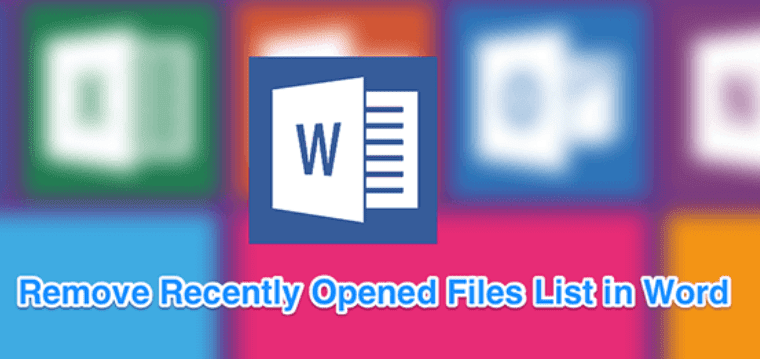
Mặc dù đây là một tính năng thực sự hữu ích nhưng có thể không phải như vậy đối với một số người. Nếu bạn không thích người khác biết bạn đã mở File Word nào gần đây trong Word và bạn không muốn nó xuất hiện ở đó, thì bạn có thể vô hiệu hoá tính năng này. Bạn cũng có thể xóa các tài liệu cụ thể khỏi danh sách nếu không muốn tắt nó hoàn toàn.
Xóa một File được sử dụng gần đây trong Microsoft Word
Nếu bạn chỉ muốn xoá một hoặc một vài File khỏi danh sách File được sử dụng gần đây trong MS Word, bạn có thể thực hiện bằng cách nhấp chuột phải vào File và chọn Remove from list. Nó sẽ xóa các File bạn đã khỏi danh sách và bạn có thể làm điều đó với bao nhiêu File tùy thích.
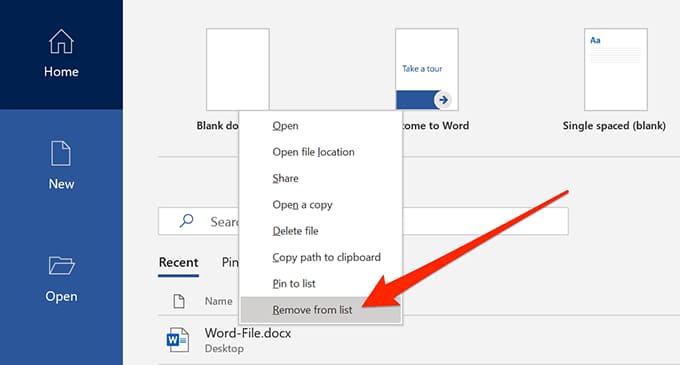
File sẽ ngay lập tức bị xóa mà không cần bất kỳ lời nhắc nào. File tiếp theo trong danh sách sẽ chiếm vị trí của File đã xóa.
Xóa tất cả các File được sử dụng gần đây trong Microsoft Word
Nếu bạn không muốn bất kỳ File nào xuất hiện trong danh sách, bạn có thể xóa tất cả các File khỏi đó bằng cách chọn một tùy chọn duy nhất trong Word. Nó sẽ xóa toàn bộ danh sách và cho bạn một khoảng trống trên màn hình chính.
Các bước này sẽ hoạt động đối với MS Word 2019 / Office 365 mới nhất. Nếu bạn là người dùng Office 2016, hãy chuyển sang phần tiếp theo.
-
Mở phần mềm MS Word trên máy tính của bạn.
-
Mặc dù tùy chọn xóa toàn bộ danh sách gần đây được tích hợp trong Word, nhưng bạn sẽ không thấy tùy chọn này khi nhấp chuột phải vào bất kỳ File nào trên màn hình chính. Trước tiên, bạn cần nhấp vào Open ở menu bên trái của Word.
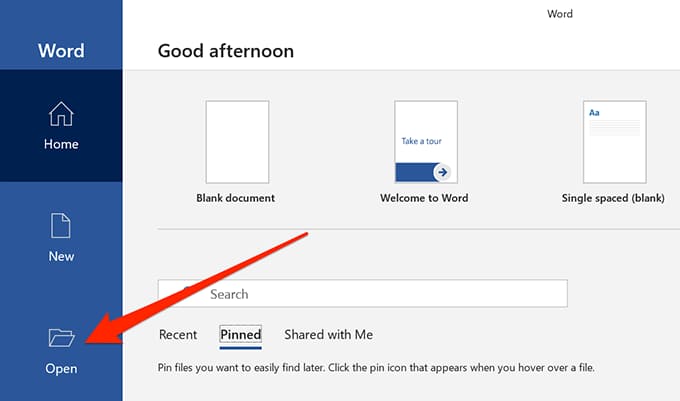
-
Danh sách File gần đây của bạn sẽ xuất hiện trên menu bên tay phải. Để xóa tất cả các mục khỏi danh sách này, hãy nhấp chuột phải vào bất kỳ tài liệu nào trong danh sách và chọn Clear unpinned items.
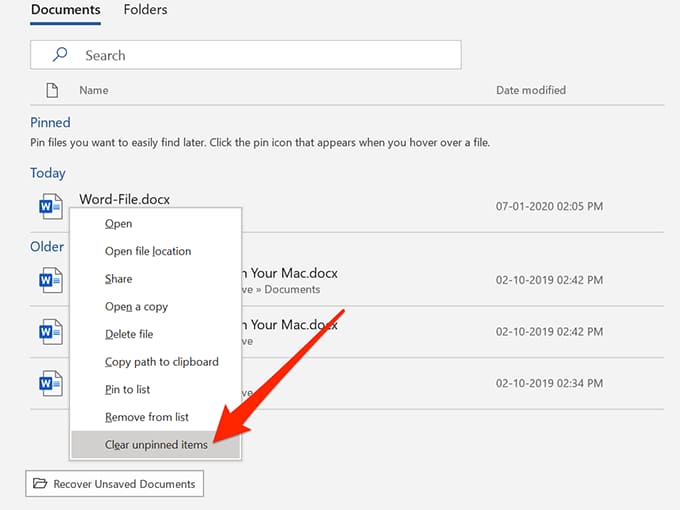
-
Một lời nhắc sẽ xuất hiện thông báo rằng tất cả các mục trong danh sách sẽ bị xóa. Bấm vào nút Yes để tiếp tục.
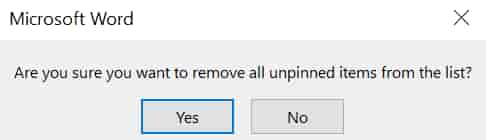
Bạn sẽ thấy rằng danh sách tài liệu gần đây của bạn đã được dọn trống.
Xóa các tài liệu được mở gần đây trong Word 2016/2019/2021/365
Nếu đang sử dụng Microsoft Word 2016, bạn có thể xóa toàn bộ danh sách File được sử dụng gần đây trong Word mà không cần chuyển đến menu Open.
Khi bạn đang ở trên màn hình chính của phần mềm, hãy nhấp chuột phải vào bất kỳ tài liệu nào gần đây của bạn và chọn Clear unpinned items. Nhấn Yes trong lời nhắc sau đó và danh sách sẽ bị xóa.
Như bạn có thể thấy, không có sự khác biệt lớn giữa Office 2019 và Office 2016 nhưng bạn nên biết chính xác vị trí của tùy chọn này trong các phiên bản phần mềm khác nhau.
Tắt tính năng File được mở gần đây trong Microsoft Word
Phần File được sử dụng gần đây trong Word có thể hữu ích với nhiều người dùng, ngay cả khi một số mục đã bị xóa. Tuy nhiên, nếu bạn hoàn toàn không sử dụng nó và bạn thấy nó chiếm chỗ không cần thiết trên màn hình chính của Word, bạn thực sự có thể xóa nó.
Phần File gần đây có thể bị vô hiệu hóa hoàn toàn và có một tùy chọn tích hợp trong phần mềm để thực hiện việc đó. Ngoài ra, nếu bạn muốn bật lại nó, bạn có thể làm như vậy bằng cách thay đổi cài đặt bạn vừa thực hiện.
-
Mở Microsoft Word trên máy tính của bạn.
-
Trên màn hình chính, hãy tìm tùy chọn Options, thường nằm ở góc dưới bên trái và nhấp vào tùy chọn đó.
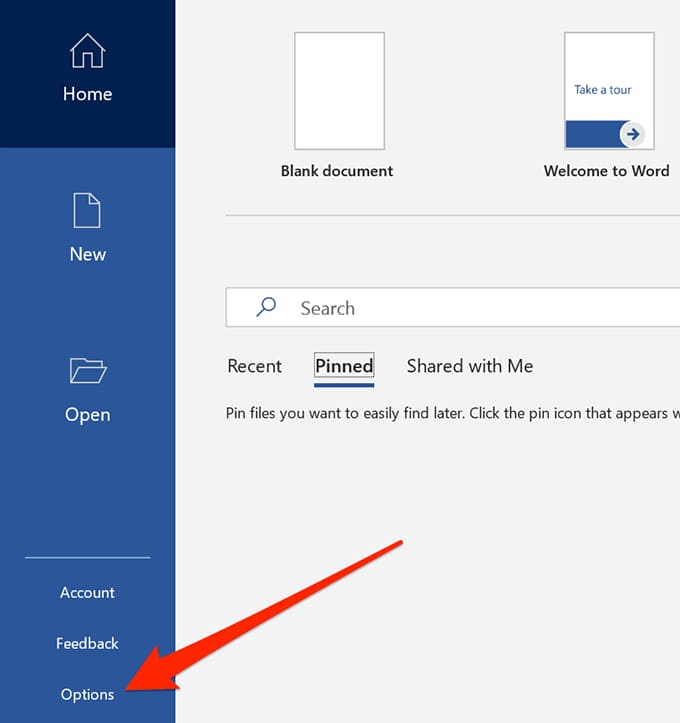
-
Một hộp thoại sẽ mở ra trên màn hình cho phép bạn quản lý một số cài đặt cho Word. Bạn cần tìm tùy chọn có nội dung Advanced ở menu bên trái và nhấp vào tùy chọn đó.
-
Cuộn xuống cho đến khi bạn tìm thấy phần có nội dung Display. Sẽ có một mục có tên Show this number of Recent Documents. Những gì bạn cần làm là giảm số từ bất kỳ giá trị nào hiện tại xuống 0 (không). Bạn cũng có thể nhập trực tiếp số 0.
-
Nhấp vào nút OK ở dưới cùng để lưu các thay đổi.
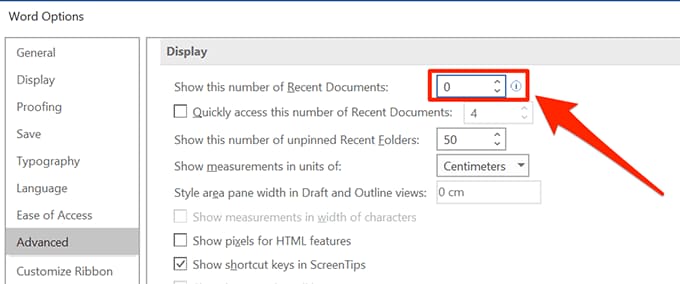
-
Lần tiếp theo khi khởi chạy chương trình, bạn sẽ thấy rằng không có File nào trong danh sách.
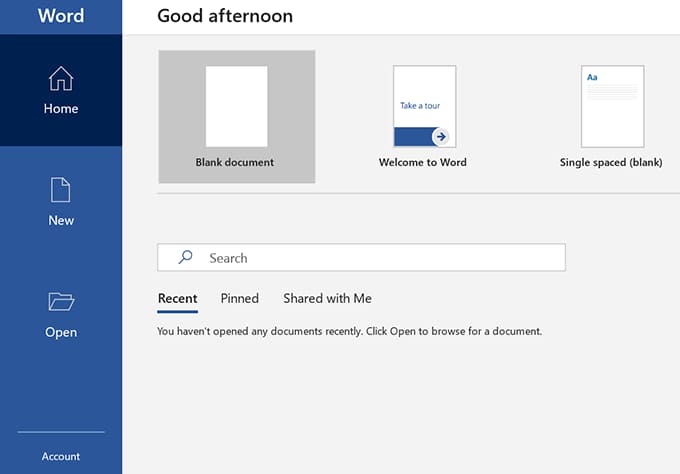
Những gì bạn thực sự đã làm ở trên là đặt số lượng tài liệu gần đây thành 0.
Cách khôi phục danh sách File được sử dụng gần đây trong Word
Nếu bạn cần khôi phục danh sách tài liệu gần đây, bạn có thể làm như vậy bằng cách mở cùng bảng Options rồi nhấp vào Advanced.
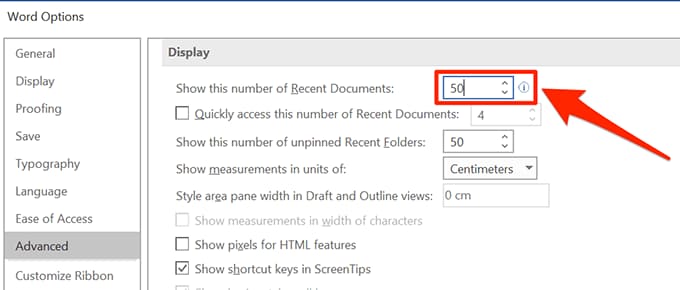
Sau đó, nhập số lượng tài liệu gần đây bạn muốn xem trong tùy chọn đầu tiên của phần Display và nhấn OK.