Transmission Control Protocol/Internet Protocol (thường được gọi tắt TCP/IP) là một thành phần giữ vai trò cực kỳ quan trọng trong việc định hình cách thức PC Windows của bạn giao tiếp với các thiết bị khác trên internet.
Nhưng sẽ ra sao khi mọi thứ diễn ra không như ý muốn? Làm thế nào để bạn sửa lỗi TCP/IP? Trước khi tính đến những phương án xử lý phức tạp, hãy thử reset TCP/IP trước, và đây là cách thực hiện.
Reset TCP/IP trên Windows 10 và Windows 11
Quy trình reset TCP/IP trên Windows 10 và Windows 11 nhìn chung khá đơn giản. Bạn có thể thực hiện thông qua Command Prompt, PowerShell hoặc Windows Terminal với đặc quyền quản trị viên, tùy thuộc vào sở thích và thói quen.
Ví dụ trong bài viết này sẽ được thực hiện với PowerShell. Trước tiên, mở menu Start, nhập từ khóa “powershell” vào thanh tìm kiếm, sau đó bấm chọn “Run as Administrator” trong kết quả trả về tương ứng.
(Lưu ý: Thanh tác vụ là một trong những thành phần giao diện người dùng được thiết kế lại và có nhiều điểm khác biệt nhất giữa Windows 10 và Windows 11. Những hình ảnh trong ví dụ này là từ Windows 11, nhưng quy trình tổng thể về cơ bản là tương tự trên cả 2 nên tảng. Mọi thứ chỉ trông hơi khác một chút về mặt giao diện.
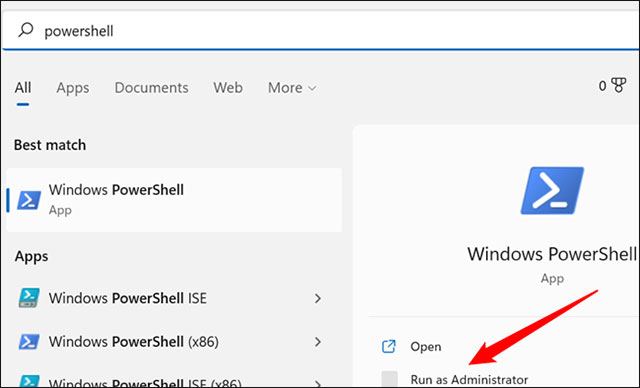
Trên giao diện PowerShell mở ra, bạn nhập lệnh netsh int ip reset và sau đó nhấn Enter.
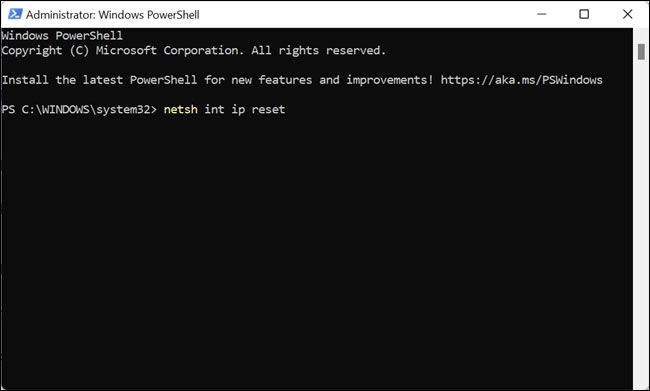
Nếu tác vụ thực thi thành công, bạn sẽ thấy toàn bộ thông báo “Resetting, OK!” trong cửa sổ.
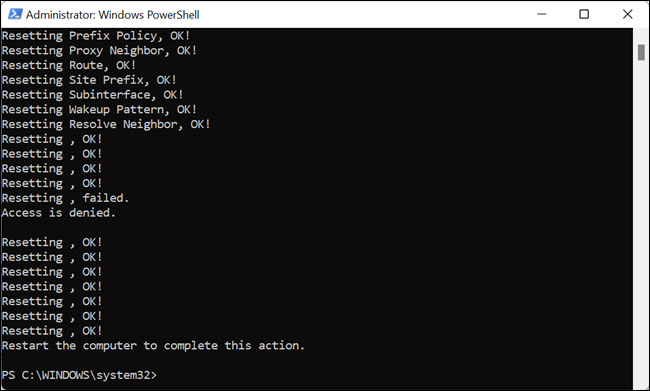
Khởi động lại máy tính, sau đó kiểm tra xem liệu bạn có còn gặp sự cố hay không.
Chúc bạn thực hiện thành công!