Hyper-V là tính năng ảo hóa được Microsoft tích hợp sawnxtrong Windows. Có thể sự ra đời của Hyper-V là để cạnh tranh với các nền tảng ảo hóa khác như VMWare hay VirtualBox, nhưng đáng buồn là nó không có sẵn trên phiên bản Home của Windows 11. Bạn có thể sử dụng các công cụ của bên thứ ba, nhưng Hyper-V hoạt động tốt hơn nhiều và dễ sử dụng hơn. Mình đã tìm ra một giải pháp gọn gàng nhất để bật Hyper-V trong Windows 11 Home, tương tự như cách chúng ta bật Hyper-V trong Windows 10 Home.
 Bật Hyper-V trong Windows 11 Home
Bật Hyper-V trong Windows 11 Home
Trong bài viết này, mình sẽ hướng dẫn các bạn cách cài đặt Hyper-V trong Windows 11 Home, cùng với các bước tạo máy ảo trong Hyper-V.
Hyper-V là gì?
Hyper-V là một siêu giám sát (hypervisor) dựa trên phần cứng được phát triển bởi Microsoft. Nó cho phép người dùng chạy nhiều phiên bản của các hệ điều hành khác nhau trên hệ điều hành Windows. Hiện tại, Hyper-V cũng hỗ trợ Windows, Ubuntu và các bản phân phối Linux khác. Vì công cụ này được chính Microsoft phát triển nên hiệu suất khi chạy Windows VM thông qua Hyper-V là rất ấn tượng so với các công cụ của bên thứ ba khác.
Về khả năng tùy biến, Hyper-V không có nhiều tính năng như các hypervisor khác, nhưng quan trọng là nó rất nhanh. Lý do là hầu hết các driver chạy độc lập với lớp phần cứng, dẫn đến tài nguyên duy trì máy ảo ít hơn. Ngoài ra, bạn cũng có thể gán bộ nhớ, lõi và cung cấp quyền truy cập internet thông qua tuỳ chọn mặc định. Trong trường hợp bạn muốn tạo nhanh một máy ảo, bạn cũng có tùy chọn đó.
Cách cài đặt Hyper-V trong Windows 11 Home
1. Đầu tiên, mở tệp Notepad mới trên PC của bạn. Bạn có thể làm điều đó bằng cách tìm kiếm Notepad sau khi nhấn phím Windows hoặc sử dụng phím tắt Win + R Windows 11 để mở Run. Bạn cần nhập notepad và nhấn Enter để mở nó. Bây giờ, hãy sao chép tập lệnh dưới đây và dán nó vào tệp Notepad.
pushd "%~dp0"
dir /b %SystemRoot%\servicing\Packages\*Hyper-V*.mum >hyper-v.txt
for /f %%i in ('findstr /i . hyper-v.txt 2^>nul') do dism /online /norestart /add-package:"%SystemRoot%\servicing\Packages\%%i"
del hyper-v.txt
Dism /online /enable-feature /featurename:Microsoft-Hyper-V -All /LimitAccess /ALL
pause
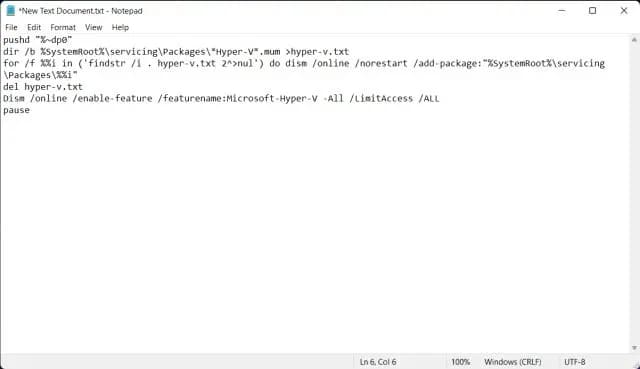
2. Tiếp theo, nhấp vào “File” trên thanh menu và chọn “Save as”.
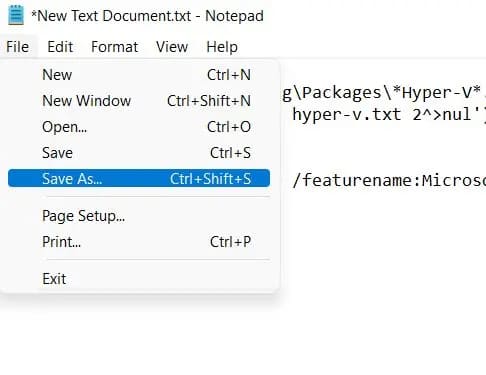
3. Trên lời nhắc tiếp theo, chọn “All files(*.*)” trong menu thả xuống “Save as type”. Sau đó, đặt tên cho tệp. Ví dụ: mình đã đổi tên tệp thành “HyperV”. Sau đó, thêm phần mở rộng.bat vào cuối để lưu nó dưới dạng batch. Đảm bảo không có .txt hoặc phần mở rộng tệp khác được thêm vào cuối. Cuối cùng, nhấp vào “Save”.
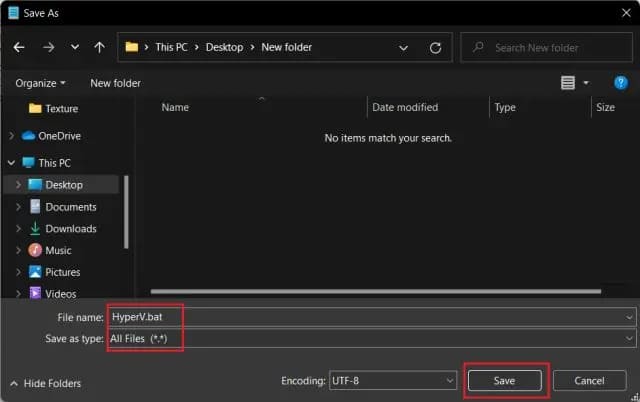
2. Bây giờ, để bật Hyper-V trong Windows 11 Home, hãy nhấp chuột phải vào tệp batch bạn vừa lưu và chọn “Run as administrator”.
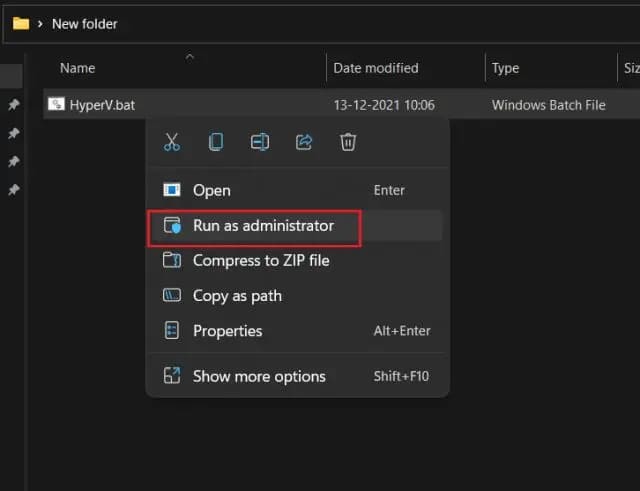
3. Sau khi bạn làm điều đó, tệp tin sẽ mở ra cửa sổ Command Prompt/PowerShell và bắt đầu cài đặt Hyper-V trên Windows 11 Home. Hãy nhớ rằng bạn cần kết nối với Internet để kích hoạt tính năng này. Hơn nữa, nếu cửa sổ CMD bị đứng, hãy nhấn phím “Enter”.
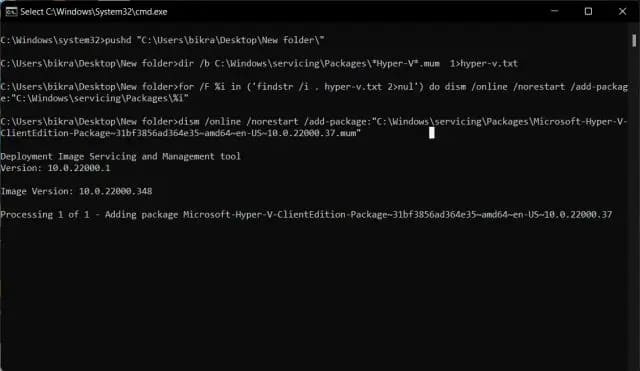
4. Sau khi quá trình cài đặt Hyper-V hoàn tất, hãy khởi động lại máy tính Windows 11 của bạn. Bây giờ, nhấn phím Windows và R cùng một lúc để mở Run. Tại đây, nhập optionfeatures.exe và nhấn Enter.
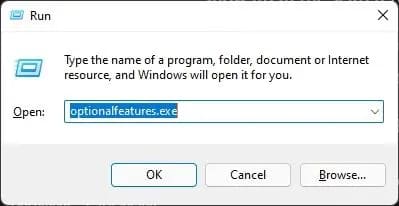
5. Một cửa sổ Windows Features của Windows sẽ mở ra. Cuộn xuống và bật Hyper-V, Virtual Machine Platform và Windows Hypervisor Platform. Cuối cùng, nhấn nút OK. Nó sẽ bắt đầu cài đặt các gói cần thiết và yêu cầu bạn khởi động lại máy tính sau khi cài đặt xong.
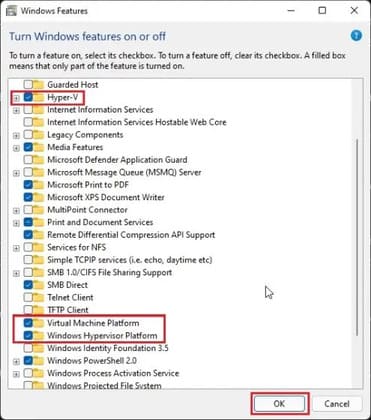
6. Cuối cùng, Hyper-V sẽ được bật trên máy tính chạy Windows 11 Home. Nhấn phím Windows một lần và tìm kiếm “Hyper-V”. Nó sẽ hiển thị trong kết quả tìm kiếm và bạn có thể mở nó.
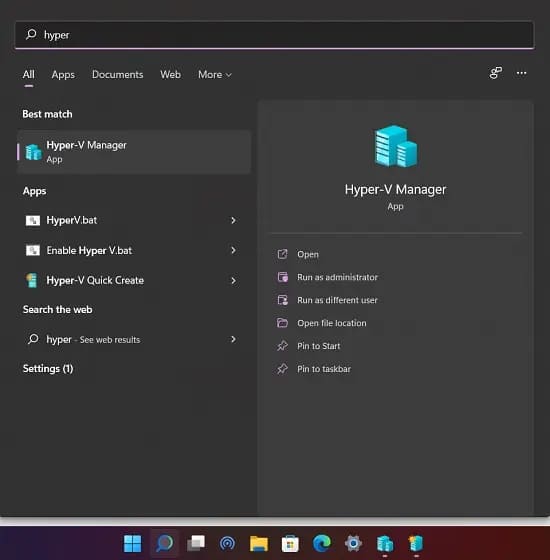 7. Nếu Hyper-V không hiển thị trong kết quả tìm kiếm, hãy mở cửa sổ Run bằng phím tắt Windows + R. Sau đó, nhập vào Virtmgmt.msc và nhấn Enter.
7. Nếu Hyper-V không hiển thị trong kết quả tìm kiếm, hãy mở cửa sổ Run bằng phím tắt Windows + R. Sau đó, nhập vào Virtmgmt.msc và nhấn Enter.
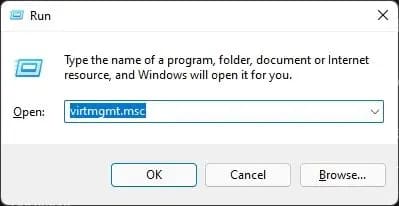
8. Nó sẽ trực tiếp mở Hyper-V Manager trên PC Windows 11 Home.
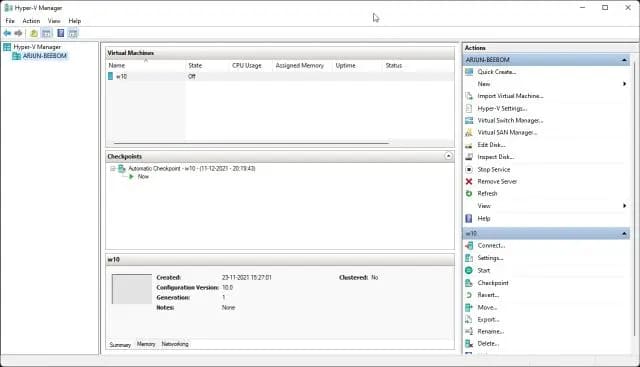
Tạo máy ảo với Hyper-V trong Windows 11 Home
1. Sau khi bạn đã cài đặt Hyper-V trong Windows 11 Home, hãy khởi động lại máy tính của bạn và truy cập vào BIOS hoặc UEFI. Thông thường, là phím F10 hoặc F9, nhưng nó có thể thay đổi tùy theo nhà sản xuất PC của bạn. Vì vậy, nếu bạn không chắc chắn, hãy tìm cách vào BIOS trên mạng hoặc xem danh sách bên dưới.
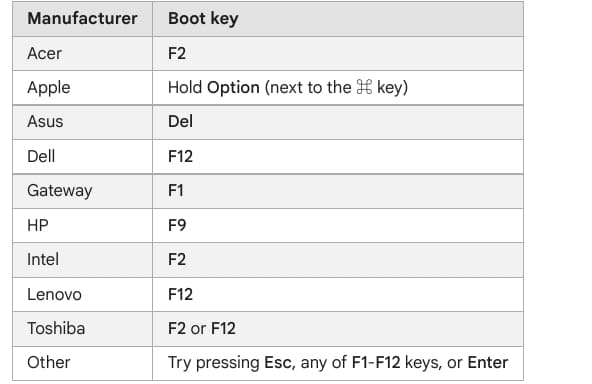
2. Nói chung, bạn sẽ tìm thấy tùy chọn “Virtualization” trong tab System Configuration hoặc Advanced. Tất cả những gì bạn phải làm bây giờ là kích hoạt nó và lưu các thay đổi bằng cách nhấn phím F10. Sau đó, khởi động lại máy tính của bạn và ảo hóa sẽ được kích hoạt.
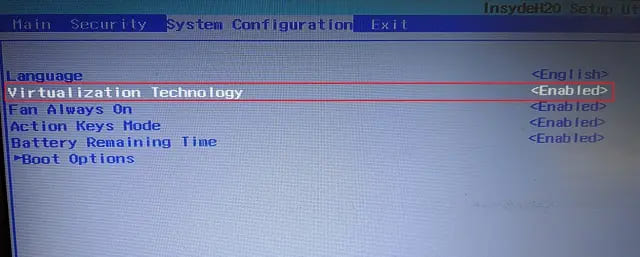
3. Bây giờ, khởi chạy Hyper-V bằng cách nhấn phím Windows và tìm kiếm nó bằng Windows Search.
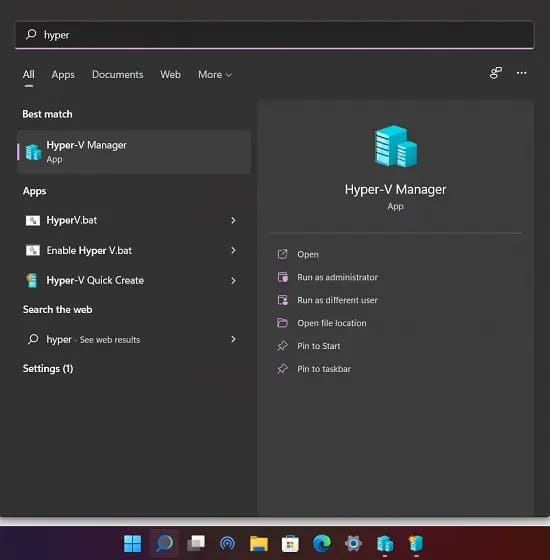
4. Nhấp vào tùy chọn “Quick Create” trên menu bên phải. Nó cho phép bạn thiết lập mọi thứ khá nhanh.
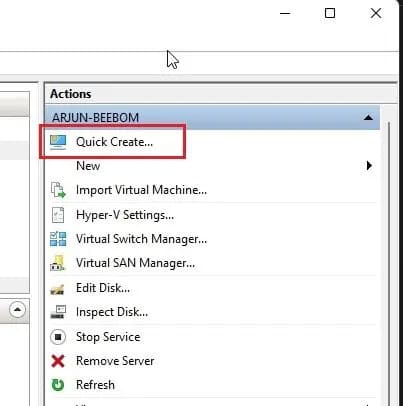
5. Bây giờ, hãy chọn hệ điều hành mà bạn muốn tạo trên Windows 11. Điều tuyệt vời ở đây là Hyper-V cũng hỗ trợ Linux (Ubuntu). Ngoài ra, bạn cũng có thể chọn file ISO nếu bạn đã tải xuống.
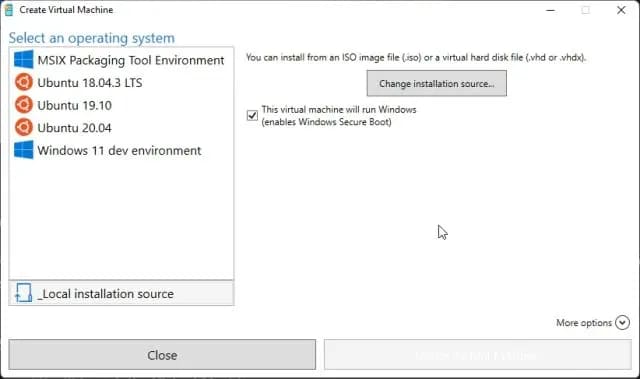
6. Bây giờ, nhấn nút “Create Virtual Machine” và đợi quá trình hoàn tất.
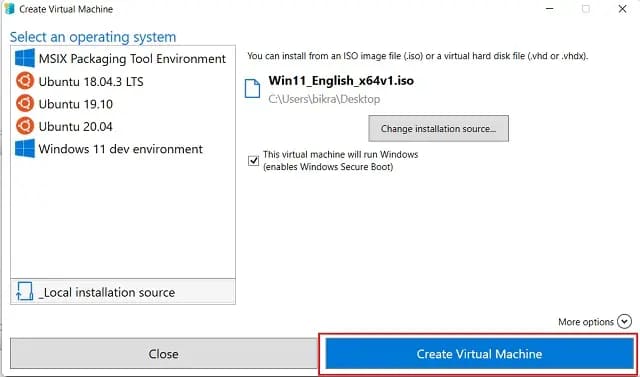
7. Tiếp theo, nhấp vào nút “Connect” và nó sẽ khởi chạy máy ảo bạn vừa tạo.
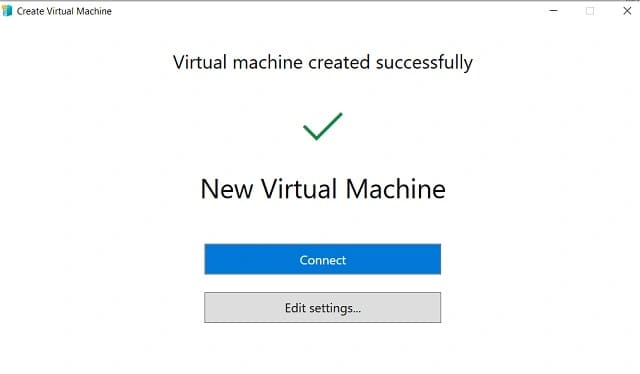
8. Cuối cùng, máy ảo đã sẵn sàng trong Hyper-V và bạn có thể thực hiện quá trình cài đặt như bình thường.
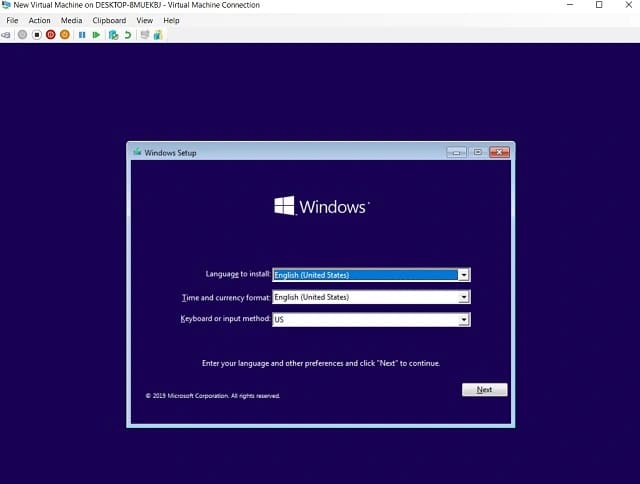
Đó là cách bạn có thể kích hoạt và chạy Hyper-V trong Windows 11. Hoặc bạn cũng có thể sử dụng một số chương trình ảo hóa của bên thứ ba như VirtualBox và VMware trên Windows 11 Home.