Microsoft đã thiết kế lại thanh tác vụ trong Windows 11, với thay đổi đáng chú ý nhất trên thanh tác vụ là các biểu tượng tập trung. Các biểu tượng tập trung đó làm cho thanh tác vụ của Windows 11 có thể so sánh được với thanh Dock của macOS.
Tuy nhiên, thanh tác vụ được cải tiến vẫn không giống với Mac Dock tập trung, không chạy trên toàn bộ màn hình. Nếu muốn có một Dock kiểu Mac thực sự trên Windows, bạn có thể thêm một Dock Apple Macintosh chính hãng hơn bằng phần mềm Winstep Nexus.
Thêm thanh Dock kiểu Mac vào Windows 10 và 11 bằng Winstep Nexus
Winstep Nexus là một gói phần mềm rất thú vị giúp bạn có thể thêm Dock kiểu Mac vào Windows, từ Windows XP đến Windows 11. Phần mềm có cả phiên bản miễn phí và trả phí. Gói phần mềm miễn phí có tất cả các hiệu ứng chuột hoạt ảnh và biểu tượng live giống như Nexus Ultimate. Đây là cách bạn có thể cài đặt phần mềm miễn phí Winstep Nexus:
1. Đầu tiên, hãy mở trang web WinStep Nexus.
http://www.winstep.net/nexus.asp
2. Nhấp vào nút Download màu xanh lam trong phần WinStep Nexus để lưu file nén ZIP.
3. Chọn file ZIP Nexus và nhấp vào nút Extract all.
4. Nhấp vào Browse để chọn một đường dẫn đến vị trí trích xuất file cho Nexus.
5. Chọn tùy chọn Show extracted files.
6. Nhấn nút Extract.
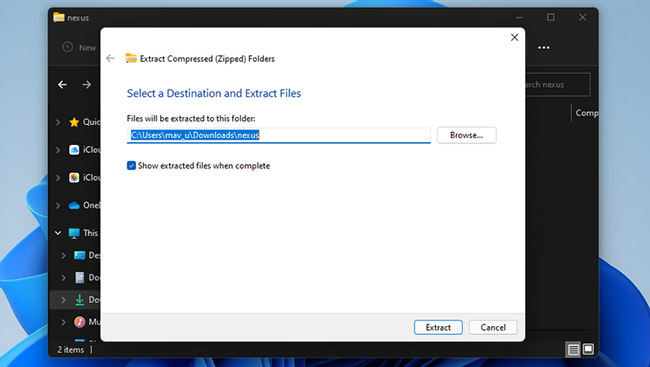 Nhấn nút Extract
Nhấn nút Extract
7. Sau đó, nhấp đúp vào NexusSetup để mở trình cài đặt.
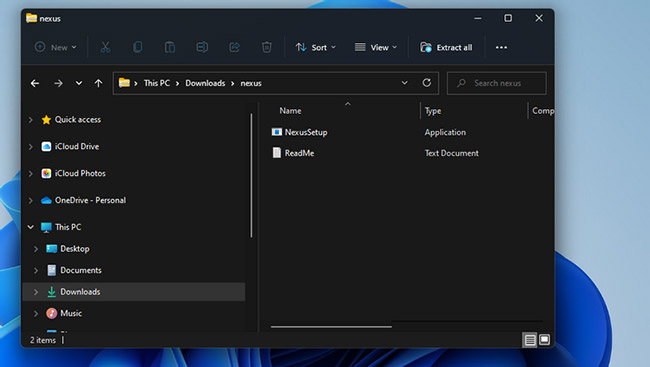 Nhấp đúp vào NexusSetup
Nhấp đúp vào NexusSetup
8. Sau đó, chọn tùy chọn I accept the agreement và chọn một thư mục cài đặt trong trình hướng dẫn để cài đặt phần mềm.
Sau khi cài đặt, Winstep Nexus Dock sẽ tự động xuất hiện ở đầu màn hình của bạn như trong ảnh chụp màn hình ngay bên dưới. Đó là một nơi tốt để đặt thanh dock, nhưng bạn có thể thay đổi vị trí của Nexus Dock bằng cách nhấp chuột phải vào nó và chọn Screen position. Chọn một tùy chọn trái, phải, trên cùng hoặc dưới cùng trên menu.
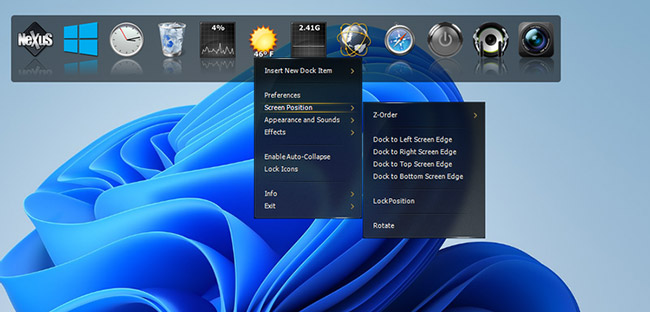 Điều chỉnh vị trí của Winstep Nexus Dock
Điều chỉnh vị trí của Winstep Nexus Dock
Để thêm các shortcut phần mềm vào Nexus Dock, hãy nhấp chuột phải vào nó và chọn Insert New Dock Item > Item. Chọn chương trình trên menu drop-down Item type.
Nhấp vào Find Item để chọn một chương trình đưa vào Dock. Bạn cũng có thể chọn một tùy chọn hotkey ở đó để gán shortcut cho chương trình. Bấm OK để thêm shortcut phần mềm.
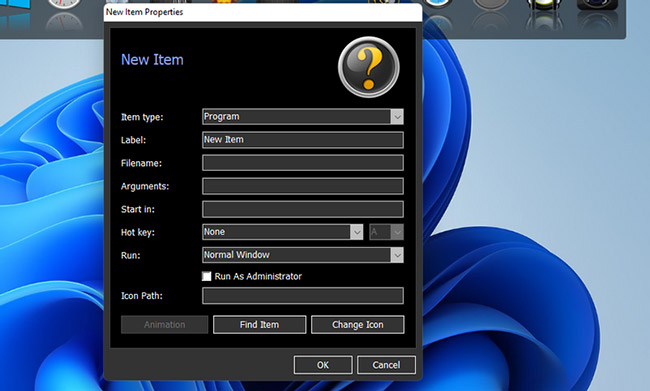 Thêm shortcut phần mềm
Thêm shortcut phần mềm
Winstep Nexus Dock có một số hiệu ứng thực sự hào nhoáng khiến thanh tác vụ của Windows 11 không thể sánh bằng. Để thay đổi các hiệu ứng đó, hãy nhấp vào nút Nexus trên Dock. Sau đó chọn tab Effects hiển thị ngay bên dưới.
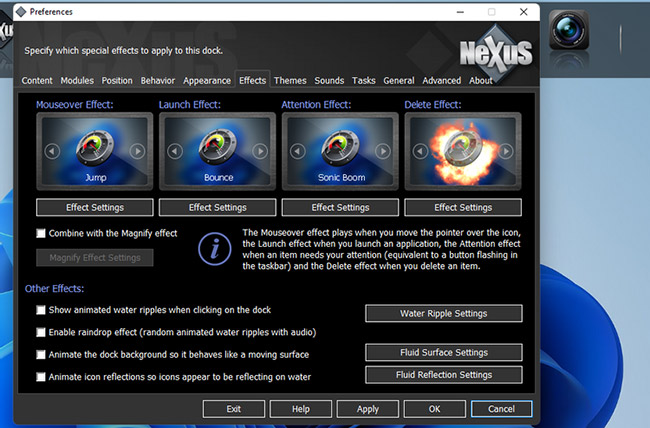 Tab Effects
Tab Effects
Tab đó bao gồm các tùy chọn cho những hiệu ứng di chuột, khởi chạy, chú ý và xóa. Nhấp vào một hiệu ứng ở đó để chọn từ nhiều hiệu ứng thay thế khác nhau. Bạn có thể cấu hình thêm các hiệu ứng đã chọn bằng cách nhấp vào nút Effect settings.
Nhấn nút OK trên cửa sổ lựa chọn và chọn Apply để thay đổi nó.
Bạn có thể cấu hình kích thước và độ trong suốt của biểu tượng cho WinStep Nexus Dock trên tab Appearance. Kéo thanh trượt trên tab đó sang trái hoặc phải để giảm hoặc tăng kích thước biểu tượng.
Nhấn nút Dock Transparency để hiển thị một cửa sổ với các thanh trong suốt. Sau đó, bạn có thể kéo các thanh trượt sang phải để tăng thêm độ trong suốt.
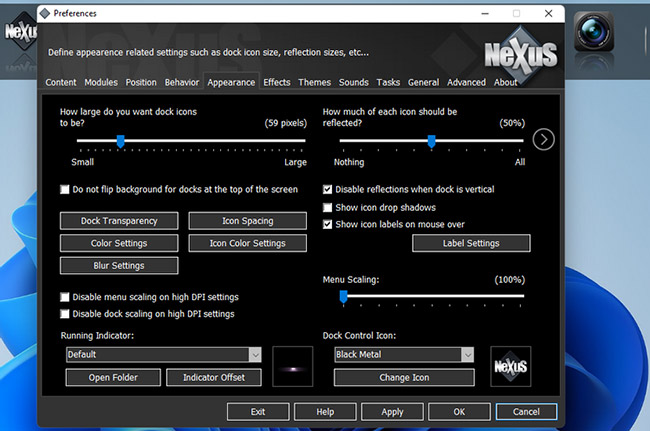 Điều chỉnh độ trong suốt của Dock
Điều chỉnh độ trong suốt của Dock
WinStep Nexus Dock cũng bao gồm nhiều theme khác nhau. Để chọn một theme thay thế, hãy nhấp vào tab Themes. Chọn một theme khác trên tab đó và nhấp vào Apply để lưu cài đặt mới.
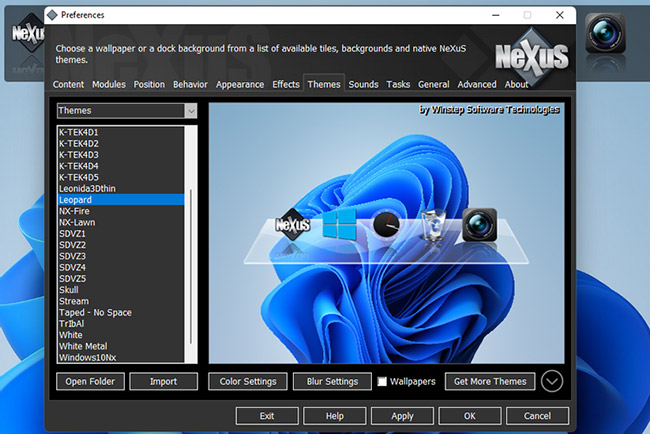 Chọn một theme phù hợp cho WinStep Nexus Dock
Chọn một theme phù hợp cho WinStep Nexus Dock
Nếu bạn muốn bao gồm các cửa sổ thu nhỏ trên Winstep Nexus Dock, hãy chọn tab Content trong cửa sổ Preferences. Nhấp vào hộp kiểm Show running applications in this dock ở đó, hộp kiểm này cũng sẽ chọn tùy chọn Minimize windows to the dock. Chọn Apply để xác nhận các tùy chọn mới.