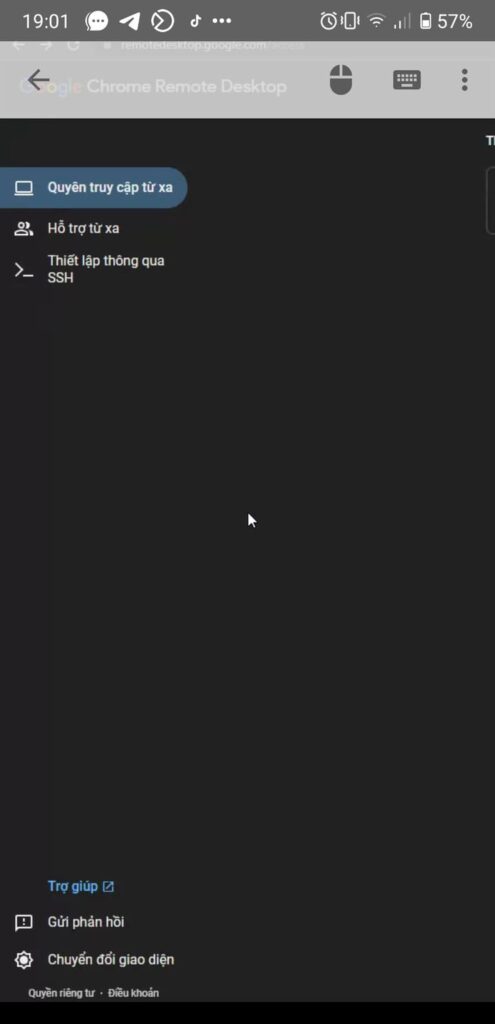Lại là một ngày lười của mình. Có bạn nào nằm ở giường và xem phim trên máy tính chưa nhỉ? Lúc hết phim, thì không muốn đi lại máy tính để bấm bàn phím hay dùng chuột. Vậy nên trong bài viết này, mình sẽ hướng dẫn các bạn cách điều khiển máy tính bằng điện thoại siêu đơn giản nhé.
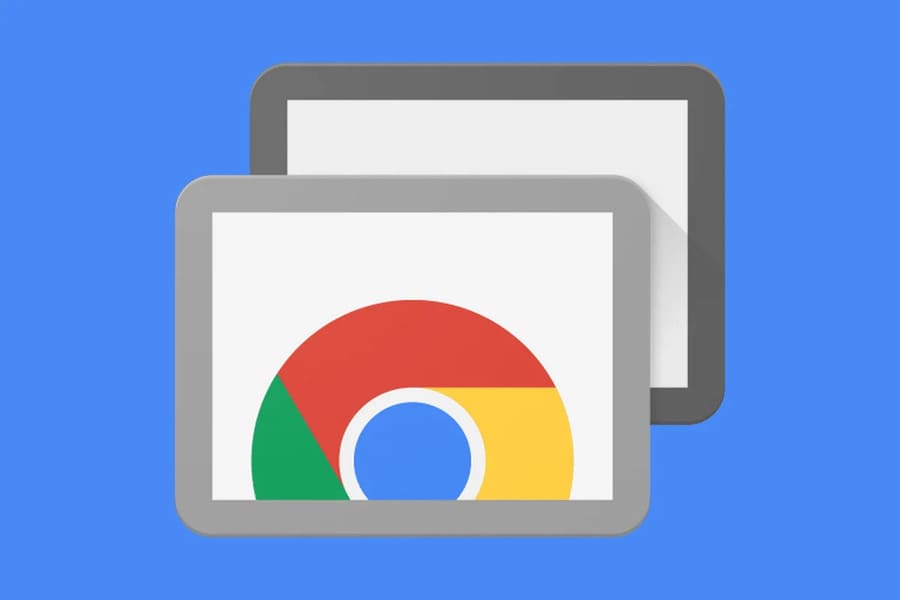
Ngày xửa ngày xưa, ở một thế giới không xa lắm, việc truy cập máy tính từ xa đòi hỏi tất cả các loại phần mềm và bí quyết kỹ thuật phức tạp, tốn kém.
Những ngày này, đó là một câu chuyện khác. Dịch vụ Chrome Remote Desktop miễn phí của Google giúp việc truy cập vào bất kỳ máy tính nào – Windows, Mac, Linux hoặc Chrome OS – từ bất kỳ máy tính để bàn hoặc thiết bị di động nào khác trở nên vô cùng đơn giản . Bạn có thể truy cập tất cả nội dung của hệ thống từ xa và thậm chí nhấp chuột xung quanh như thể bạn đang ngồi ngay trước nó.
Chrome Remote Desktop có thể hữu ích để đăng nhập vào máy tính cá nhân hoặc máy tính cơ quan của bạn từ xa và nó có thể có giá trị ngang nhau khi xem trộm hệ thống của người khác – có thể là của đồng nghiệp hoặc của mẹ bạn – để cung cấp trợ giúp thực tế mà không cần ở cùng một vị trí.
Và hay nhất? Bắt đầu và chạy dịch vụ dễ dàng nhất có thể. Trên thực tế, tất cả những gì bạn cần làm là quyết định loại kết nối bạn muốn và sau đó hoàn thành một vài bước nhanh chóng và bạn sẽ kết nối từ xa như việc của không ai.
Cách điều khiển máy tính bằng điện thoại siêu đơn giản bằng Remote Desktop Chrome
Bạn muốn đăng nhập vào máy tính từ một máy tính khác hoặc điện thoại khác? Đây là cách sử dụng Remote Desktop Chrome để tạo kết nối.
Đầu tiên, các bạn truy cập trang web Remote Desktop Chrome. Sau đó bấm vào nút tải xuống màu xanh ở hình bên dưới.
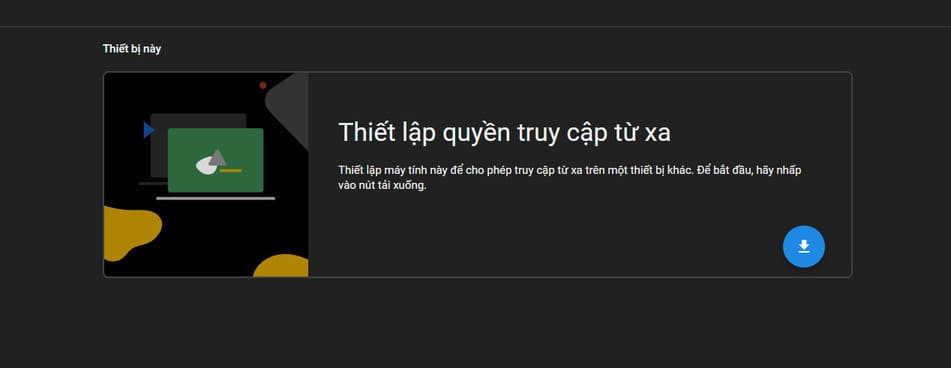
Trang web sẽ dẫn bạn tới cửa hàng exension của Chrome để tải Chrome Remote Desktop. Tiếp theo, các bạn nhấn “Thêm vào Chrome”.
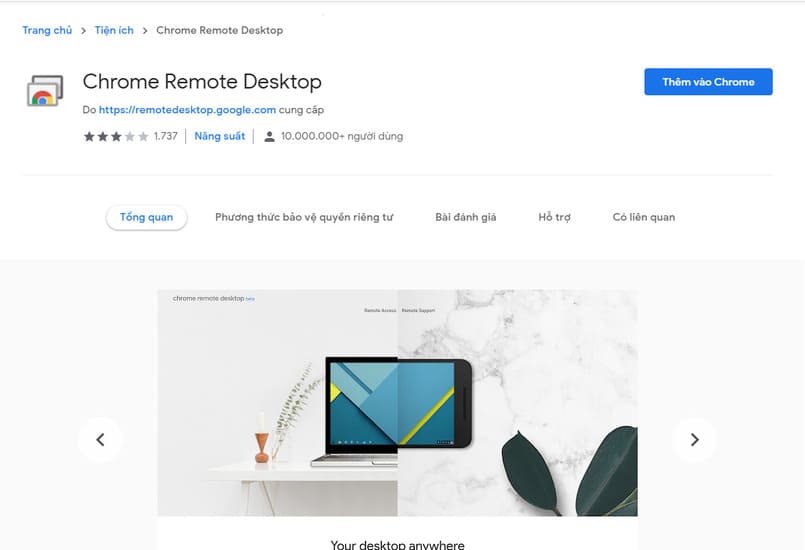
Chọn “Add extension” để xác nhận.
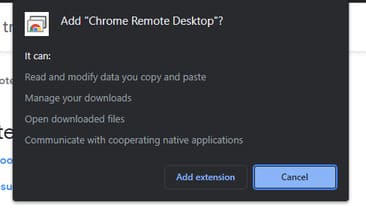
Các bạn chọn nơi nào đó để tải file “chromeremotedesktophost.msi” về.
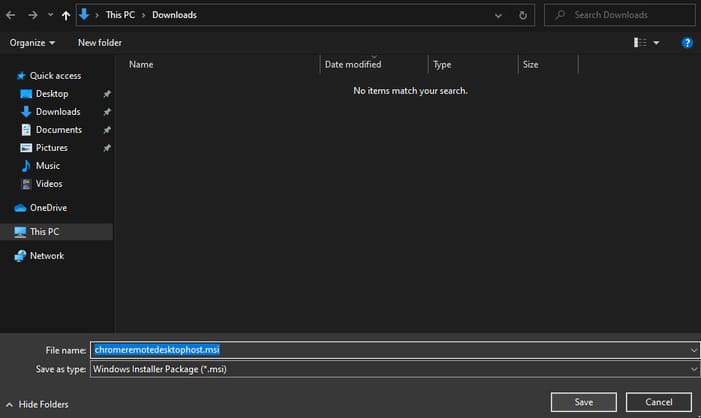
Sau khi tải xong thì quay về trang web đầu và nhấn “Chấp nhận và cài đặt”.
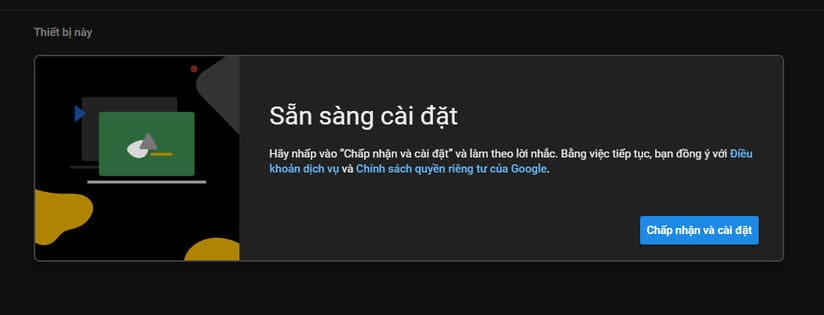
Tiếp theo, các bạn chọn “Yes”.
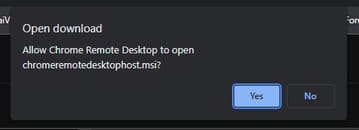
Các bạn đặt tên cho máy tính của mình rồi nhấn “Tiếp theo”.
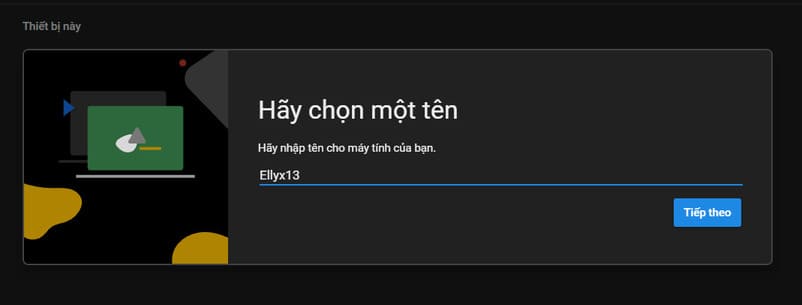
Sau đó, các bạn tạo mã pin gồm ít nhất 6 số và nhấn “Bắt đầu”.
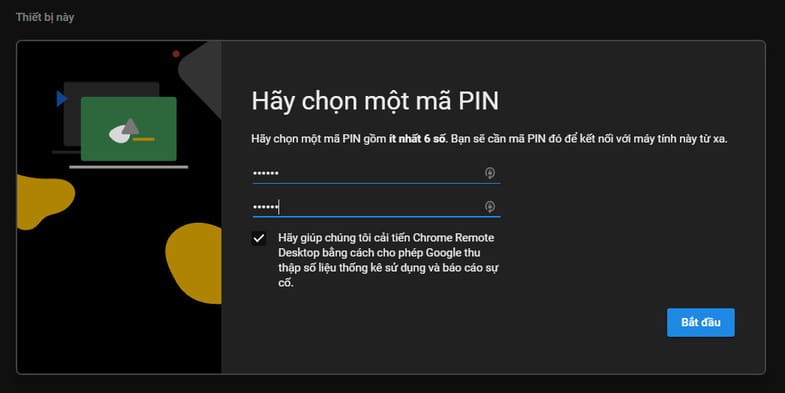
Vậy là xong rồi đó. Bây giờ chúng ta sẽ chuyển sang điện thoại.
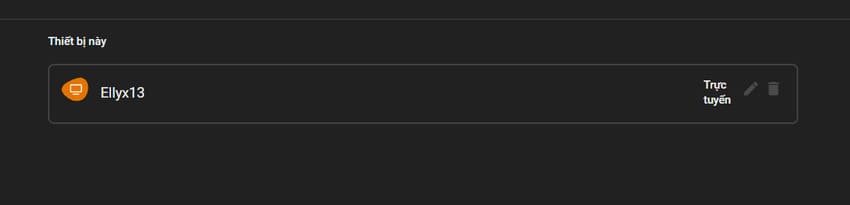
Trên điện thoại, các bạn vào cửa hàng ứng dụng và tìm Chrome Remote Desktop rồi cài đặt về máy.
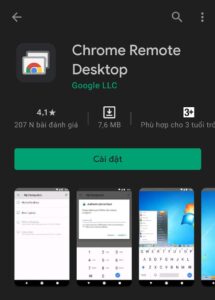
Sau khi cài đặt xong, thì các bạn mở ứng dụng lên và đăng nhập bằng tài khoản google đã sử dụng trên máy tính. Chọn thiết bị mình muốn kết nối. Nếu các bạn không thấy thiết bị đó thì hãy kiểm tra lại wifi nhé. Bạn phải kết nối 2 thiết bị chung vô 1 wifi.
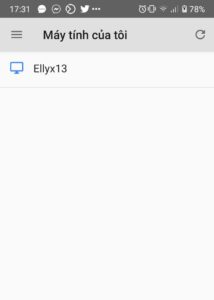
Tiếp theo, các bạn nhập mã pin đã tạo trên máy tính và nhấn “Kết nối”.
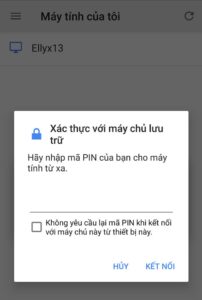
Xong rồi nè, bây giờ bạn đã có thể điều khiển máy tính bằng điện thoại rồi đó.