Bạn muốn đổi màu thư mục để phân biệt từng thư mục thay vì đặt tên. Hơi buồn là không có phiên bản Windows nào cung cấp cho chúng ta cách đổi màu thư mục. Do đó, cách duy nhất là sử dụng phần mềm của bên thứ 3.

Có một số phần mềm cho phép bạn tùy chỉnh màu sắc của các thư mục trên Windows 11. Nhưng trong bài này, mình sẽ dùng phần mềm miễn phí Rainbow Folders để đổi màu thư mục.
Cách cài đặt Rainbow Folders
Rainbow Folder là một công cụ nhẹ mà bạn có thể cài đặt trên hầu hết các nền tảng Windows. Phần mềm này cho phép bạn điều chỉnh màu sắc cho các thư mục đã chọn với thanh Hue và Saturation.
1. Đầu tiên, mở trang Rainbow Folders Softpedia trong trình duyệt của bạn.
2. Nhấp vào nút Download Now để tải tệp ZIP của phần mềm.
3. Chọn file rf ZIP và nhấn Extract all.
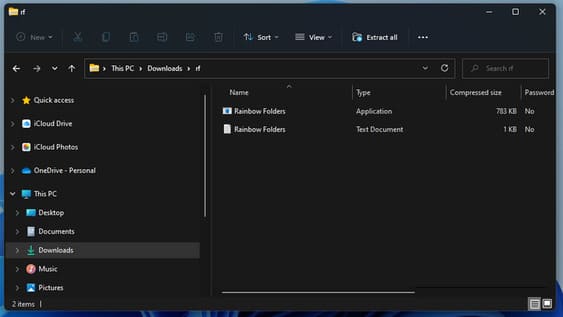
4. Sau đó nhấp vào tùy chọn Show extracted files when complete.
5. Chọn Extract.
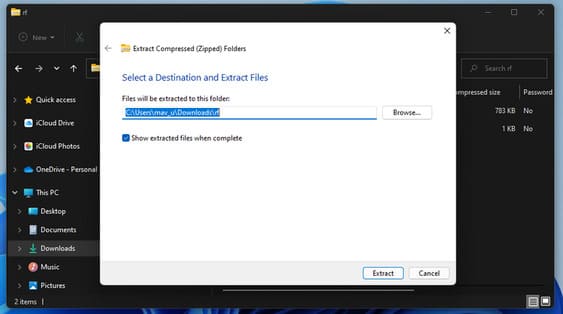
6. Mở thư mục rf đã giải nén.
7. Nhấp vào Rainbow Folder.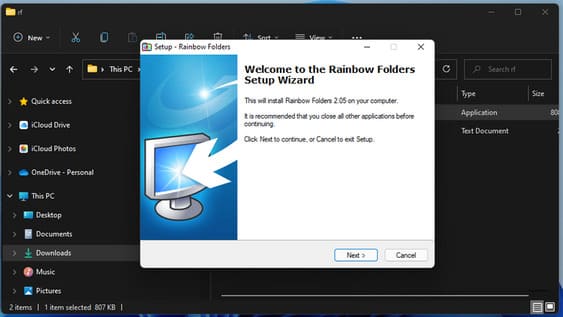
8. Nhấn các nút Next, chọn thư mục để cài phần mềm và chọn Install.
9. Ngoài ra, hãy chọn hộp Install system shell extension.
Cách đổi màu thư mục trong Windows 11
Mở chương trình Rainbow Folders mà bạn vừa cài đặt.
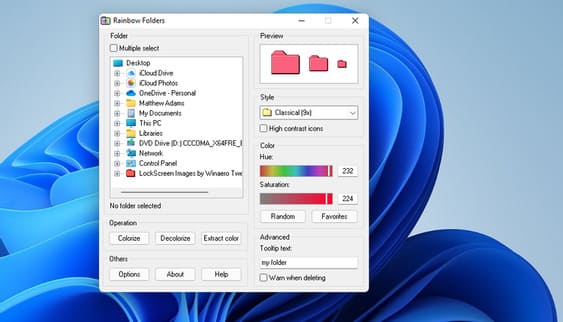
Nhấp vào This PC trong phần lựa chọn thư mục để mở rộng danh mục đó. Sau đó chọn Local Disk (C:) để xem cây thư mục của bạn. Chọn một thư mục để thay đổi màu sắc. Bạn có thể chọn nhiều thư mục bằng cách nhấp vào tùy chọn Multiple select.
Bạn có thể sử dụng thanh trượt Hue và Saturation để chọn màu. Sau đó nhấn nút Colorize để áp dụng màu đã chọn.
Tiếp theo, mở cửa sổ của File Explorer. Mở thư mục bạn đã đổi màu để xem kết quả.
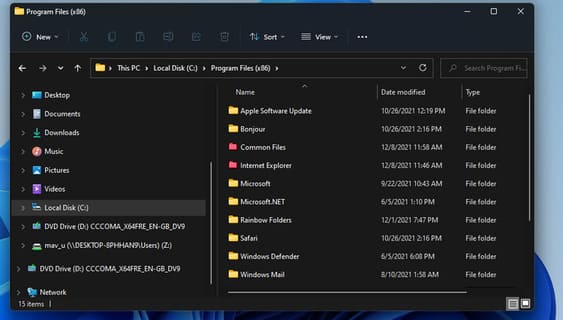
Bạn cũng có thể mở Rainbow Folders từ menu ngữ cảnh. Để làm như vậy, hãy nhấp chuột phải vào thư mục trong File Explorer và chọn Show more options. Chọn Rainbow Folders để hiển thị cửa sổ.
Bây giờ bạn có thể đổi màu cho thư mục mà bạn đã nhấp chuột phải vào. Lưu ý rằng bạn có thể phải đóng và mở lại File Explorer để các thay đổi màu có hiệu lực.
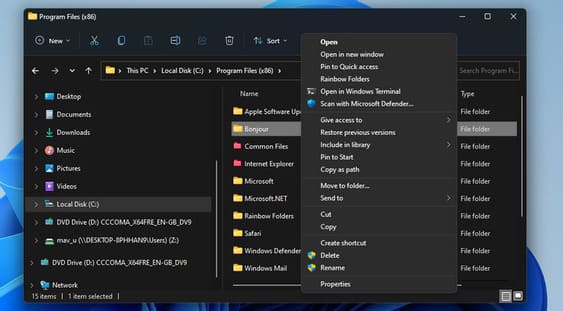
Điều chỉnh quyền cho các thư mục mà bạn không thể thay đổi màu
Nếu thông báo lỗi “Failed to write icon file” bật lên và màu của thư mục không thay đổi, có thể bạn cần điều chỉnh quyền cho thư mục. Để Rainbow Folders hoạt động, bạn cần có toàn quyền kiểm soát để sửa đổi các thư mục.
1. Nhấp chuột phải vào thư mục bạn cần đổi màu và chọn Properties.
2. Chọn Advanced trên tab Security được hiển thị ngay bên dưới.
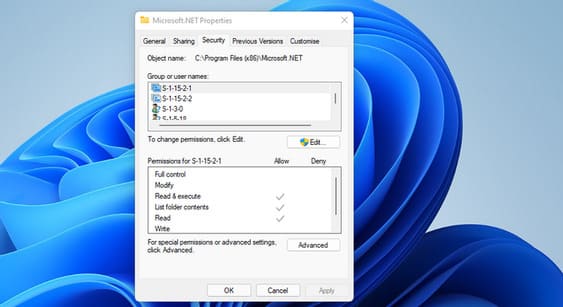
3. Nhấp vào Change trên cửa sổ Advanced Security Settings.
4. Nhập Everyone trong cửa sổ Select User or Group và nhấp vào nút OK.
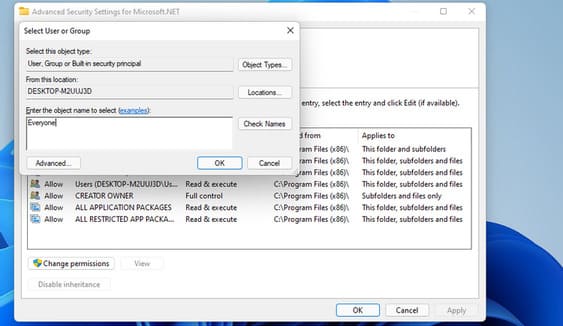
5. Sau đó chọn Replace owner on subcategories and objects.
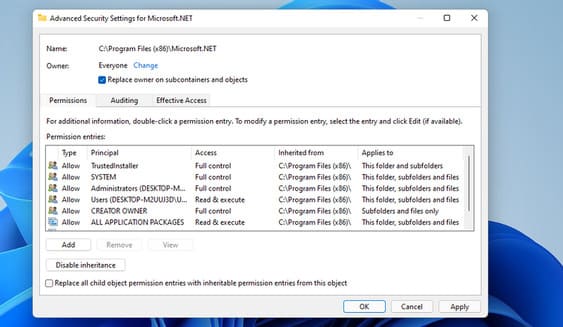
6. Nhấp vào Apply để lưu các tùy chọn.
7. Chọn OK để thoát khỏi cửa sổ Advanced Security Settings
8. Nhấn nút Edit trên cửa sổ properties.
9. Nhấn nút Add.
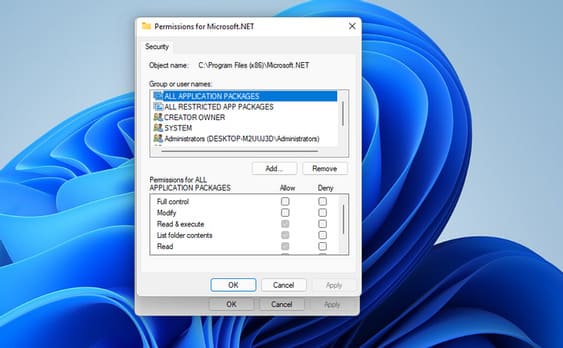
10. Nhập Everyone và nhấp vào OK để thoát.
11. Chọn nhóm Everyone.
12. Sau đó chọn Full control và Modify trong Permission for Everyone.
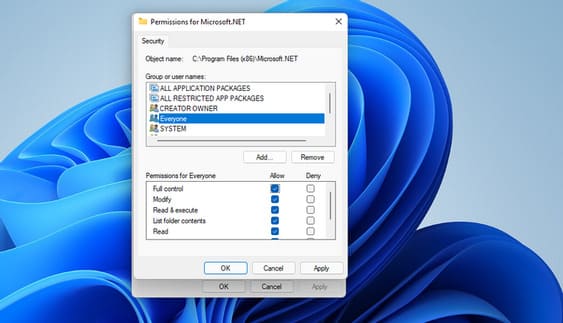
13. Nhấn Apply và OK.
14. Cuối cùng, nhấp vào OK trong cửa sổ properties.
15. Bây giờ, hãy thử đổi màu của thư mục mà bạn đã thay đổi quyền.