Hàm FORECAST (hoặc FORECAST.LINEAR) trong Excel dự đoán giá trị trong tương lai theo xu hướng tuyến tính.
Lưu ý: hàm FORECAST là một hàm cũ. Microsoft Excel khuyên bạn nên sử dụng hàm FORECAST.LINEAR mới cũng tạo ra kết quả tương tự.
Cách sử dụng hàm Forecast trong Excel
FORECAST.LINEAR
1. Hàm FORECAST.LINEAR bên dưới dự đoán giá trị trong tương lai theo xu hướng tuyến tính.
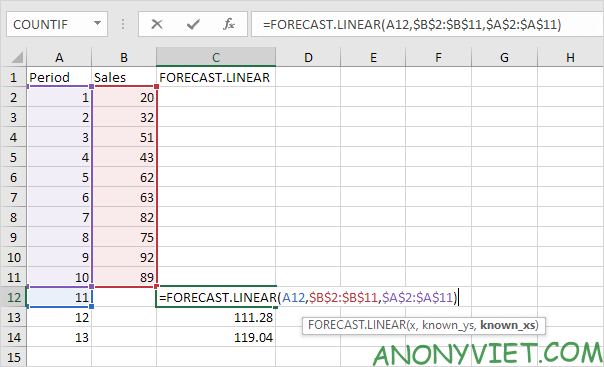
Giải thích: khi chúng ta kéo hàm FORECAST.LINEAR xuống, các tham chiếu tuyệt đối ($B$2:$B$11 và $A$2:$A$11) vẫn giữ nguyên, trong khi tham chiếu tương đối (A12) sẽ thay đổi thành A13 và A14.
2. Nhập giá trị 89 vào ô C11, chọn phạm vi A1:C14 và chèn biểu đồ dưới.
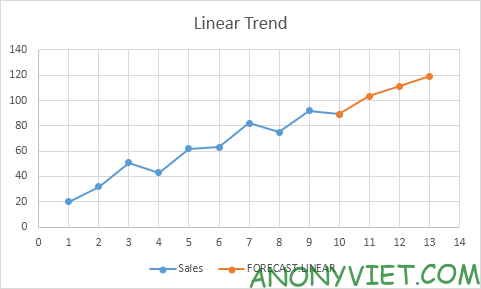
Lưu ý: khi bạn thêm đường xu hướng vào biểu đồ Excel, Excel có thể hiển thị phương trình trong biểu đồ. Phương trình này dự đoán các giá trị tương lai giống nhau.
FORECAST.ETS
Hàm FORECAST.ETS trong Excel 2016 trở lên là một hàm tuyệt vời có thể phát hiệm xu hướng tương lai.
1. Hàm FORECAST.ETS bên dưới dự đoán giá trị trong tương lai bằng cách sử dụng Exponential Triple Smoothing.
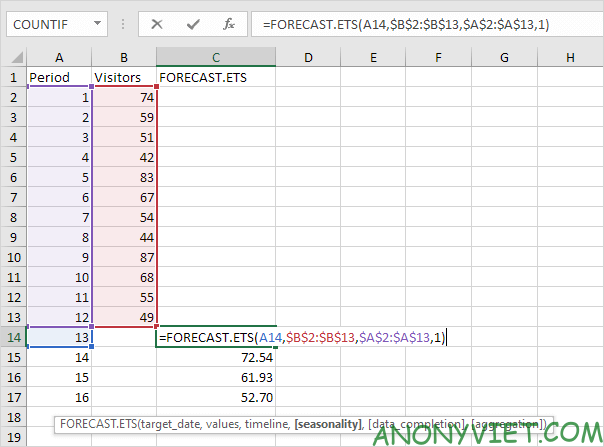
Lưu ý: 3 tham số cuối cùng là tùy chọn. Tham số thứ tư cho biết độ dài của mô hình theo mùa. Giá trị mặc định là 1 cho biết thời vụ được phát hiện tự động.
2. Nhập giá trị 49 vào ô C13, chọn phạm vi A1:C17 và chèn biểu đồ phân tán với các đường thẳng và điểm đánh dấu.
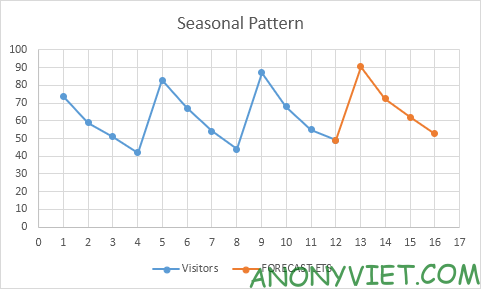
3. Bạn có thể sử dụng hàm FORECAST.ETS.SEASONALITY để tìm độ dài .
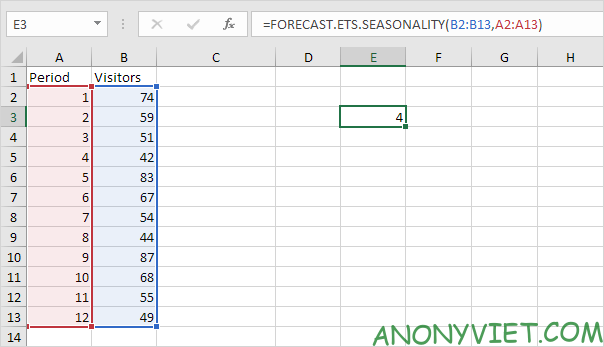
Kết luận: trong ví dụ này, khi sử dụng hàm FORECAST.ETS, bạn cũng có thể sử dụng giá trị 4 cho tham số thứ tư.
Bảng Forecast
Sử dụng công cụ Forecast Sheet trong Excel 2016 trở lên để tự động tạo bảng dự báo trực quan.
1. Chọn phạm vi A1:B13 được hiển thị ở trên.
2. Trên tab Data, trong nhóm Forecast, hãy bấm Forecast Sheet.
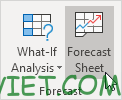
3. Chỉ định thời điểm dự báo kết thúc, đặt confidence interva (95% theo mặc định),…
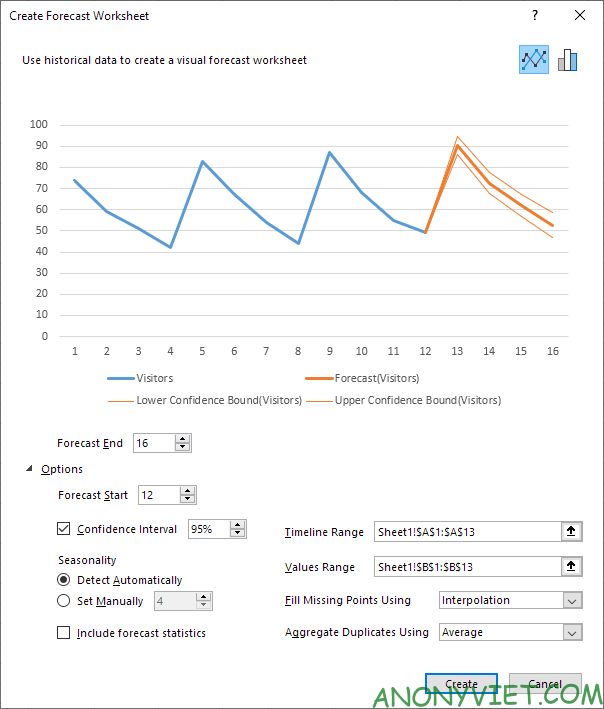
4. Nhấp Create.
Công cụ này sử dụng hàm FORECAST.ETS và tính toán các giá trị tương lai giống nhau.
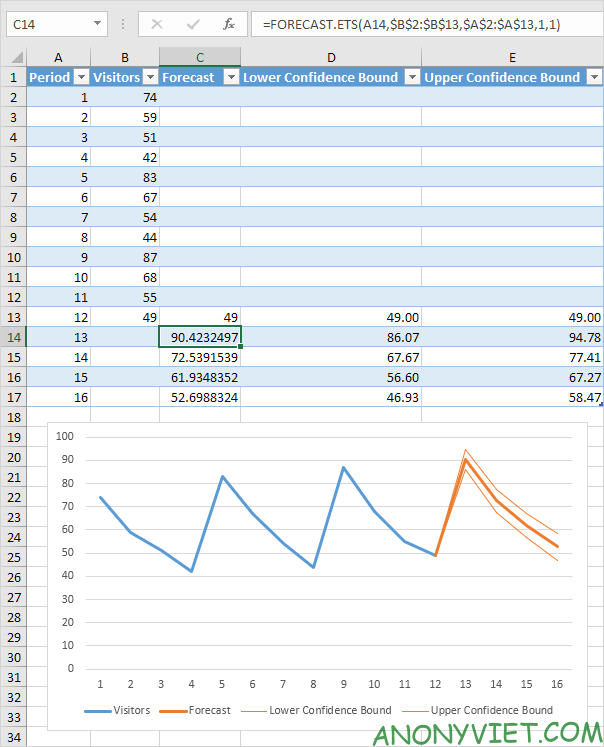
Giải thích: trong khoảng thời gian 13, chúng ta có thể tin chắc 95% rằng số lượng người truy cập sẽ nằm trong khoảng từ 86 đến 94.