Để bảo vệ file PowerPoint, bạn có thể ngăn không cho người khác chỉnh sửa nó. Tùy thuộc vào phiên bản Office mà bạn sử dụng, có một số cách bạn có thể làm để chặn hoặc hạn chế người khác chỉnh sửa file PowerPoint của bạn.
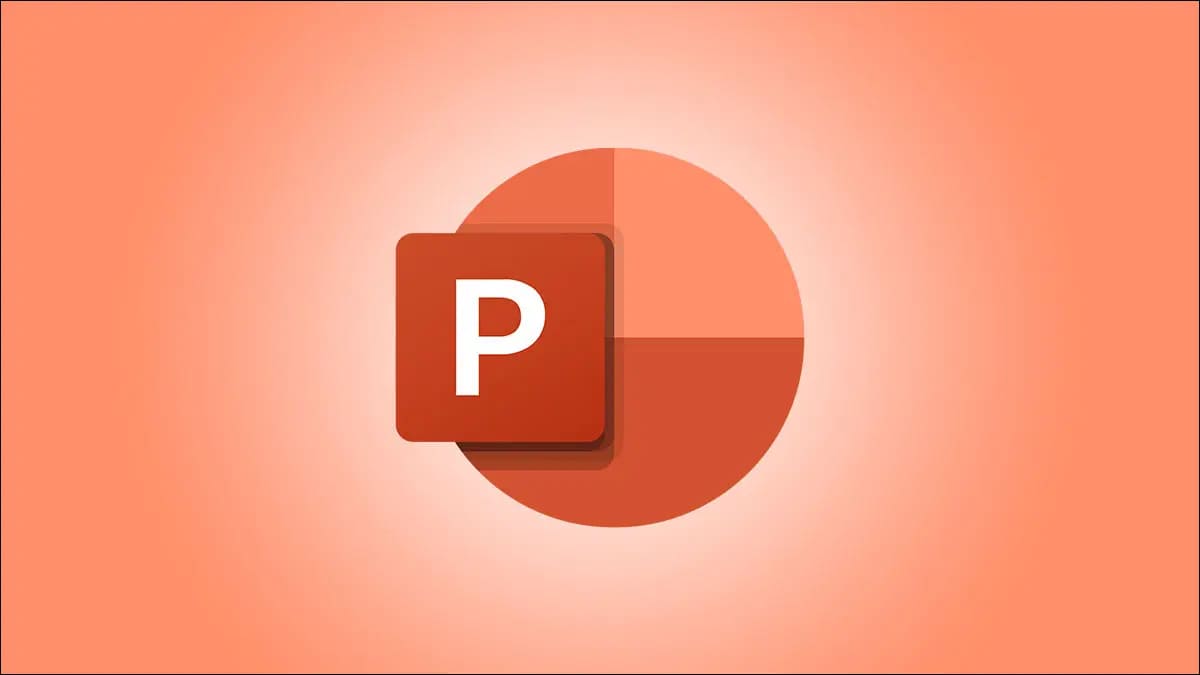
Sử dụng tính năng Restrict Access
Bạn có thể sử dụng tính năng Restrict Access để bảo vệ file PowerPoint của mình, nhưng tính năng này chỉ khả dụng cho Microsoft 365 for Business hoặc Enterprise và tính năng này phải được quản trị viên của bạn bật trong bảng điều khiển quản trị Microsoft 365. Điều đó có nghĩa là nếu bạn đang sử dụng bất kỳ phiên bản nào dưới Microsoft 365 for Business, chẳng hạn như Home hoặc Family, thì bạn sẽ không có tính năng này.
Nếu bạn đã đăng ký phiên bản hỗ trợ tính năng này và nếu quản trị viên của bạn đã bật tính năng này, bạn có thể tìm “Restrict Access” trong File > Info > Protect Presentation.
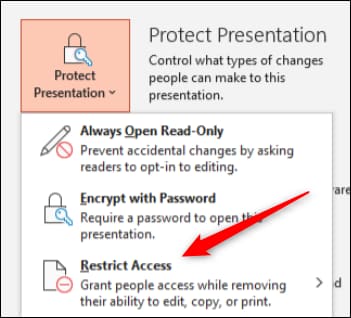
Sau đó, bạn có thể đặt các loại hạn chế và ngày hết hạn truy cập file PowerPoint.
Truy cập trang web tài liệu chính thức của Microsoft để tìm hiểu thêm về quản lý quyền thông tin và cách sử dụng tính năng này.
Đặt file PowerPoint của bạn ở chế độ Read-Only hoặc Mark It as Final
Đặt file PowerPoint của bạn ở chế độ chỉ đọc (read-only) hoặc đánh dấu là cuối cùng (Mark It as Final) không thực sự khiến file PowerPoint của bạn không thể chỉnh sửa được. Điều này chỉ không khuyến khích người khác chỉnh sửa. Nó cũng tốt để ngăn chặn người khác chỉnh sửa ngẫu nhiên, vì nó khiến bạn chọn tham gia trước khi có thể thực hiện bất kỳ thay đổi nào đối với nội dung.
Để đặt file PowerPoint của bạn ở chế độ chỉ đọc hoặc đánh dấu là cuối cùng, hãy mở tệp PPTX của bạn và nhấp vào tab “File”.
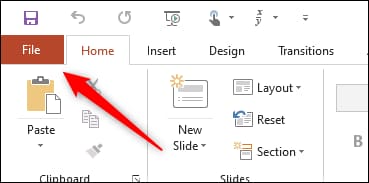
Tiếp theo, nhấp vào “Info” trong menu bên trái.
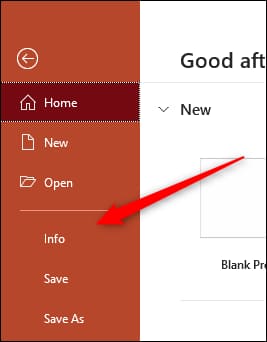
Bây giờ, trong nhóm Protect Presentation, hãy nhấp vào “Protect Presentation”.
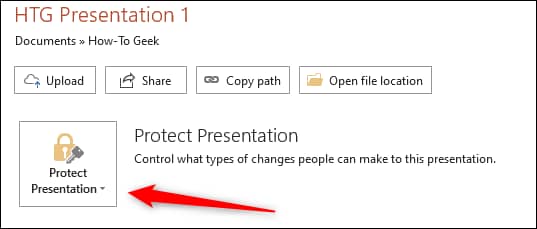
Sau khi được chọn, một menu thả xuống sẽ xuất hiện. Bạn có thể chọn giữa hai tùy chọn này để đặt file PowerPoint của bạn ở chế độ chỉ đọc:
-
Always Open Read-Only: Yêu cầu người dùng chọn tham gia để chỉnh sửa file PowerPoint, điều này ngăn chặn người khác chỉnh sửa ngẫu nhiên.
-
Mark as Final: Cho người đọc biết rằng đây là phiên bản cuối cùng của file PowerPoint.
Việc chọn một trong hai cài đặt trên sẽ ngăn người dùng chỉnh sửa file PowerPoint — trừ khi họ chọn tham gia bằng cách nhấp vào nút “Edit Anyway”.

Mặc dù việc đặt file PowerPoint của bạn ở chế độ chỉ đọc nhằm mục đích ngăn người khác chỉnh sửa, nhưng đây là một hình thức bảo vệ yếu. Nếu bạn muốn thực sự ngăn người khác chỉnh sửa nội dung của mình, thì có thể thử cách dưới đây.
Đặt mật khẩu bảo vệ file PowerPoint
PowerPoint có một tùy chọn cho phép bạn mã hóa file của mình và chỉ những người có mật khẩu mới có thể truy cập file PowerPoint. Một lần nữa, cách này không thể bảo vệ hoàn toàn nội dung trong file PowerPoint, nhưng nếu chỉ những người có mật khẩu mới có quyền truy cập, thì khả năng file PowerPoint được chỉnh sửa chắc chắn sẽ thấp hơn.
Cảnh báo: Mật khẩu này không được lưu trữ ở bất kỳ đâu trên máy cục bộ của bạn. Đảm bảo lưu trữ mật khẩu ở nơi an toàn. Nếu bạn quên hoặc mất mật khẩu, bạn sẽ không thể truy cập lại file PowerPoint.
Để bảo vệ file PowerPoint của bạn bằng mật khẩu, hãy mở PowerPoint, nhấp vào tab “File”, nhấp vào “Info” trong menu bên trái, sau đó nhấp vào tùy chọn “Protect Presentation”.
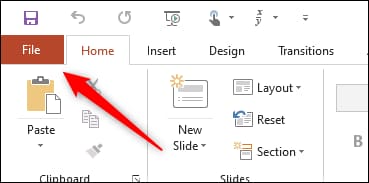
Tiếp theo, nhấp vào “Encrypt with Password” từ menu xuất hiện.
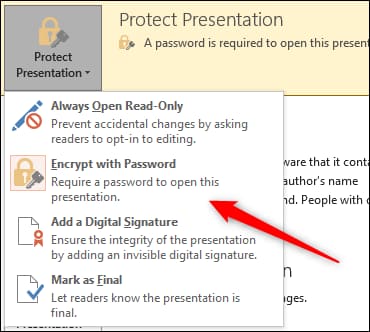
Cửa sổ Encrypt Document sẽ xuất hiện. Nhập mật khẩu của bạn vào hộp Password và sau đó nhấp vào “OK”.
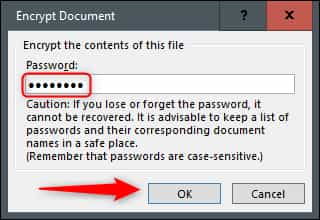
Nhập lại mật khẩu và sau đó nhấp vào “OK” một lần nữa.
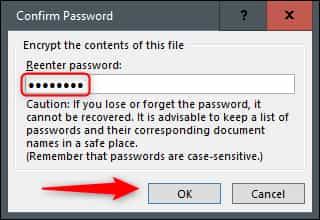
Bây giờ bất kỳ ai cố gắng mở file PowerPoint của bạn đều cần mật khẩu để truy cập nó.
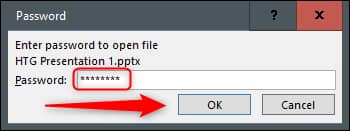
Phương pháp này an toàn hơn là chỉ đặt file PowerPoint của bạn ở chế độ chỉ đọc. Tuy nhiên, bạn chỉ đang ngăn mọi người mở tệp PPTX. Nếu họ có mật khẩu, thì họ cũng có thể chỉnh sửa nội dung của file PowerPoint. Hãy cẩn thận với người mà bạn chia sẻ mật khẩu. Nếu bạn lo lắng mật khẩu có thể đã bị lộ, hãy thay đổi mật khẩu ngay lập tức.
Lưu bản file PowerPoint dưới dạng ảnh
Nếu bạn muốn gửi tệp PPTX của mình cho ai đó, nhưng không muốn họ có thể sao chép hoặc chỉnh sửa nội dung, thì bạn có thể chuyển đổi file PowerPoint thành file ảnh.
Mở file PowerPoint, nhấp vào “File”, sau đó nhấp vào “Save As” trong menu bên trái.
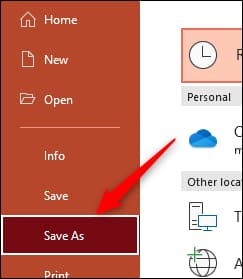
Chọn vị trí bạn muốn lưu tệp và sau đó, trong hộp “Save As”, chọn loại tệp ảnh bạn muốn lưu. Bạn có thể chọn giữa:
-
Animated GIF Format (*.gif)
-
JPEG File Interchange Format (*.jpg)
-
PNG Portable Network Graphics Format (*.png)
-
TIFF Tag Image File Format (*.tif)
-
Scalable Vector Graphics Format (*.svg)
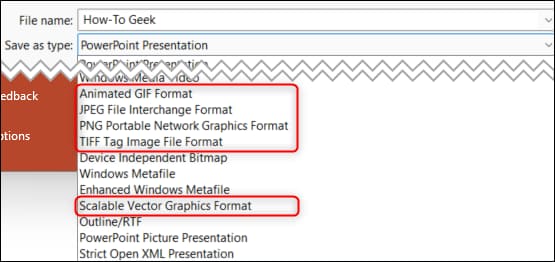
Sau khi lưu file PowerPoint dưới dạng ảnh, bạn có thể gửi file đó đến người nhận bạn muốn.
Không có cách nào chắc chắn để bảo vệ 100% file PowerPoint của bạn. Bạn có thể yêu cầu người nhận không chỉnh sửa nội dung, bảo vệ bản trình bày của bạn bằng mật khẩu để chỉ những người bạn muốn mới có quyền truy cập hoặc chuyển đổi file PowerPoint của bạn thành hình ảnh hoặc PDF, nhưng ngay cả với các biện pháp này, nếu ai đó muốn chỉnh sửa nội dung nào đó, họ luôn có thể tìm ra cách.