Bạn có muốn kiểm tra phiên bản .NET Framework trên Windows 10 bằng cách sử dụng lệnh PowerShell hoặc dùng File Explorer để kiểm phiên bản .NET. Và đây là cách thực hiện.
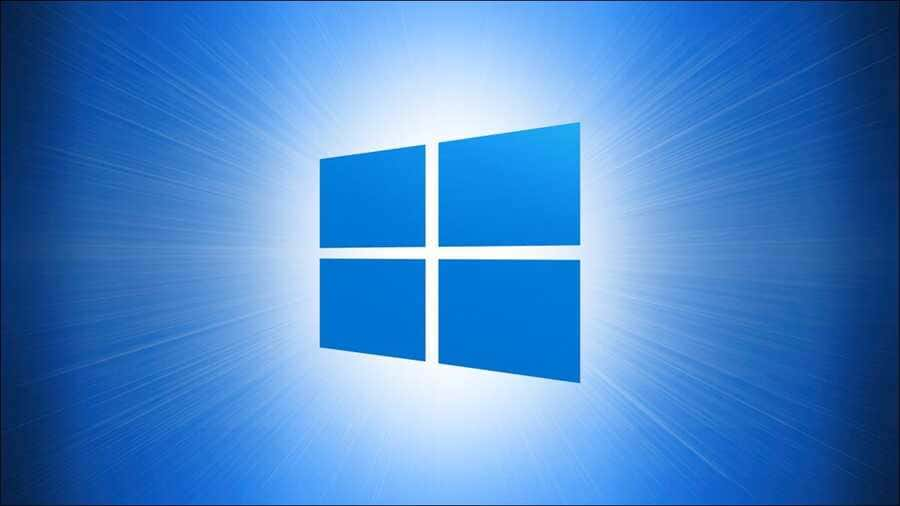
Sử dụng Powershell để xem phiên bản .NET Framework
Một cách nhanh chóng và dễ dàng để kiểm tra phiên bản .NET Framework của bạn là sử dụng PowerShell. Chạy lệnh dưới để liệt kê tất cả các phiên bản framework được cài đặt trên PC của bạn.
Đầu tiên, hãy mở PowerShell bằng cách mở Start Menu, tìm kiếm “Windows PowerShell” và nhấp vào kết quả đầu tiên.

Trên cửa sổ PowerShell, nhập lệnh sau và nhấn Enter:
Get-ChildItem 'HKLM:\SOFTWARE\Microsoft\NET Framework Setup\NDP' -Recurse | Get-ItemProperty -Name version -EA 0 | Where { $_.PSChildName -Match '^(?!S)\p{L}'} | Select PSChildName, version
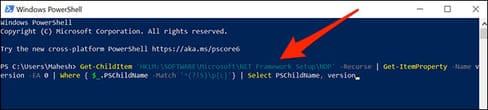
PowerShell sẽ hiển thị danh sách các phiên bản .NET Framework được cài đặt trên hệ thống của bạn. Ở đây, số cao nhất là phiên bản framework mới nhất hiện có trên PC của bạn.
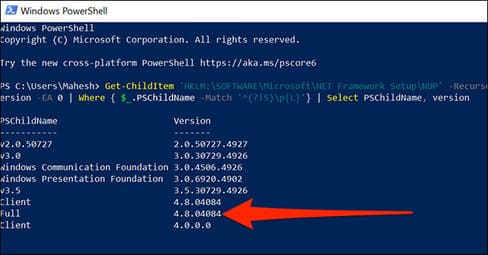
Vậy là bạn đã xem được phiên bản .NET framework bằng Powershell rồi đó.
Kiểm tra phiên bản .NET Framework trong File Explorer
Bạn cũng có thể xem phiên bản .NET framework mà bạn đã cài đặt từ File Explorer. Bạn cần vào thư mục C:\Windows\Microsoft.NET\Framework trên PC.
Để mở nhanh thư mục “Framework” trong File Explorer, hãy mở Run bằng cách nhấn Windows + R.
Trong hộp Run, nhập đường dẫn sau và nhấn Enter. Nếu bạn cài đặt Windows 10 trong ổ đĩa không phải ổ C, hãy thay thế “C” bằng ký tự của ổ cài đặt Windows trong đường dẫn bên dưới.
C:\Windows\Microsoft.NET\Framework

Trong cửa sổ thư mục Framework, tìm thư mục hiển thị phiên bản cao nhất và mở thư mục đó.
Trong ảnh chụp màn hình dưới, “v4.0.30319” là thư mục được đánh số cao nhất và mình sẽ mở thư mục này.
Lưu ý: Các thư mục khác ở đây đại diện cho các phiên bản .NET Framework khác nhau được cài đặt trên PC của bạn. Hãy nhớ rằng PC của bạn có thể có nhiều phiên bản .NET Framework được cài đặt.
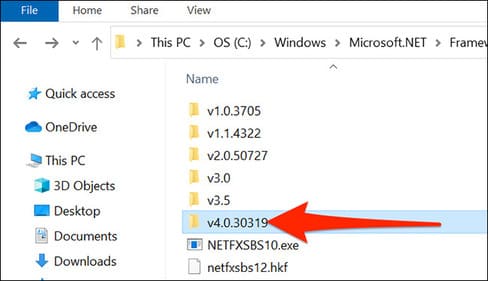
Tìm tệp “Accessibility.dll”.
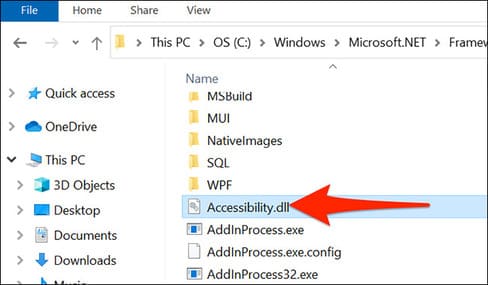
Nhấp chuột phải vào “Accessibility.dll” và chọn “Properties”.
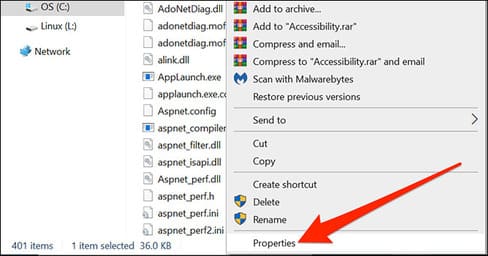
Trên cửa sổ “Properties”, nhấp vào tab “Details” ở trên cùng.
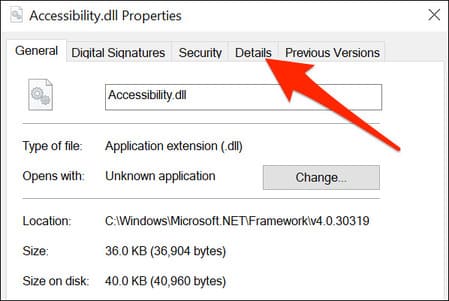
Tab “Details” sẽ hiển thị nhiều thông tin khác nhau về tệp bạn đã chọn. Tại đây, hãy tìm giá trị bên cạnh “Product version” vì giá trị này là phiên bản Framework mới nhất được cài đặt trên PC của bạn.
Trong ảnh dưới, giá trị đó là 4,8,4084,0.
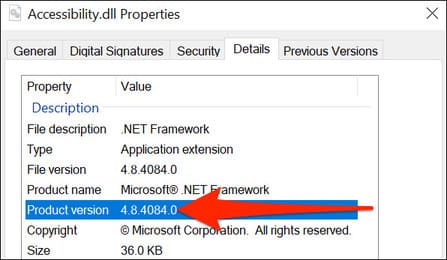
Vậy là các bạn đã kiểm tra được phiên bản Framework bằng File Explorer rồi đó. Bạn phải cảm thấy may mắn vì lỗi đầu tiên trên Windows 11 là không cài đặt được .NET Framework đấy nhé.