Việc xóa một vật thể để đảm bảo tính thẩm mỹ cho bức ảnh là điều hết sức quan trọng. Đôi khi những thứ vô tình xuất hiện trong ảnh của bạn như một túi rác, người lạ hay bất cứ thứ gì làm bạn chướng mắt với tác phẩm tâm đắc của mình thì việc xóa chúng đi lại càng quan trọng hơn.
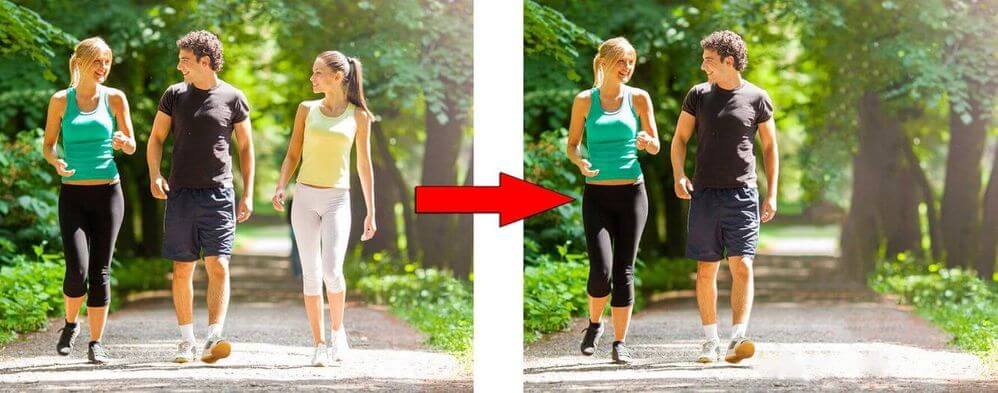
Hôm nay, mình sẽ hướng dẫn các bạn xóa một vật thể bất kỳ trong ảnh vô cùng đơn giản bằng Photoshop. Đây là một phần mềm chỉnh sửa hình ảnh 2D chuyên nghiệp được sử dụng phổ biến nhất thế giới.
Hướng dẫn xóa vật thể bất kì trong Photoshop
Đầu tiên, bạn hãy mở một file ảnh cần xóa trong photoshop.
Bước 2: Chọn Spot trên thanh công cụ và chọn chức năng Spot Healing Brush Tool (như hình).
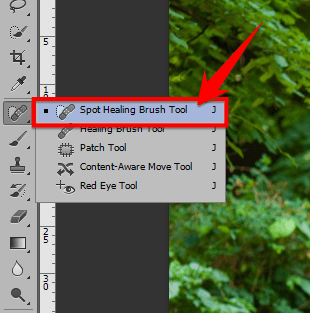
Bước 3: Điều chỉnh kích thước của brush bằng cách kéo thanh size sao cho phù hợp nhất.
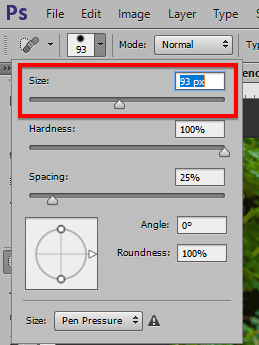
Nhớ chọn vào chế độ Content-Aware trên thanh tùy chọn.
Bước 4: Bây giờ bạn chỉ việc tô vùng cần xóa và đợi vài giây cho Photoshop xử lí tự động nhé.
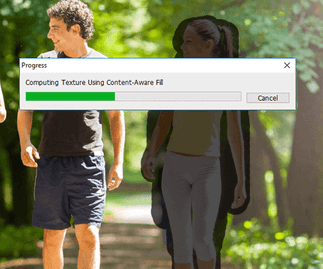
Quá trình xóa ảnh đến đây cơ bản là hoàn tất. Tuy nhiên, đối với một số ảnh có độ phức tạp cao thì thuật toán của Photoshop không thể xử lí hết được. Do vậy, ta phải thực hiện công việc của bước 4 vài lần đến khi thấy phù hợp nhất.
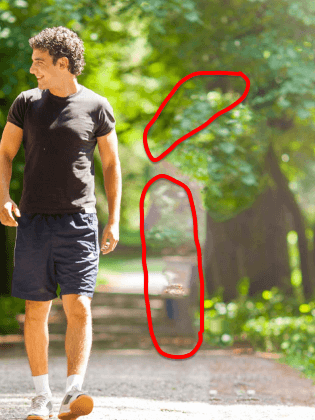
Kết quả cuối cùng ta được :

Lời kết
Như vậy, chỉ cần qua vài thao tác đơn giản cộng với một chút khéo tay. Bạn đã có thể tự xóa vật thể thừa ra khỏi ảnh được rồi. Nhưng nếu bạn còn thắc mắc tại sao Photoshop có thể tự động hóa quá trình xóa được như vậy. Mình sẽ giải thích một chút về chức năng này luôn. Khi bạn bôi chọn và thả chuột ra thì Photoshop sẽ lấy những họa tiết ở xung quanh khu vực đó. Sau đó đắp lên toàn bộ những gì có trong vùng chọn. Tức là chỗ nào được bôi thì chỗ đó sẽ được xóa. Photoshop sẽ tự động chắp vá chỗ bị xóa bằng những cái có sẵn ở xung quanh để hình không bị lủng.