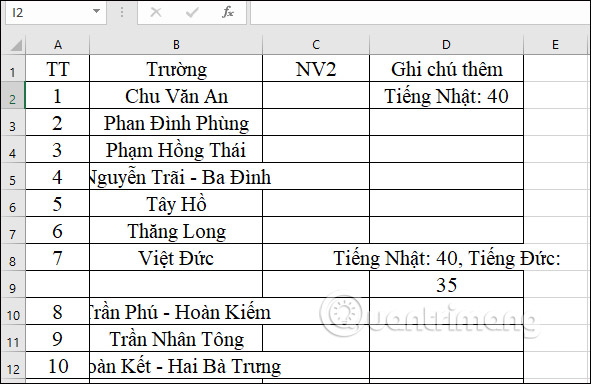Copy trong Excel không chứa cột và dòng ẩn sẽ giúp bạn không cần phải thực hiện lại thao tác ẩn cột trong Excel, hoặc ẩn hàng trong Excel nữa. Mặc định khi chúng ta sao chép bảng dữ liệu Excel có cột hoặc hàng ẩn sang file Excel khác thì các cột hoặc hàng ẩn đó cũng được copy theo và hiển thị đầy đủ ở file Excel mới. Điều này ít nhiều sẽ khiến bạn phải thực hiện thêm thao tác để ẩn lại cột hoặc hàng. Vậy làm sao để copy bảng Excel không bao gồm hàng, cột ẩn? Bài viết dưới đây sẽ hướng dẫn bạn đọc cách sao chép trong Excel trừ hàng, cột ẩn.
Các copy trong Excel trừ cột và dòng ẩn
Như trong ảnh dưới đây thì cột C và cột E đã được ẩn khỏi bảng Excel. Nhưng khi copy bảng sang file Excel khác thì 2 cột này vẫn hiện đầy đủ.
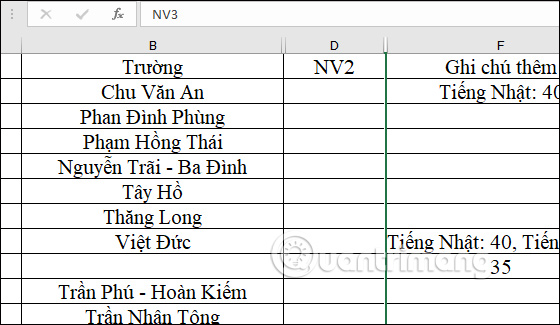
Bước 1:
Trước hết bạn bôi đen toàn bộ bảng dữ liệu Excel, sau đó nhìn lên nhóm Editing bạn nhấn vào Find & Select rồi chọn Go To… trong danh sách hiển thị bên dưới.
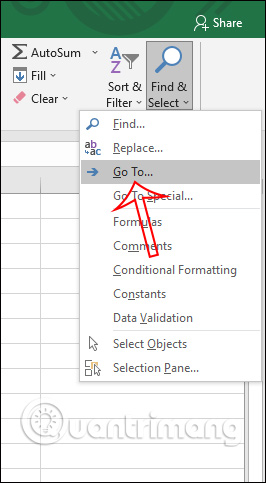
Bước 2:
Lúc này hiển thị hộp thoại Go To, chúng ta nhấn chọn tiếp vào nút Special ở bên dưới.
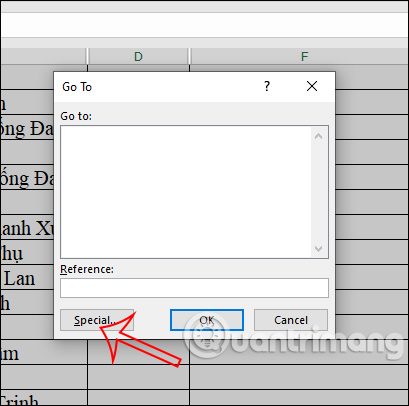
Tiếp đến bạn tích chọn vào Visible cell onlys rồi nhấn Ok bên dưới để lưu lại thay đổi.
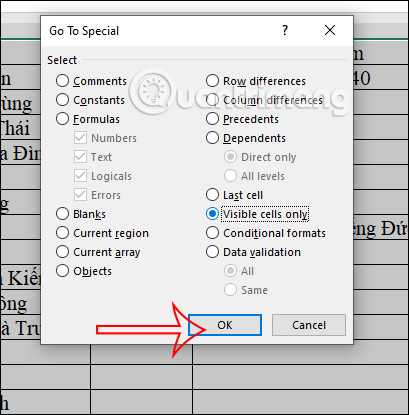
Bước 3:
Sau đó bạn tiến hành bôi đen lại toàn bộ bảng dữ liệu mà mình muốn sao chép và tiến hành copy rồi paste bảng dữ liệu này ở file Excel khác như bình thường. Kết quả cột đã ẩn đi sẽ không xuất hiện nữa và Excel cũng tự động sắp xếp lại thứ tự cho các cột ở file Excel mới.