1. Sử dụng tùy chọn Opacity
Nếu bạn mới bắt đầu chỉnh sửa hình ảnh và chưa biết cách ghép hai hình ảnh trong Photoshop, câu trả lời đơn giản là điều chỉnh độ mờ của layer. Đây là cách bạn có thể làm điều đó:
Bước 1: Thêm hình ảnh vào hai layer riêng biệt.
Bước 2: Mở menu Layers.
Bước 3: Chọn layer trên cùng và nhấp vào Opacity.
Bước 4: Sử dụng con trỏ để kiểm soát mức độ mờ. Theo mặc định, mức này được đặt là 100%.
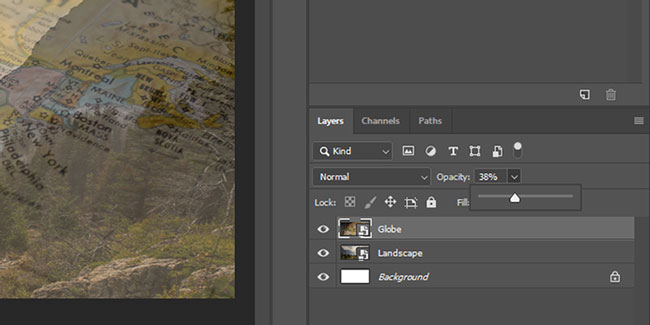 Sử dụng con trỏ để kiểm soát mức độ mờ
Sử dụng con trỏ để kiểm soát mức độ mờ
Bằng cách sử dụng một giá trị nhỏ hơn, layer đầu tiên trở nên trong suốt và layer thứ hai bắt đầu hiển thị rõ hơn. Ví dụ, nếu bạn đặt mức độ mờ là 60%, điều đó có nghĩa là bạn đang trộn 60% hình ảnh trên cùng với 40% hình ảnh được sử dụng trong layer dưới cùng.
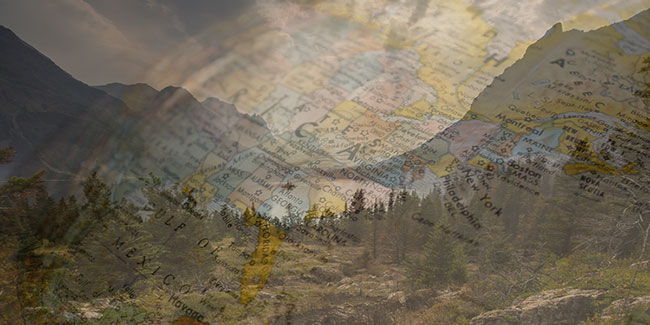 Ghép ảnh bằng tùy chọn Opacity
Ghép ảnh bằng tùy chọn Opacity
Bạn có thể đặt mức độ mờ bằng phím tắt. Đối với độ mờ 10%, hãy nhấn 1, với độ mờ 20% nhấn 2, v.v... Bạn thậm chí có thể đặt các giá trị cụ thể hơn bằng cách nhấn nhanh hai số với nhau, chẳng hạn như 4 và 5, để có độ mờ 45%.
2. Sử dụng Blend Modes
Khi nói đến việc phối trộn các layer trong Photoshop, Blend Modes đại diện cho một giải pháp phức tạp hơn là thiết lập độ mờ của layer. Sử dụng Blend Modes, bạn có thể thiết lập nhiều cách để các layer tương tác với nhau.
Đây là cách bạn có thể làm điều đó:
Bước 1: Đặt các hình ảnh trên hai layer khác nhau.
Bước 2: Nhấp vào tab Layers.
Bước 3: Nhấp vào menu drop-down Blend Mode trong bảng điều khiển Layers và chọn blend mode mà bạn muốn sử dụng.
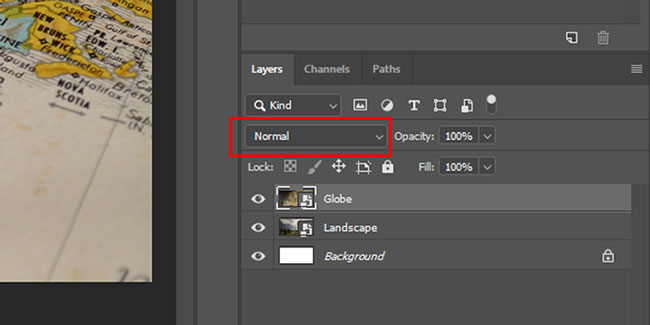 Chọn blend mode mà bạn muốn sử dụng
Chọn blend mode mà bạn muốn sử dụng
Theo mặc định, Blend Mode của layer được đặt thành Normal. Điều này có nghĩa là không có sự pha trộn giữa các layer.
Hai trong số các blend mode phổ biến nhất là Multiply và Soft Light. Trong khi Multiply tạo ra hiệu ứng tối hơn, Soft Light lại tăng độ tương phản. Khi bạn đã chọn được blend mode mà mình muốn, bạn có thể điều chỉnh kết quả bằng cách thay đổi mức độ mờ để làm cho nó trông đẹp hơn.
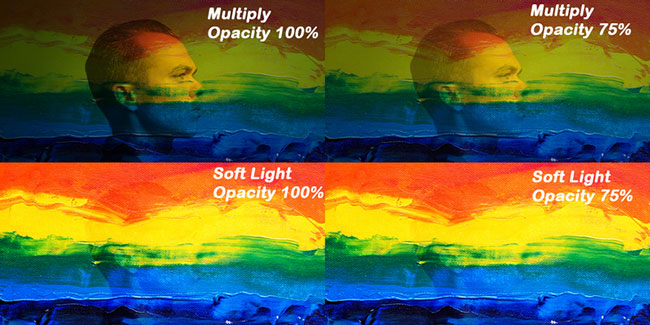 Điều chỉnh để có kết quả đẹp hơn
Điều chỉnh để có kết quả đẹp hơn
Nếu bạn muốn nhanh chóng thử nhiều blend mode để xem chế độ nào phù hợp hơn, bạn có thể sử dụng phím tắt. Chọn công cụ Move bằng cách nhấn V. Sau đó, nhấn và giữ Shift trong khi nhấn + hoặc - để nhanh chóng điều hướng lên hoặc xuống trong danh sách Blend Modes.
3. Sử dụng layer mask với Gradient Tool
Không giống như tùy chọn Opacity hoặc sử dụng Blend Mode, layer mask cho phép bạn kiểm soát chính xác vị trí hai layer hòa trộn với nhau. Đây là cách bạn có thể thêm một layer mask:
Bước 1: Nhấp vào tab Layer.
Bước 2: Chọn layer trên cùng.
Bước 3: Nhấp vào Add layer mask. Một hình thu nhỏ mask sẽ xuất hiện bên cạnh hình thu nhỏ xem trước của layer.
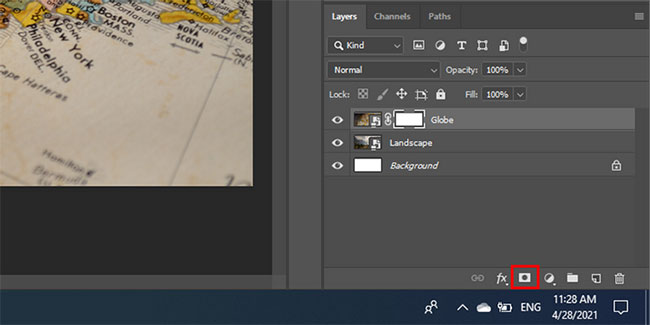 Sử dụng layer mask với Gradient Tool
Sử dụng layer mask với Gradient Tool
Layer mask cho phép bạn thiết lập các mức độ trong suốt khác nhau trong những khu vực nhất định của layer bằng cách sử dụng các pixel đen và trắng. Các khu vực layer được tô màu trắng sẽ vẫn hiển thị và những khu vực tô màu đen sẽ bị ẩn.
Bây giờ, bạn đã tạo một layer mask, bạn sẽ muốn sử dụng công cụ Gradient để trộn cả hai hình ảnh với nhau một cách trơn tru. Làm theo các bước sau để bắt đầu:
Bước 1: Chọn công cụ Gradient.
Bước 2: Mở menu drop-down Gradient ở đầu màn hình.
Bước 3: Nhấp vào gradient Black, White.
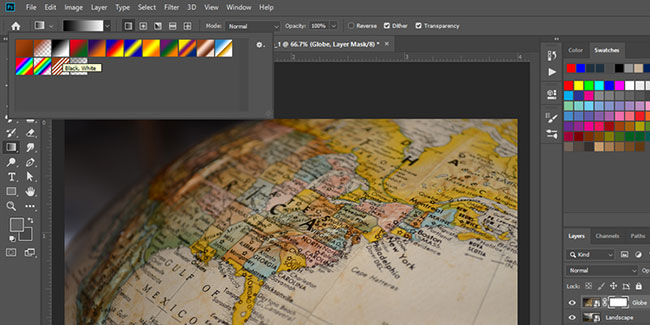 Nhấp vào gradient Black, White
Nhấp vào gradient Black, White
Khi bạn đã thiết lập các màu này cho gradient của mình, hãy chọn layer mask bằng cách nhấp vào hình thu nhỏ của nó và kéo trên layer để tạo ra một gradient đen trắng. Đừng quên rằng màu đen sẽ ẩn khu vực của layer đó, và màu trắng sẽ giữ cho nó hiển thị.
Gradient bắt đầu bằng màu đen và kết thúc bằng màu trắng, vì vậy nếu bạn muốn giữ phía bên phải của layer, hãy bắt đầu kéo từ phía bên trái và ngược lại.
 Hình ảnh chuyển từ sa mạc sang núi tuyết
Hình ảnh chuyển từ sa mạc sang núi tuyết
Nếu bạn muốn xem xét kỹ hơn gradient, hãy nhấn Alt và nhấp vào hình thu nhỏ của layer mask. Ngoài ra, bạn có thể bật hoặc tắt layer mask bằng cách nhấn Shift và nhấp vào hình thu nhỏ của layer mask. Khi layer mask bị vô hiệu hóa, dấu X màu đỏ được đặt trên hình thu nhỏ.
4. Pha trộn màu sắc để chuyển đổi mượt mà
Nếu bạn đang tạo một thiết kế từ đầu và cần một công cụ phối trộn để tạo ra hiệu ứng chuyển tiếp mượt mà giữa các khu vực có màu sắc khác nhau, bạn có thể sử dụng công cụ Mixer Brush.
Đây là cách bạn có thể làm điều đó:
Bước 1: Mở menu Brushes.
Bước 2: Chọn công cụ Mixer Brush.
Bước 3: Nhấp và giữ trong khi di chuyển brush giữa vùng giao nhau của hai màu. Thông thường, nó hoạt động tốt hơn nếu bạn di chuyển brush từ màu tối hơn sang màu sáng hơn.
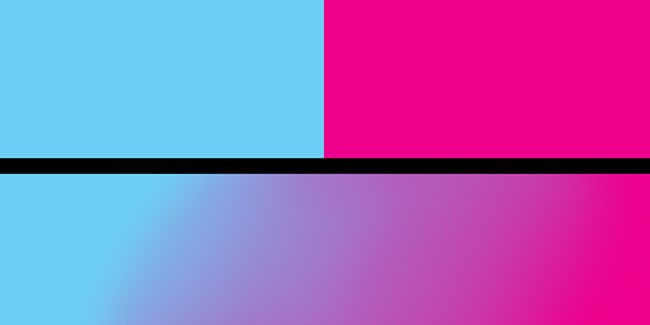 Pha trộn màu sắc để chuyển đổi mượt mà
Pha trộn màu sắc để chuyển đổi mượt mà
Vì công cụ Mixer Brush Tool khá phức tạp, nên hãy dành thời gian của bạn và thử nghiệm với các cài đặt khác nhau của nó, chẳng hạn như Load the brush after each stroke, Wet, Flow hoặc Mix.
Chúc bạn thực hiện thành công!