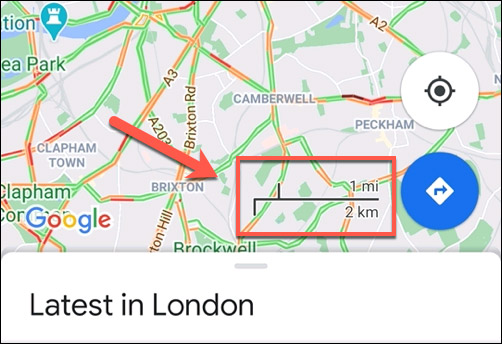Khi bạn thực hiện thao tác phóng to hoặc thu nhỏ trong Google Maps, tỷ lệ của bản đồ cũng sẽ thay đổi linh hoạt. Bạn có thể xem quy mô, tỷ lệ hiện tại của bản đồ với một biểu tượng thức đo ở góc dưới bên phải màn hình, trong đó thể hiện các đơn vị đo phổ biến như dặm hoặc km. Vậy làm thế nào để chuyển đổi giữa các đơn vị đo lường này? Đây là cách thực hiện.
Cách xem tỷ lệ bản đồ trong Google Maps
Nếu bạn không chắc Google Maps của mình hiện đang sử dụng tỷ lệ nào, hãy truy cập vào Google Maps bằng trình duyệt web trên máy tính của bạn, ở chế độ xem bản đồ, hãy nhìn xuống góc dưới cùng bên phải màn hình. Bạn sẽ thấy một chiếc thước nhỏ, trên đó hiển thị quy mô, tỉ lệ hiện tại của bản đồ, chủ yếu là ở các đơn vị dặm, km (hoặc đôi khi là một đơn vị khác nhỏ hơn).
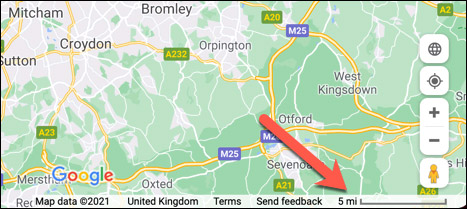
Sử dụng ứng dụng di động Google Maps, tỷ lệ bản đồ thường được hiển thị khi bạn phóng to hoặc thu nhỏ bản đồ, với cả hai đơn vị dặm và kilomet cùng lúc.
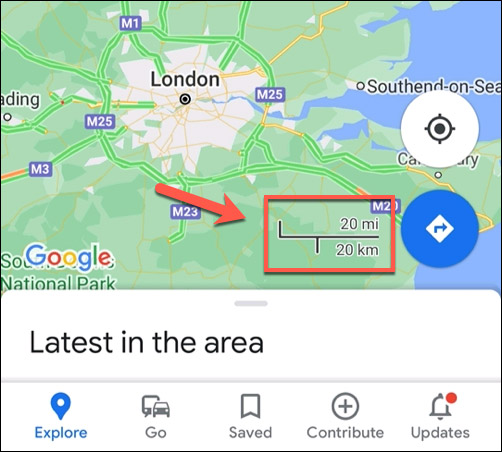
Cách thay đổi đơn vị tỷ lệ bản đồ Google Maps trên Windows hoặc Mac
Google Maps thường sẽ thiết lập đơn vị tỷ lệ bản đồ mặc định dựa trên thực tế sử dụng ở từng khu vực, quốc gia để người dùng cảm thấy quen thuộc. Chẳng hạn, tại Hoa Kỳ và Vương quốc Anh, đơn vị khoảng cách mặc định trong Google Maps sẽ là dặm. Tuy nhiên, ở Việt Nam hay đa số các quốc gia châu Âu, km được sử dụng từ đầu.
Trong trường hợp bạn muốn thay đổi các đơn vị tỷ lệ bản đồ được sử dụng trên trang web Google Maps dành cho máy tính Windows hoặc Mac, hãy nhấp vào thanh tỷ lệ ở góc dưới cùng bên phải màn hình.
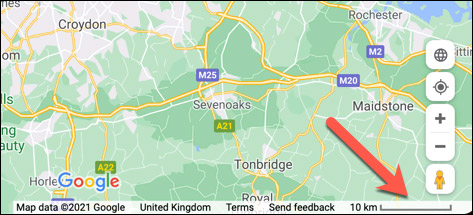
Thanh tỷ lệ sẽ chuyển sang các đơn vị đo có sẵn, cho phép bạn nhanh chóng xem tỷ lệ bản đồ theo dặm, km, hoặc các đơn vị đo khác.
Cách thiết lập luôn hiển thị tỷ lệ bản đồ trong ứng dụng Google Maps di động
Nếu đang sử dụng ứng dụng Google Maps trên Android, iPhone hoặc iPad, bạn sẽ chỉ thấy tỷ lệ bản đồ khi thực hiện các thao tác phóng to và thu nhỏ. Thước đo tỷ lệ sẽ hiển thị cả km và dặm, do đó bạn không cần phải làm gì để chuyển đổi giữa chúng.
Tuy nhiên nếu muốn thông tin tỷ lệ bản đồ luôn được hiển thị, bạn sẽ cần phải thực hiện một số thao tác thiết lập trên ứng dụng Google Maps.
Bắt đầu bằng cách nhấn vào biểu tượng hồ sơ người dùng của bạn ở góc trên cùng bên phải màn hình ứng dụng, bên cạnh thanh tìm kiếm.
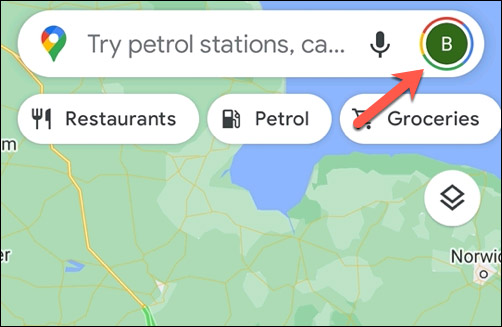
Trong menu bật lên, hãy nhấn vào tùy chọn “Settings” (Cài đặt).
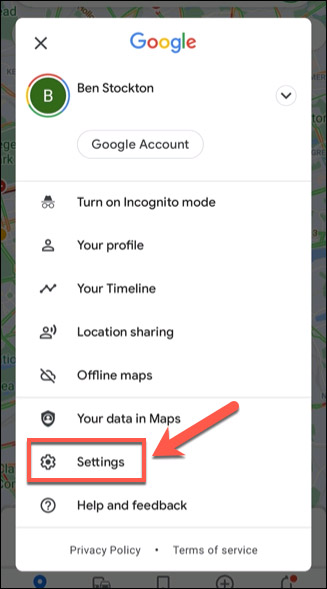
Trong menu "Settings", chọn tùy chọn "Show Scale On Map” (Hiển thị tỷ lệ trên bản đồ).
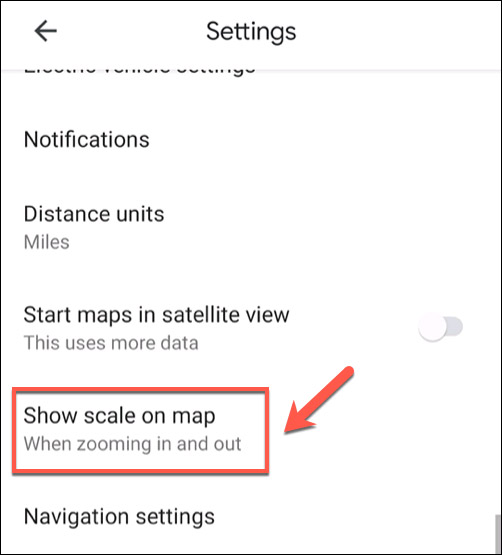
Theo mặc định, cài đặt “Show Scale On Map” được đặt thành “When Zooming In And Out” (Khi phóng to và thu nhỏ). Để tỉ lệ bản đồ luôn được hiển thị, hãy chọn “Always”.
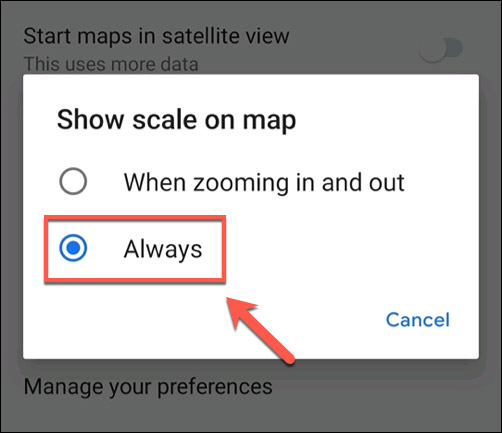
Bây giờ, hãy quay lại bản đồ chế độ. Bạn sẽ thấy tỷ lệ luôn xuất hiện ở bên dưới cùng bên phải mà không cần phải phóng to hoặc thu nhỏ.