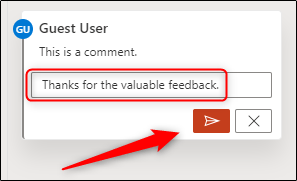PowerPoint có một tính năng cực kỳ hữu ích, đó là cho phép người khác chỉnh sửa hoặc để lại phản hồi về bài trình bày của bạn. Dù không phải là người tạo slide, bạn vẫn có thể trở thành đồng tác giả của một bản trình chiếu trong thời gian thực nếu có đăng ký dịch vụ Microsoft 365 (trước đây là Office 365).
Dưới đây là cách mời cộng tác, chỉnh sửa bài trình chiếu trên PowerPoint.
Chia sẻ bài trình chiếu
Trước khi có thể cùng cộng tác với những người khác trên bản trình chiếu, bạn phải chia sẻ bản trình chiếu đó cho họ.
Về cơ bản, thao tác chia sẻ bài trình chiếu Microsoft PowerPoint nhìn chung không có gì phức tạp.
Cùng cộng tác trên một bài trình chiếu
Sau khi bạn đã chia sẻ bản trình bày của mình, đã đến lúc bắt đầu cộng tác. PowerPoint cũng cấp một số tính năng hữu ích giúp mọi người cộng tác hiệu quả hơn.
Xem ai đang thao tác
PowerPoint có thể cho bạn biết ai hiện đang xem hoặc chỉnh sửa bản trình chiếu của bạn, cũng như vị trí cụ thể mà người đó đang thao tác. Khi có người đang cùng truy cập vào bản trình bày với bạn theo thời gian thực, bạn sẽ thấy một hình thu nhỏ có tên của người đó ở góc trên cùng bên phải màn hình.
Bạn chỉ cần nhấp vào hình thu nhỏ này để xem người đó là ai và đang chỉnh sửa trang nào. Nếu bạn muốn chuyển đến trang trình đó, hãy nhấp vào “Go to Location”.
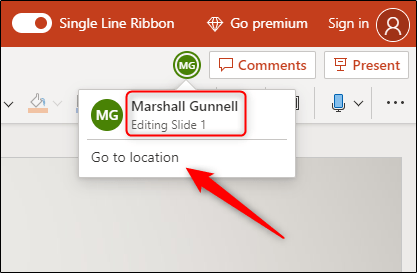
Bạn sẽ thấy chính xác vị trí mà người đó đang thao tác.
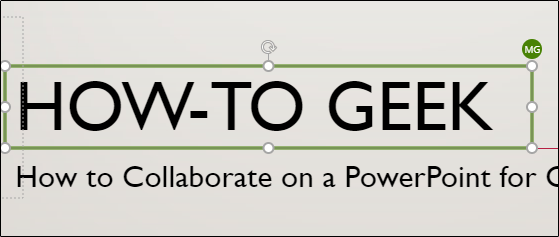
Để lại ý kiến, nhận xét
Bạn cũng có thể để lại nhận xét, ý kiến cho những người khác cùng cộng tác. Để làm điều này, hãy bôi đen đoạn văn bản hoặc một đối tượng cụ thể, sau đó nhấp vào “New Comment”.
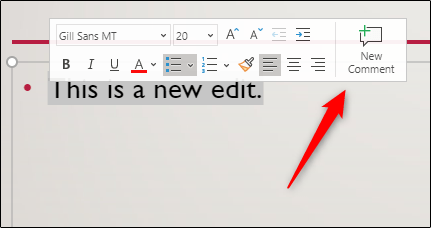
Nhập nhận xét của bạn vào textbox, sau đó nhấp vào biểu tượng mũi tên để rời khỏi phần nhận xét đó.
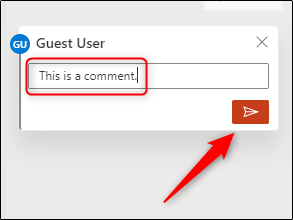
Lần tới khi làm việc với bản trình chiếu, người này sẽ thấy biểu tượng bong bóng tin nhắn có chứa nhận xét của bạn.
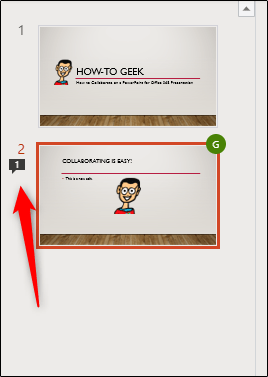
Để đọc nhận xét, hãy nhấp vào “Comments” ở góc trên bên phải.
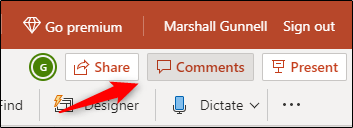
Để trả lời nhận xét, chỉ cần nhập câu trả lời của bạn vào textbox, sau đó nhấp vào biểu tượng mũi tên.