Khắc phục lỗi phím Windows + Space không hoạt động trên Windows 10
Nếu bạn gặp vấn đề này, bạn có thể thử các giải pháp dưới đây, không cần theo thứ tự cụ thể. Tuy nhiên, trước tiên bạn cần phải thử xem vấn đề có nằm ở bàn phím hay không.
Cách làm như sau:
-
Thử kết nối bàn phím với cổng USB khác nếu là bàn phím có dây
-
Thử dùng bàn phím ảo
-
Thử kết nối bàn phím với máy tính khác xem nó có hoạt động ổn định hay không
-
Thử kết nối bàn phím khác với máy tính xem mọi thứ hoạt động như thế nào
-
Thử vô hiệu hóa thiết lập RAID trong BIOS xem mọi thứ có được khắc phục không
Nếu vấn đề không phải ở phần cứng thì chúng ta sẽ bắt đầu chuyển sang các giải pháp phần mềm.
1. Khởi động lại máy tính
Giải pháp đầu tiên bạn nên thử đó là khởi động lại máy tính. Đôi khi chỉ cần khởi động lại máy tính sẽ giúp bạn giải quyết các vấn đề mà bạn loay hoay sửa mãi không được.
Nếu khởi động lại mà vẫn không khắc phục được vấn đề thì mời bạn thử giải pháp tiếp theo.
2. Chạy trình sửa lỗi bàn phím
Để chạy trình sửa lỗi bàn phím trên Windows 10 các bạn làm theo những bước sau:
-
Nhấn Windows + I để mở Settings
-
Nhấp vào Update & Security
-
Tiếp theo bạn chọn Troubleshoot
-
Bạn tìm và nhấp vào Additional troubleshooters
-
Tại đây, bạn kéo xuống để tìm phần Keyboard và nhấp vào Run the troubleshooter
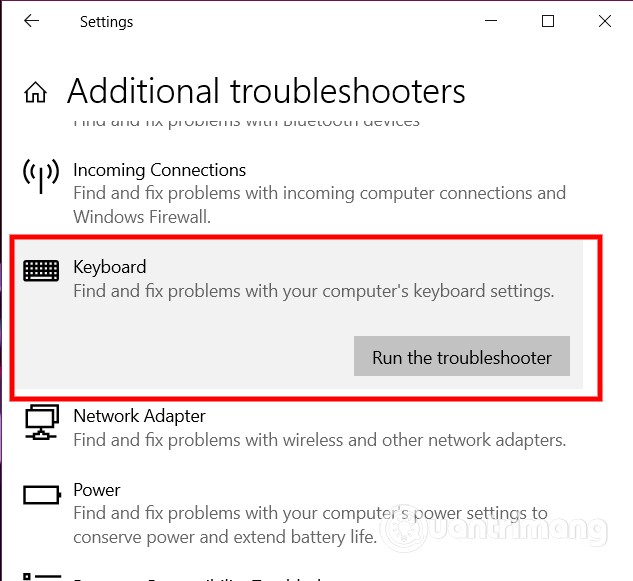
3. Chạy SFC
Cũng không loại trừ khả năng máy tính của bạn có lỗi hệ thống dẫn tới sự cố này. Để khắc phục, bạn nên chạy trình quét và sửa lỗi hệ thống SFC
4. Cập nhật driver bàn phím
Lỗi này cũng có thể xảy ra khi bạn dùng bản driver bàn phím bị lỗi hoặc quá cũ. Vì thế, bạn cần thử cập nhật driver bàn phím thông qua Device Manager hoặc qua phần Optional Updates của Windows Update. Bạn cũng có thể tải cập nhật mới nhất từ trang web của nhà sản xuất bàn phím.
Nếu cập nhật driver bàn phím vẫn không giúp bạn khắc phục được vấn đề thì bạn có thể thử xóa bỏ driver bàn phím rồi khởi động lại máy tính. Lúc này, Windows sẽ tự động cài đặt driver chuẩn cho bàn phím và có thể khắc phục được vấn đề.
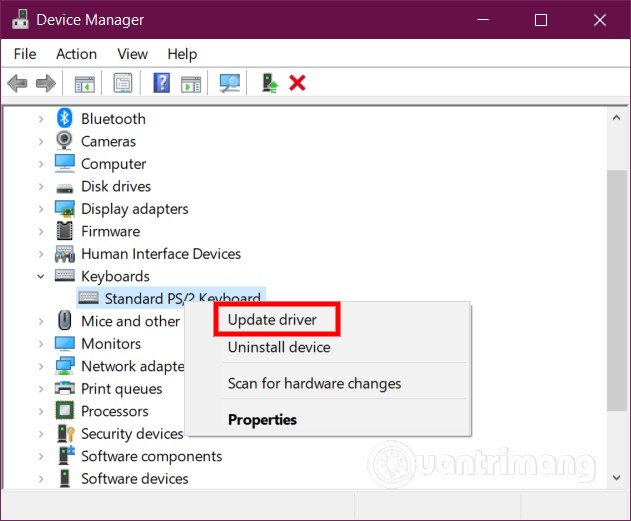
5. Xóa bỏ bản cập nhật
Giải pháp này yêu cầu bạn phải gỡ bỏ bản cập nhật phần mềm gặp vấn đề và ngăn Windows Update cài đặt nó một lần nữa.
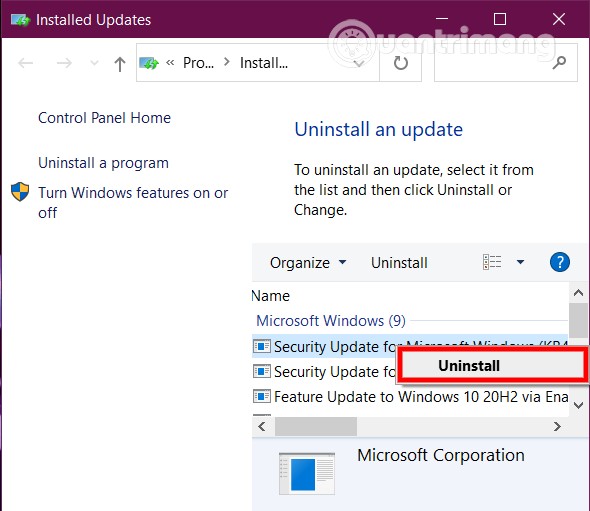
6. Khôi phục lại toàn bộ hệ thống
Nếu không một giải pháp nào phía trên giúp bạn khắc phục vấn đề thì bạn có thể cân nhắc tới việc khôi phục lại toàn bộ hệ thống của mình. Giải pháp này yêu cầu bạn phải có bản sao lưu dự phòng cho việc khôi phục hệ thống.