Camera hay ra còn gọi là webcam trên máy tính thường dùng để gọi video call. Tuy nhiên nếu bạn gặp trục trặc trong việc video call với Messegner, Skype hay các phần mềm khác trên Windows 10, có thể đó là lỗi Camera. Chúng ta sẽ tìm hiểu 6 cách khắc phục lỗi Camera không hoạt động trên Windows 10.
Nếu camera trên Windows 10 không hoạt động, bạn có thể thử các cách sửa lỗi camera dưới đây
Kiểm tra lại kết nối camera
Điều quan trọng cần nhớ là trước tiên phải kiểm tra camera của bạn đã được kết nối với máy tính chưa. Nếu bạn đang sử dụng camera USB, hãy đảm bảo rằng đầu USB được kết nối chắc chắn với cổng USB của máy tính. Nếu vẫn không được, hãy thử cắm camera USB vào các cổng khác trên máy tính của bạn.

Đối với camera Bluetooth, bạn cần kiểm tra lại xem nó đã được kết nối chưa và Bluetooth có đang hoạt động trên PC của bạn hay không.
-
Nhấn vào biểu tượng Action center ở góc dưới cùng bên phải của taskbar. Từ đó, chọn biểu tượng Bluetooth để bật Bluetooth, sau đó nhấp chuột phải và chọn Go to Settings để truy cập nhanh vào menu cài đặt Bluetooth.
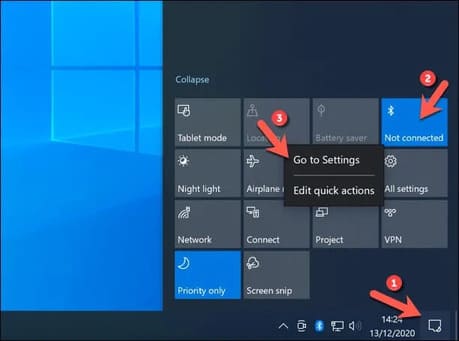
-
Camera Bluetooth sẽ được liệt kê trong menu. Nếu không có, hãy chọn Add Bluetooth or other device để ghép nối camera với PC của bạn và làm theo quy trình trên màn hình. Sau khi được ghép nối, camera của bạn sẽ có sẵn trong ứng dụng bạn đã chọn.
Camera tích hợp sẵn sẽ luôn được sử dụng theo mặc định (trừ khi cài đặt quyền riêng tư bị chặn). Bạn có thể tự mình kiểm tra điều này bằng cách mở ứng dụng Window 10 Camera được cài đặt sẵn mà bạn có thể tìm thấy trong Start menu.
Kiểm tra ống kính
Một lỗi camera thường gặp là ống kính máy ảnh bị bẩn hoặc bị che, camera của bạn sẽ giống như bị hư hoặc không hoạt động. Một cách phổ biến để bảo vệ quyền riêng tư của bạn là dán ống kính máy ảnh (đặc biệt nếu bạn đang sử dụng camera tích hợp trên laptop) bằng băng kéo hoặc thứ gì đó tương tự.

Nếu bạn thấy video camera màu đen hoặc bị mờ, hãy kiểm tra ống kính camera. Nếu ống kính bị bẩn hoặc dính gì đó, hãy lau nó đi.
Cấu hình bảo mật camera trong Windows
Điều quan trọng là phải bảo vệ quyền riêng tư của bạn, đặc biệt là khi nói đến dữ liệu camera hoặc micro của bạn. Rất may, Microsoft đã biết trước điều này, nên họ đã có những cài đặt quyền riêng tư dễ sử dụng để chặn việc sử dụng camera và micrô không cần thiết trên Windows 10.
Tuy nhiên, nếu các cài đặt này đang hoạt động, bạn có thể sẽ không sử dụng được máy ảnh của mình trong các ứng dụng hoặc dịch vụ của bên thứ ba (hoặc với các ứng dụng Microsoft khác). Bạn có thể thay đổi các cài đặt này và bật quyền truy cập máy ảnh trong Settings.
1. Đầu tiên, hãy nhấp chuột phải vào Start menu và chọn Settings.
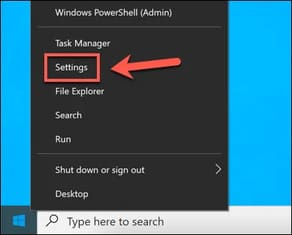
2. Trong Settings, chọn Privacy > Camera. Để bật quyền truy cập máy ảnh, hãy chọn nút Change trong phần Allow access to the camera on this device, trượt nút bấm sang On.
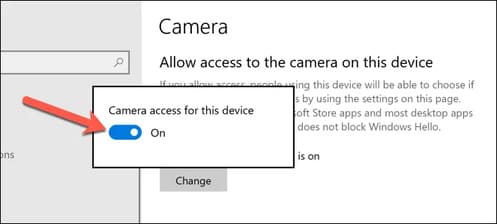
3. Bạn cũng sẽ cần cấp quyền truy cập máy ảnh cho các ứng dụng bằng cách bật chức năng
Allow apps to access your camera.
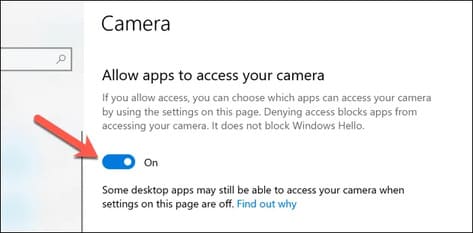
4. Để cấp quyền truy cập máy ảnh cho các ứng dụng từ Microsoft Store, hãy cuộn xuống phần
Choose which Microsoft Store apps can access your slider. Từ đây, hãy chọn các ứng dụng bạn muốn cấp quyền truy cập camera trong danh sách ứng dụng bên dưới.
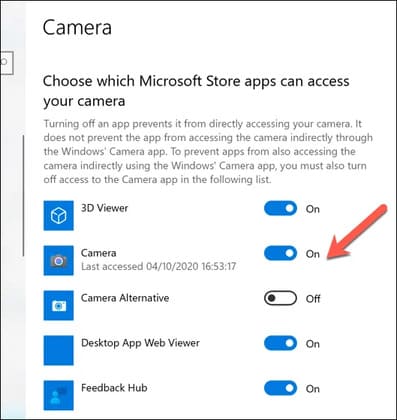
5. Nếu bạn muốn các ứng dụng mặc định có quyền truy cập máy ảnh, hãy cuộn xuống phần
Allow desktop apps to access your camera, sau đó trượt nút bấm sang
On.

Một số ứng dụng nhất định, chẳng hạn như trình duyệt web, cũng có thể được định cấu hình để chặn truy cập máy ảnh nhằm tăng cường tính bảo mật. Bạn sẽ cần bật lại quyền truy cập của trình duyệt vào máy ảnh của mình nếu rơi vào trường hợp này.
Tắt các ứng dụng camera và thử các ứng dụng khác
Hầu hết người dùng sẽ thấy rằng khi camera được phát hiện và hoạt động trong ứng dụng camera tích hợp sẵn trên Windows 10, nó sẽ có thể truy cập được trong bất kỳ ứng dụng camera hoặc ứng dụng gọi web nào khác mà bạn đã cài đặt. Tuy nhiên, không phải lúc nào cũng vậy, với các lỗi không xác định và xung đột ứng dụng đôi khi sẽ ngăn bạn sử dụng máy ảnh của mình.
Nếu có hai ứng dụng đang mở cố gắng sử dụng máy ảnh, thì một trong hai ứng dụng sẽ không hoạt động được. Đảm bảo rằng chỉ ứng dụng của bạn đang truy cập vào camera và đã được cấp quyền truy cập vào máy ảnh.
Nếu máy ảnh đang hoạt động, nhưng ứng dụng bạn chọn vẫn không hoạt động, thì mình sẽ chỉ cho bạn 1 cách để xác định vấn đề là do phần mềm hay phần cứng. Ví dụ: nếu ứng dụng Camera của Windows 10 hoạt động nhưng ứng dụng gọi điện video thì không, thì có thể vấn đề là do ứng dụng chứ không phải phần cứng của bạn.
Khởi động lại thiết bị trong Device Manager
Nếu camera không hoạt động, bạn có thể buộc nó khởi động lại bằng cách tắt và bật lại nó trong Device Manager.
-
Để truy cập Device Manager, hãy nhấp chuột phải vào Start menu và chọn Device Manager.
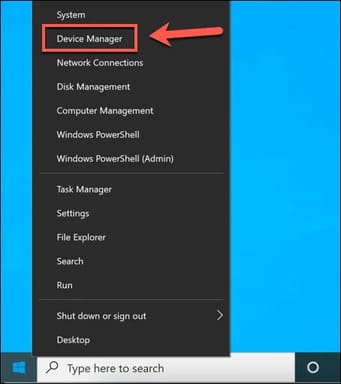
-
Trong menu Device Manager, hãy tìm thiết bị máy ảnh của bạn trong danh mục Cameras. Nếu đang sử dụng camera Bluetooth, bạn có thể thấy nó được liệt kê trong danh mục Bluetooth. Khi bạn tìm thấy máy ảnh của mình, hãy nhấp chuột phải vào nó, sau đó chọn Properties.
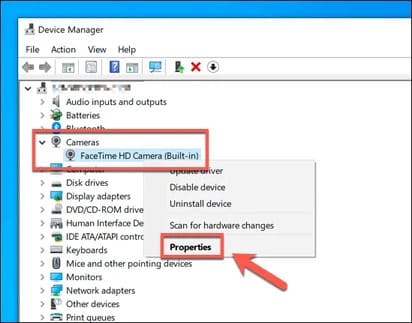
-
Trong menu Properties, chọn tab Driver, sau đó chọn Disable Device. Windows sẽ yêu cầu bạn xác nhận, vì vậy hãy chọn Yes.
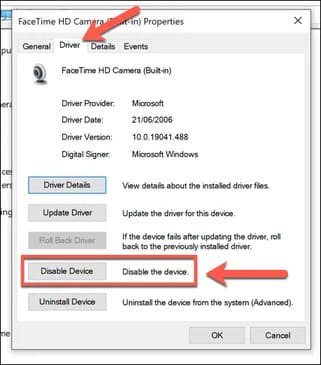
-
Sau khi vô hiệu hóa, hãy chọn Enable Device để bật lại máy ảnh của bạn.
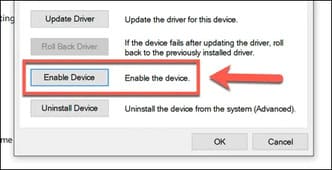
Cập nhật hệ thống Windows và Driver
Microsoft thường xuyên phát hành các bản cập nhật hệ thống mới cho Windows, giới thiệu các tính năng mới và sửa lỗi. Sự cố với camera Windows 10 có thể do một lỗi chưa biết trước đó gây ra, vì vậy việc cài đặt các bản cập nhật có thể giải quyết được sự cố.
Tương tự như vậy, các nhà sản xuất thiết bị thường phát hành các bản cập nhật driver mới giúp giải quyết các vấn đề giữa phần cứng (máy ảnh) và phần mềm (bản thân Windows, cũng như bất kỳ ứng dụng máy ảnh nào đã cài đặt). Bạn có thể cài đặt driver mới và cập nhật hệ thống bằng Windows Update.
-
Để truy cập Windows Update, nhấp chuột phải vào Start menu và chọn Settings.
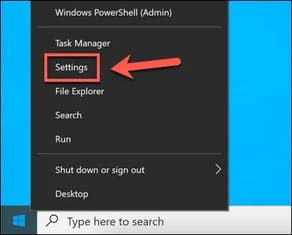
-
Trong menu Settings, chọn Update & Security > Windows Update. Chọn Check for Updates để tìm các bản cập nhật hệ thống và driver mới và cho phép Windows Update bắt đầu tải xuống và cài đặt chúng. Nếu có bản cập nhật tính năng mới, hãy chọn Download and Install.
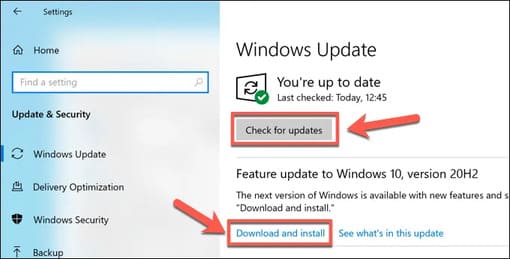
Nếu thiết bị của bạn là hàng mới, driver được hỗ trợ có thể không khả dụng trong hệ thống Windows Update. Nếu đúng như vậy, hãy tải driver từ trang chủ của thiết bị để cài đặt.
Khắc phục lỗi Camera trên Windows 10
Khi máy ảnh Windows 10 không hoạt động, các bước trên (trong hầu hết các trường hợp) sẽ giúp giải quyết sự cố. Nếu không, bạn có thể cần thử một camera mới hoặc xem xét các tùy chọn thay thế cho cuộc gọi điện video của mình.