Làm thế nào để kẻ khung viền cho đoạn văn bản trong Word?
Ví dụ bây giờ mình muốn kẻ khung cho đoạn thứ 3 trong văn bản. Thì mình sẽ làm theo các bước sau đây:
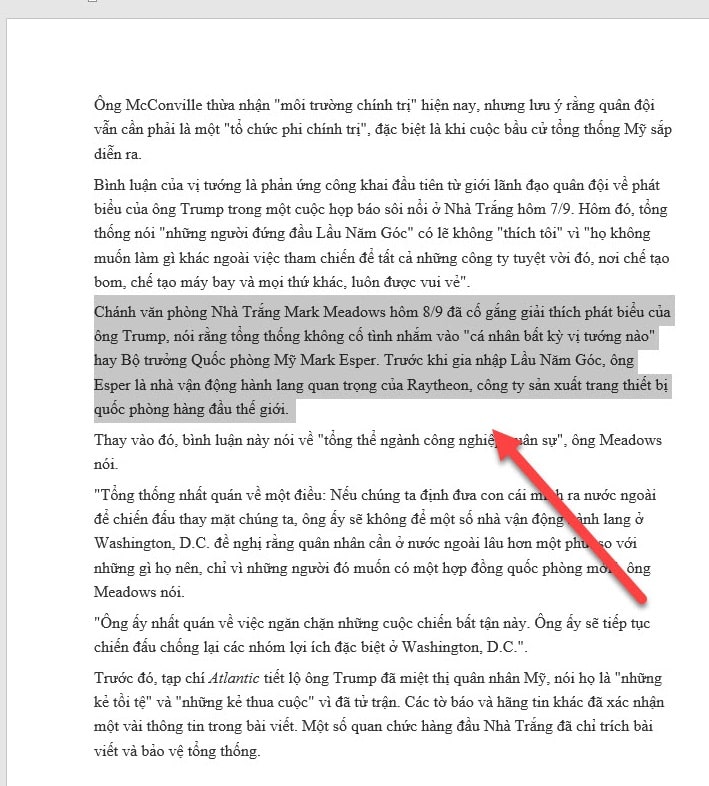
+ Bước 1: Đầu tiên mình sẽ quét chọn/ bôi đen vào đoạn văn bản thứ 3, đoạn văn bản mà mình muốn kẻ khung viền => Sau đó mình vào Tab Design => và chọn vào Page Border.
Lưu ý: Đối với các phiên bản như 2007, 2010, 2013 thì bạn vào Tab Page Layout thay vì Tab Design như ở bản Word 2016 và 2019… nhé!
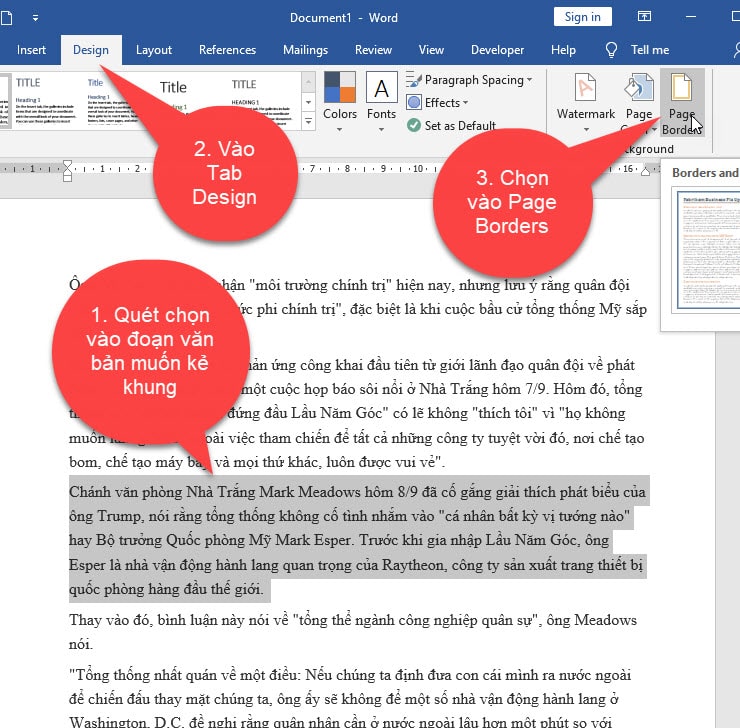
+ Bước 2: Lúc này sẽ xuất hiện hộp thoại Border and Shading, mình sẽ chọn vào Tab Border. Tại mục Settings sẽ có các lựa chọn thiết kế kiểu khung viền như sau:
-
None: Không có đường viền.
-
Box: Kiểu đường viền hình hộp.
-
Shadow: Kiểu đường viền bóng đổ.
-
3-D: Kiểu đường viền 3D.
-
Cutom: Tùy chỉnh kiểu đường viền.
=> Tùy thuộc vào nhu cầu thiết kế của bạn mà bạn lựa chọn, mình thì sẽ thiết lập như sau:
-
Ở mục
Setting mình sẽ chọn vào kiểu Box.
-
Tiếp theo ở mục
Style có rất nhiều nét đường viền, mình sẽ chọn vào đường viền có nét 3.
-
Còn ở mục
Color mình sẽ chọn màu đỏ, bạn cũng có thể lựa chọn màu khác chứ không nhất thiết phải chọn theo mình nhé.
-
Nếu bạn muốn chỉnh độ dày của đường viền thì chọn ở mục
Width nhé !
Bạn có thể sẽ xem trước khung viền sẽ hiển thị như thế nào trong Word ở mục Preview.
data-full-width-responsive="true"
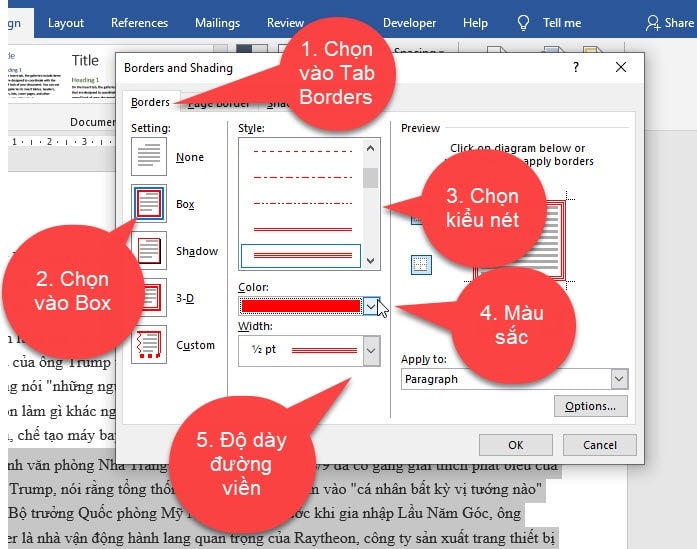
Nếu muốn canh lề cho nội dung bên trong khung, thì bạn nhấn chuột chọn vào Options..
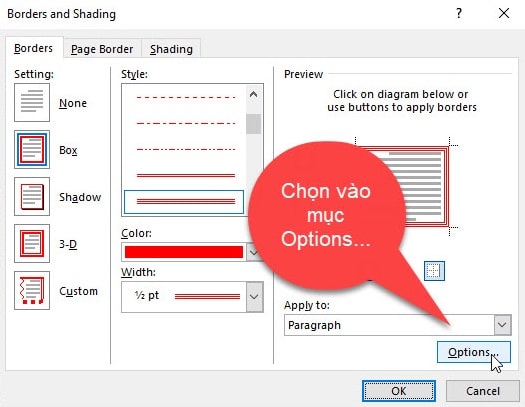
Tiếp theo bạn nhập thông số để canh lề cho nội dung bên trong, sau khi đã nhập xong ưng ý thì nhấn OK để xác nhận với thông số trên.
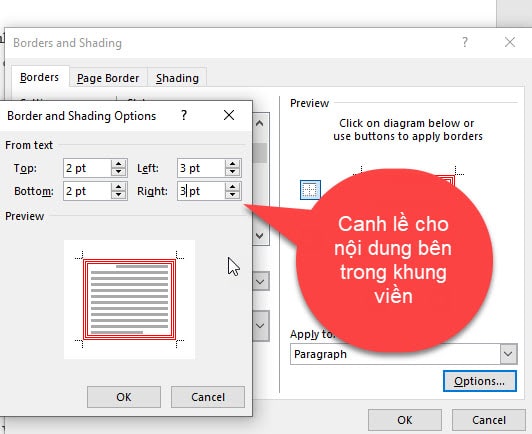
Sau khi canh lề cho nội dung bên trong rồi, bạn có cũng thể tô màu nền cho khung để có thể tạo điểm nhấn và làm nổi bật khung viền lên, bằng cách vào Tab Shading, sau đó chọn vào một màu bất kỳ và nhấn OK để xác nhận.
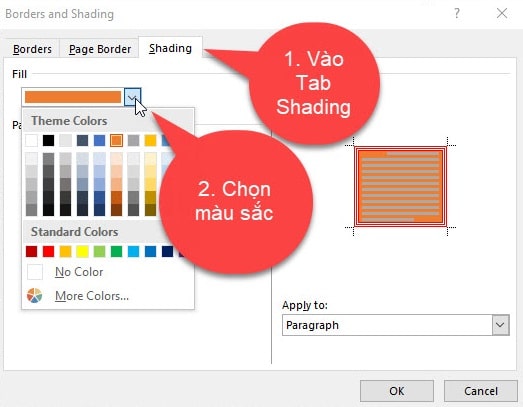
+ Bước 3: Lúc này bạn quan sát, đoạn thứ 3 của văn bản đã được kẻ khung bao quanh và màu nền tương đối dễ nhìn. Bạn cũng có thể tự mình thiết kế các kiểu đường viền khác để trông đẹp mắt hơn. Vậy là xong rồi đấy 🙂

Bài viết!