Ổ cứng được xem là bộ não của máy tính vì đây là nơi lưu trữ dữ liệu của bạn. Các phần cứng khác bị hư hỏng có thể thay thế được, nhưng dữ liệu trong ổ cứng mà bị mất thì sẽ khiến nhiều người đau đầu. Do đó thường xuyên kiểm tra sức khỏe ổ cứng và tình trạng hoạt động đọc, ghi không bao giờ thừa.
Trong tất cả các phần cứng máy tính, ít người để ý đến tình trạng sức khỏe ổ cứng. Tất cả chúng ta đều đã nghe những lời cảnh báo về việc chống phân mảnh ổ đĩa và dọn sạch các tệp rác để máy tính hoạt động nhanh hơn. Cho dù bạn bảo trì tốt đến đâu, tuy nhiên, đến một lúc nào đó, ổ đĩa sẽ bị hỏng. Đôi khi bạn có thể nghe thấy ổ cứng dừng hoạt động đột ngột khi đang làm đồ án hay các trường hợp Mainboard không nhận ra ổ cứng nửa.
Dù ổ cứng của bạn có kết thúc như thế nào thì chắc chắn bạn sẽ thấy điều đó xảy ra nếu bạn sử dụng máy tính thời gian dài. Ổ cứng là thiết bị nhỏ phức tạp. Các thành phần chính là các đĩa từ có chứa dữ liệu, cũng như đầu đọc và ghi dữ liệu.
Làm rơi máy tính xách tay hoặc di chuyển bất ngờ của case máy tính để bàn sẽ khiến ổ cứng có thể bị hỏng không thể khắc phục. Tuy nhiên, tầng suất và số giờ hoạt động của ổ cứng cũng quyết định tuổi thọ của chúng. Dưới đây là các phần mềm giúp bạn kiểm tra sức khỏe ổ cứng xem còn hoạt động tốt không? Và bạn sẽ quyết định thay ổ cứng mới hay tiếp tục sử dụng.
Sử dụng WMIC trên Windows kiểm tra sức khỏe ổ cứng
Công cụ đầu tiên để giữ các tab trên ổ cứng là tính năng Tự giám sát, Phân tích và Báo cáo, hoặc tính năng SMART. Hệ thống này được tích hợp vào hầu hết các ổ cứng và SSD hiện đại và được thiết kế để báo cáo khi ổ cứng của bạn bị lỗi hoặc gặp sự cố. Các nhà sản xuất ổ cứng có thể tự tiếp cận với SMART, nhưng họ thường đo các điểm hiệu suất tương tự như tốc độ đọc lỗi, sốc cơ học, nhiệt độ ổ cứng, tìm kiếm hiệu suất thời gian, v.v.
Hầu hết thời gian hệ thống SMART hoạt động ở chế độ nền, nhưng bạn có thể làm cho nó hiển thị một số cách.
Cách đơn giản nhất là sử dụng tiện ích dòng lệnh WMIC của Windows, viết tắt của Windows Management Instrumentation Command-line. Công cụ cơ bản này sẽ hiển thị kết quả kiểm tra sức khỏe ô cứng dựa trên số liệu thống kê SMART. Mở CMD của Windows và gõ lệnh : wmic diskdrive get model,status.
Trên màn hình sẽ hiển thị các ổ cứng được gắn trên máy tính và tình trạng sức khỏe.
Nếu thấy status OK bạn có thể yên tâm về ổ cứng của mình còn ổn định.
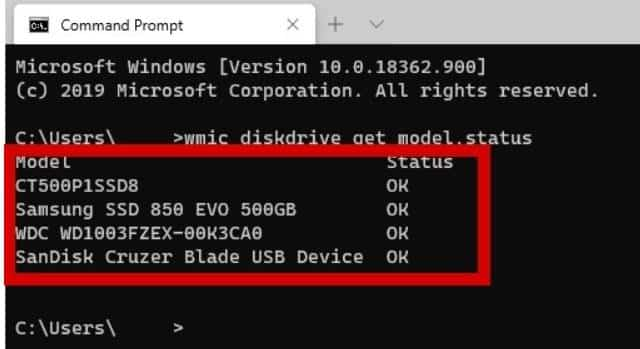
CrystalDisk Info
Nếu bạn muốn kiểm tra sức khỏe ổ cứng chi tiết hơn một chút thì một tùy chọn khác là sử dụng CrystalDisk Info. Đây là phần mềm miễn phí có thể hiển thị nhiều thông tin về ổ cứng của bạn, CrystalDisk Info là công cụ kiểm tra tốc độ đọc, ghi và sức khỏe toàn diện cho máy tính. Hẵn ai khi mua SSD về đều sử dụng công cụ này để kiểm tra chất lượng ổ cứng.
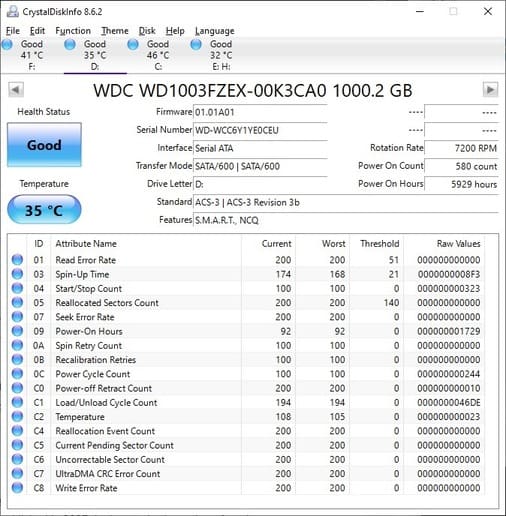
Khu vực trên cùng có lẽ là đủ thông tin cho hầu hết mọi người, CrystalDisk Info hiển thị trạng thái cho mỗi ổ đĩa bằng hệ thống mã màu: Tốt (xanh dương), Thận trọng (vàng), Xấu (đỏ) và Không xác định (xám). Hầu hết thời gian bạn sẽ chỉ thấy trạng thái Tốt, nhưng nếu bạn thấy một trong những trạng thái khác thì đã đến lúc nên thay ổ cứng nếu không muốn mất dữ liệu bất ngờ.
Nhưng đây là điều cần kiểm tra trạng thái SMART: Nó không đáng tin cậy 100%. Một nghiên cứu của Google được công bố vào năm 2007: Các tác giả nhận thấy rằng 36% các ổ đĩa bị hỏng vẫn được thông báo là SMART
Mọi thứ cũng không thay đổi nhiều. Vào năm 2016, Backblaze đã báo cáo rằng họ đã thấy 23,3% các ổ đĩa trung tâm dữ liệu của mình bị lỗi mà không báo cáo các vấn đề từ năm thuộc tính SMART.
Nói theo thống kê, phần lớn các đĩa đều báo cáo các vấn đề SMART trước khi bị lỗi; tuy nhiên, số liệu thống kê trở nên kém tin cậy hơn khi cố gắng dự đoán thời gian bị hỏng của một ổ đĩa. Nói cách khác, tính năng SMART của tool này không chính xác lắm.
SMART cũng là một phần của SSD, nhưng nó cũng có những hạn chế tương tự như HDD. Giải pháp tốt nhất hiện nay cho SSD là sử dụng các công cụ giám sát được cung cấp bởi nhà sản xuất ổ đĩa như: Storage Executive của Crucial, SSD Dashboard của WD hoặc Magician của Samsung (cho EVO 860 trở lên).
Theo dõi từ bên ngoài
Mặc dù SMART (Self-Monitoring, Analysis and Reporting Technology) là một công cụ hữu ích để kiểm tra sức khỏe ổ cứng của bạn, tuy nhiên bạn cũng nên theo dõi âm thanh phát ra từ ổ cứng. Ví dụ, nếu bạn bắt đầu nghe thấy tiếng ồn phát ra từ PC, thì đó rất có thể là ổ cứng. Có thể tuổi thọ ổ cứng đã gần hết, bạn nên thay ngay lặp tức.

Ngay cả khi bạn không nghe thấy tiếng ồn vui nhộn, ổ đĩa của bạn có thể gây ra những điều kỳ lạ như sự cố thường xuyên, số lượng lớn hoặc thông báo lỗi, tên thư mục hoặc tệp có ký tự kỳ lạ, hiệu suất rất chậm hoặc tài liệu đột nhiên chứa đầy rác . Hầu hết các vấn đề này là một dấu hiệu khá rõ ràng, ổ đĩa của bạn tuổi thọ sắp kết thúc, nhưng không phải lúc nào cũng vậy.
Trước tiên, hãy kiểm tra xem Driver của phần cứng có được cập nhật hay không. Đây là một bước cơ bản tốt cho bất kỳ thành phần nào và nó có thể cải thiện hiệu suất của ổ cứng lưu trữ nếu bạn gặp phải sự cố.
Nếu đã cập nhật Driver rồi nhưng không cải thiện được gì, hãy lệnh chkdsk (check disk) bằng CMD. Nếu đĩa cứng của bạn đã sử dụng lâu, hãy chạy lệnh này vài tháng một lần. Lệnh chkdsk khi bạn đang sử dụng quyền Admin, hãy mở CMD từ nút Start và chọn Run as Administrator.
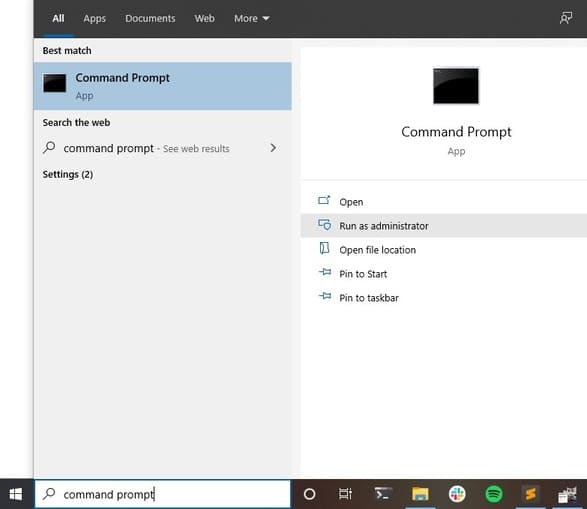
Để kiểm tra trạng thái của tất cả các loại ổ đĩa, bạn chỉ cần gõ chkdsk và nhấn Enter, lệnh này chỉ hiển thị lỗi nhưng không sửa lỗi. Nếu bạn muốn nó khắc phục sự cố, bạn cần chạy chương trình kiểm tra đĩa với tùy chọn /F hoặc /R.
-
/F tùy chọn tập trung vào việc sửa chữa các lỗi hệ thống tập tin
-
/R bao gồm các chức năng của /f và thêm tính năng sửa lỗi bad sector và các lỗi vật lý khác.
Ví dụ để kiểm tra và sửa lỗi ổ D: bạn dùng lệnh chkdsk D: /f
Nếu sửa lỗi ổ C: bạn cần phải khởi động lại máy tính thì quá trình quét lỗi mới được thực thi.
Windows 10 được thiết lập để chạy chkdsk tự động, do đó đôi khi bạn sẽ thấy Windows tự động kiểm tra sức khỏe ổ cứng giúp bạn.
Luôn có phương án sao lưu dữ liệu quan trọng
Để tránh những ảnh hưởng xấu nhất của việc lưu trữ trên ổ cứng, hãy đảm bảo bạn đang thực hiện sao lưu thường xuyên. Tùy chọn tốt nhất là sử dụng phương án sao lưu dự phòng để lưu trữ dữ liệu quan trọng, chẳng hạn như File History trên Windows. Theo cách này, nếu một bản sao lưu gần đây có cùng ổ đĩa, bạn có thể quay ngược thời gian để lấy các phiên bản trước đó của chúng. Ngoài ra bạn cũng có thể sử dụng các phần mềm Backup chuyên dụng.
AnonyViet khuyên bạn cũng nên sử dụng dịch vụ sao lưu đám mây (Google Drive, DropBox….) để bạn có bản sao bên ngoài. Một giải pháp thay thế là sử dụng ổ cứng gắn ngoài để sao lưu thường xuyên hoặc khá giả thì chơi luôn RAID cho an toàn.
Khi bạn bắt đầu thấy các lỗi ổ cứng bị lỗi nghiêm trọng không thể sửa được bằng check disk thì đã đến lúc thay thế ổ đĩa càng sớm càng tốt. Nếu các lỗi có thể được sửa chữa, bạn có thể kéo dài tuổi thọ ổ cứng thêm 1 ít, nhưng nên thay ổ cứng mới càng sớm càng tốt cho an toàn.