CPU được xem như trái tim của máy tính, vì năng suất làm việc cao nên nhiệt độ CPU thường khá nóng. Nhưng bạn đã biết cách kiểm tra nhiệt độ CPU chưa? Bạn có thể đã nghe nói về các phần mềm theo dõi nhiệt độ máy tính để theo dõi nhiệt độ của các linh kiện bên trong. Các phần mềm này có thể đọc dữ liệu từ các cảm biến giám sát phần cứng khác nhau (Cảm biến nhiệt kỹ thuật số) được trang bị bên trong máy tính và cho bạn biết nhiệt độ CPU trong thời gian thực.
Nếu bạn muốn kiểm tra nhiệt độ CPU thủ công, bạn có thể mở cài đặt nắp CASE (thùng) máy tính và dùng nhiệt kế điện tử để đo, hoặc xem nhiệt trong trong BIOS. Nhưng điều này khác nhau giữa các thiết bị từ các OEM khác nhau.
Hôm nay AnonyViet sẽ giới thiệu các phần mềm theo dõi nhiệt độ CPU dành cho Windows 10. Chúng cũng có thể hoạt động trên các phiên bản cũ hơn bao gồm Windows 7 và Windows 8.1.
Cách kiểm tra nhiệt độ CPU máy tính?
Nếu bạn đang sử dụng Windows, thì có rất nhiều phần mềm có thể giúp bạn kiểm tra nhiệt độ CPU. Hầu hết các ứng dụng này đều hiển thị cho bạn các mức nhiệt độ cho từng lõi (core) CPU và được cung cấp miễn phí.
Core Temp
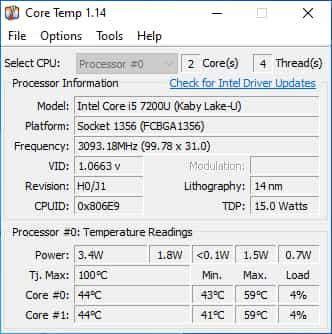
Core Temp là một ứng dụng theo dõi phần cứng nổi tiếng mà bạn có thể sử dụng để kiểm tra nhiệt độ CPU. Một điều hữu ích là các mức nhiệt độ cũng được hiển thị trong khu vực thông báo trên thanh Taskbar.
Một trong những điểm hấp dẫn của nó là bạn có thể thêm một loạt các tiện ích bổ sung để cải thiện chức năng của nó. Ví dụ: bạn có thể tải xuống Core Temp Gadget, là một tiện ích hiển thị trên màn hình của bạn. Nó hiển thị tất cả các chi tiết nhiệt độ quan trọng để bạn không cần phải mở ứng dụng Core Temp mỗi lần.
Open Hardware Monitor
Một ứng dụng theo dõi nhiệt độ máy tính khác mà bạn có thể thử trên Windows 10 là Open Hardware Monitor. Như tên đã nói, phần mềm này là mã nguồn mở và có thể được tải xuống miễn phí.
Giao diện người dùng gọn gàng và sạch sẽ, và ngoài nhiệt độ CPU, bạn cũng có thể kiểm tra nhiệt độ GPU của máy.
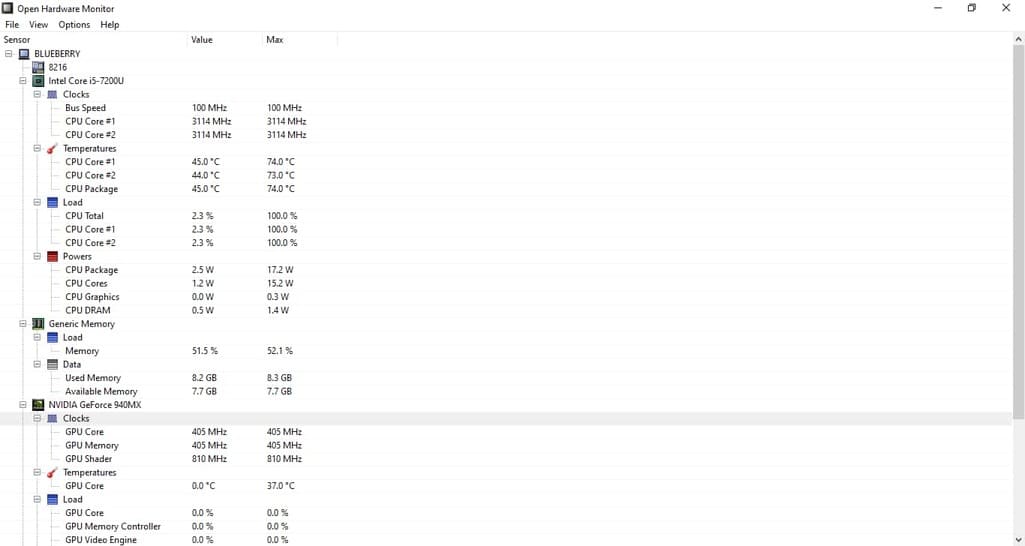
Nó cũng hiển thị các chi tiết khác như mức tiêu thụ RAM của thiết bị của bạn, tốc độ hoạt động của CPU và số liệu thống kê về nguồn điện.
HWMonitor
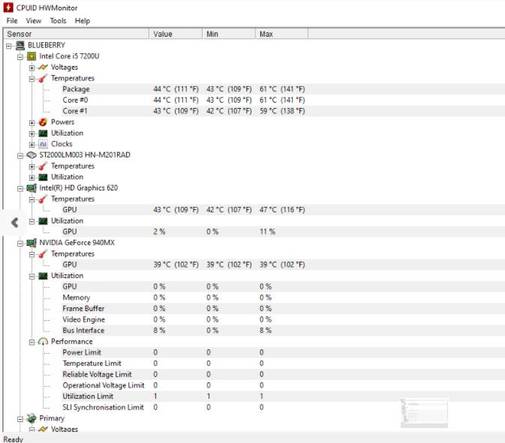
phần mềm kiểm tra nhiệt độ CPU này được thực hiện bởi CPU-ID. Nó làm cho phần mềm phổ biến CPU-Z cũng có thể được sử dụng để kiểm tra nhiệt độ CPU. Mặt khác, HWMonitor cung cấp nhiều thông tin chi tiết hơn liên quan đến phần cứng của bạn.
So với Open Hardware Monitor, phần mềm theo dõi nhiệt độ CPU phổ biến này cũng có thể hiển thị cho bạn các chỉ số nhiệt độ của GPU tích hợp.
Speccy
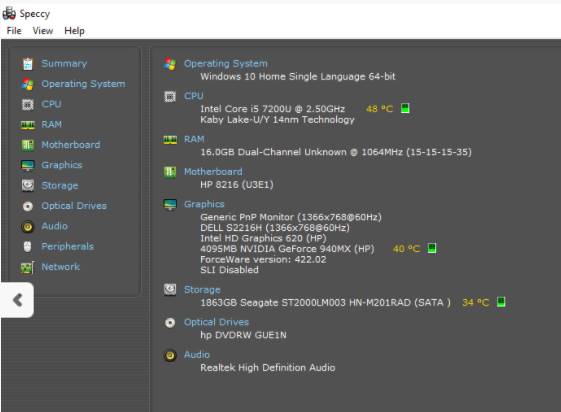
Speccy là một phần mềm thông tin hệ thống được phát triển bởi chính những người đã tạo ra Piriform CCleaner. Nhưng nó tăng gấp đôi như một ứng dụng theo dõi nhiệt độ CPU đáng tin cậy cho Windows 10. Không chỉ CPU, phần mềm miễn phí có thể được sử dụng để biết các chỉ số nhiệt độ của nhiều thành phần phần cứng khác.
Một điều tôi thích ở phần mềm này là nó cung cấp rất nhiều thông tin, và tất cả chúng đều được sắp xếp gọn gàng, dễ đọc. Bạn có thể biết nhiệt độ của CPU, ổ cứng và GPU, nhưng ở đây nó không hiển thị nhiệt độ cho GPU bên trong, điều này hơi đáng thất vọng.
SpeedFan
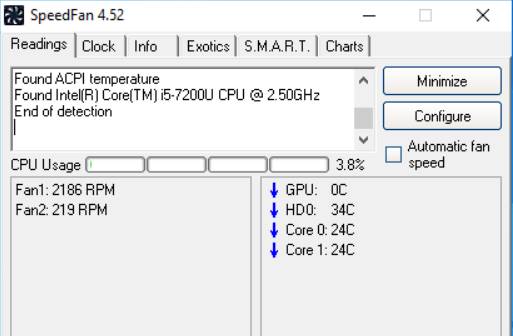
Một phần mềm theo dõi nhiệt độ CPU khác mà bạn có thể thử trên máy Windows 10 (hoặc cũ hơn) của mình là SpeedFan. Mục đích chính của SpeedFan là cho phép bạn điều khiển thủ công tốc độ của quạt làm mát trên máy của bạn.
Nhưng nó cũng hiển thị các chi tiết khác, bao gồm cả nhiệt độ CPU của máy bạn. Cũng giống như Core Temp, nó cũng hiển thị một biểu tượng trong khu vực thông báo mà bạn có thể di chuột để biết nhiệt độ CPU.
Ngoài ra, có rất nhiều tiện ích khác cho phép bạn phân tích nhiệt độ của PC mà không gặp bất kỳ vấn đề nào. Một số trong số chúng dành riêng cho nền tảng, chẳng hạn như Intel XTU.
Tại sao bạn nên kiểm tra nhiệt độ CPU?

Như AnonyViet vừa nói, độ nóng của máy của bạn là rất quan trọng. Nếu máy của bạn tỏa ra hơi nóng kinh khủng mỗi ngày, thì đó có thể là dấu hiệu máy tính có vấn đề.
Khi PC của bạn gặp nhiệt độ vượt quá mức có thể xử lý, chắc chắn nó sẽ giảm tuổi thọ. Quay lại những ngày đại học, một người bạn của mình đã làm hỏng toàn bộ bo mạch chủ của anh ấy do vấn đề quá nhiệt của CPU. Vì vậy, tôi có một ý tưởng về việc nó có thể trở nên tồi tệ như thế nào.
Nhiệt độ CPU bao nhiêu thì bị hỏng?
Các máy khác nhau có khả năng xử lý các mức nhiệt độ khác nhau. Ví dụ, một máy tính để bàn làm mát bằng chất lỏng có thể hấp thụ nhiều nhiệt hơn một máy tính xách tay chỉ dựa vào quạt làm mát.

Các máy nặng đòi hỏi nhiều năng lượng xử lý sẽ đạt đến mức nhiệt độ cao hơn. Vì vậy, trong trường hợp đó, điều gì có thể gây nóng cho một PC hàng ngày được coi là bình thường trong trường hợp máy trạm hoặc PC chơi game. Bạn có thể gặp phải tình trạng máy tính quá nóng khi chơi game hoặc khi đang xử lý một file lớn vì đang sử dụng nhiều tài nguyên máy tính hơn.
Nhiệt độ bình thường CPU là bao nhiêu?
Trong các tình huống hàng ngày, nhiệt độ của PC của bạn không được vượt quá 60 độ trong thời gian dài hơn. Vì vậy, nhiệt độ làm việc lý tưởng khi bạn không làm bất kỳ tác vụ nặng nhọc nào là khoảng 50 độ.
Trong khi chơi game, phạm vi nhiệt độ CPU đối với một số PC có thể lên tới 80 độ C. Giới hạn trên tùy thuộc vào loại phần cứng được trang bị trong máy của bạn. Nhưng nếu máy của bạn quay 100 độ mà không có lý do gì, thì tốt hơn là bạn nên làm gì đó để giảm thiểu các vấn đề quá nhiệt.
Cách sửa lỗi CPU quá nóng?
Bây giờ bạn đã phát hiện ra rằng các thành phần của máy tính của bạn, bao gồm cả CPU, đang nóng lên nhiều hơn mức bình thường. Vì vậy, một số cách mà bạn có thể thử để giảm quá nhiệt trên máy của mình là gì?
Làm sạch tản nhiệt bị tắc và loại bỏ bụi bên trong

Có một điều mà chúng ta luôn biết, việc bám bụi bên trong máy có thể khiến máy quá nóng và làm giảm hiệu suất. Nhưng gần đây, mình đã trải nghiệm điều này một cách cá nhân.
AnonyViet đã làm sạch máy tính xách tay của mình sau một thời gian dài, và sự khác biệt mà nó đã tạo ra là đáng kể. Thời gian khởi động đã giảm đáng kể và độ mượt mà tổng thể của máy đã được cải thiện.
Vì vậy, bạn có thể cân nhắc thường xuyên vệ sinh tản nhiệt và các bộ phận bên trong khác để loại bỏ cặn bẩn có thể làm tắc luồng không khí bên trong.
Duy trì luồng không khí tốt xung quanh PC
Đây cũng là một phương pháp cần thiết khác để giữ cho máy của bạn mát và ngăn CPU quá nóng. Đảm bảo luồng không khí xung quanh và bên trong máy không bị cản trở khi bạn đang sử dụng. Ví dụ, đừng xem xét việc đặt máy của bạn trên giường quá thường xuyên; nó cản trở luồng không khí ở phần dưới cùng.
Tại đây, bạn cần kiểm tra xem quạt làm mát bên trong máy của mình có hoạt động tốt hay không. Nếu bạn có một PC cũ hơn, thì bạn có thể cân nhắc việc lắp đặt một quạt làm mát bên dưới nó.
Chọn đúng CASE (thùng máy tính)
Điều này liên quan đến điểm trên và là một bước quan trọng nếu bạn đang sử dụng máy tính để bàn. Thùng máy bạn chọn cho máy phải có luồng không khí động học tốt để nhiệt từ các thành phần phần cứng có thể dễ dàng tản ra xung quanh.
Dùng chức năng năng lượng thấp (low-power)
Chuyển sang chế độ hiệu suất cao có thể có những lợi ích của nó. Tuy nhiên, PC của bạn không cần quá nhiều năng lượng. Điều đó xảy ra với AnonyVietthỉnh thoảng và tôi quên chuyển về chế độ năng lượng thấp khi hoàn thành một tác vụ nặng như render, xử lý ảnh, phim…
Vì vậy, hãy đảm bảo rằng bạn không mắc phải sai lầm tương tự và ngăn chặn sự gia tăng nhiệt độ không mong muốn. Nó có thể không tạo ra nhiều khác biệt trong một số trường hợp, nhưng vẫn tốt hơn là không có gì.
Kiểm tra các thủ phạm bên ngoài
Một lý do khác khiến PC của bạn có thể quá nóng là do một số ứng dụng đang chạy trên đó. Ở đây tôi không nói về các phần mềm và game ngốn tài nguyên.
Nếu mức nhiệt độ trên máy của bạn cao hơn đáng kể khi bạn không làm gì, thì thủ phạm có thể là một ứng dụng mà bạn cố tình cài đặt. Một số phần mềm độc hại ẩn bên trong PC của bạn có thể buộc nó sử dụng hết tài nguyên hệ thống. Bạn có thể tìm các ứng dụng này trong Trình quản lý tác vụ và trên trang Ứng dụng trong ứng dụng Cài đặt.
Vì vậy, đây là những cách mà bạn có thể theo dõi nhiệt độ CPU và GPU trên máy tính của mình và khắc phục sự cố quá nhiệt của máy tính để kéo dài tuổi thọ của nó. Nếu bạn có điều gì đó để thêm, hãy để lại suy nghĩ của bạn trong phần bình luận.