Trong phần quản lý Windows 10 tôi sẽ hướng dẫn các bạn một phương pháp có thể khóa bất kỳ một ứng dụng nào bao gồm các ứng dụng trong thư mục WindowsApps theo đường dẫn C:\Program Files và cả các ứng dụng hệ thống trong thư mục SystemApps theo đường dẫn C:\Windows bằng cách sử dụng AppLocker. Áp dụng cho Windows 10 Enterprise
Đây là phần quản lý nâng cao ít được mọi người sử dụng đến, nó cho phép quản trị viên có thể cấu hình cho phép chạy hoặc không cho phép chạy bất kỳ một ứng dụng nào hoặc cũng có thể là tất cả ứng dụng. Đôi khi bạn không muốn một tài khoản nào đó đang sử dụng trên máy trường hợp máy đang có cùng lúc nhiều tài khoản hoặc cũng không cho phép bất kỳ một tài khoản nào có thể chạy được ứng dụng chỉ trừ tài khoản duy nhất của bạn.
Dưới đây là hướng dẫn làm thế nào có thể cấu hình chặn ứng dụng bằng cách sử dụng AppLocker
1. Đăng nhập vào máy bằng tài khoản quản trị viên
2. Gõ từ khóa secpol.msc vào khung tìm kiếm trên thánh tác vụ hoặc vào hộp thoại Run để mở trình quản lý Local Security Policy
3. Điều hướng đến Application Control Policies, click vào mũi tên sổ xuống chọn AppLocker
4. Nhấp chuột phải vào AppLocker chọn Properties, trong phần Pakaged app Rules tích vào ô Configured.
5. Khi đã tích chọn cấu hình Pakaged app Rules tại AppLocker click mũi tên sổ xuống tìm dòng Pakaged app Rules chuột phải nó bạn sẽ thấy có 3 tùy chọn để tạo mới Rule, nếu chọn Create a Rule bạn phải cấu hình thủ công từng ứng dụng một như vậy mất thời gian, chúng ta sẽ chọn Automatically Gennerate Rules cho nhanh sau đó loại trừ sau.
6. Trong ba hộp thoại tiếp theo khi bạn chọn Automatically Gennerate Rules bạn cứ để mặc định nhấn Next, Next và nhấn Create để tạo mới bạn sẽ thấy một danh sách như hình dưới đây
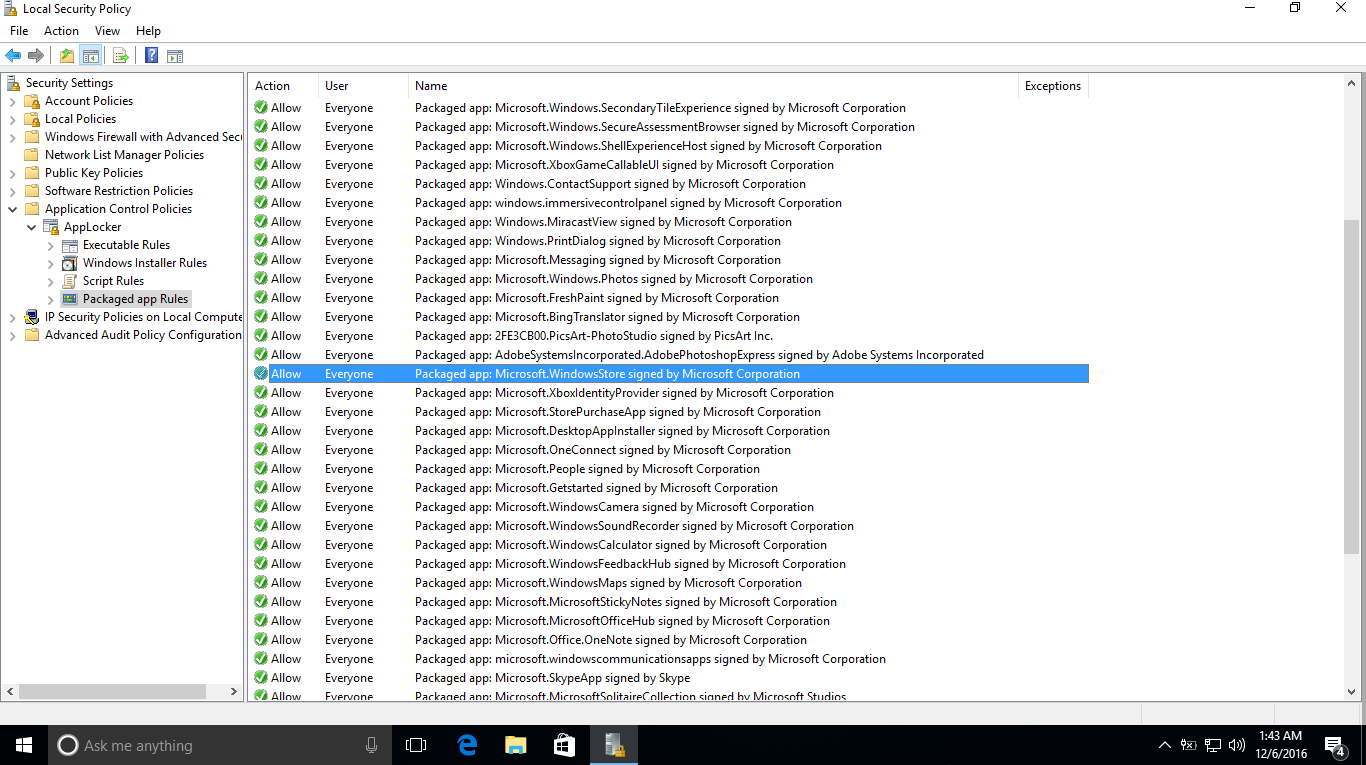
Bạn sẽ thấy 3 cột Action: Hành động, User: Người dùng và Name: Ứng dụng. Phần mô tả bên dưới thuộc 3 cột này Allow: cho phép, Everyone: tất cả người dùng và tên gói ứng dụng.
Như vậy nhìn vào bảng bạn có thể hiều rằng tất cà tài khoản người dùng trong máy đều có thể mở được ứng dụng có nghĩa là ứng dụng chưa bị khóa như vậy nếu muốn một ứng dụng nào chỉ có tài khoản của bạn chạy được còn bị khóa với tất cả các tài khoản khác bạn phải cấu hình một ứng dụng bất kỳ về trạng thái User lấy tên tài khoản quản trị viên của bạn. Ví dụ bạn không muốn cho bất kỳ tài khoản nào mở được ứng dụng Store chỉ trừ bạn thì bạn làm như sau.
7. Chuột phải vào ứng dụng chọn Properties trong phần User or group bấm chọn Select, trong hộp thoại Select User or group bấm Advanced tiếp tục bấm Find Now bên dưới tích chọn tài khoản quản trị của bạn bấm OK, tiếp tục bấm OK lần nữa cuối cùng bấm Apply áp dụng. Tiếp tục cấu hình với các ứng dụng khác nếu bạn muốn.

Khi bạn cấu hình như vậy thì tất cả các tài khoản bao gồm tài khoản của bạn đều có thể mở tất cả ứng dụng nhưng chỉ trừ ứng dụng Store là chỉ có duy nhất tài khoản của bạn mới chạy được, còn các tài khoản khác khi chạy sẽ gặp thông báo như hình dưới.
8. Kích hoạt dịch vụ Application Identity bằng cách chạy command prompt quyền admin gõ dòng lệnh bên dưới vào
sc config appidsvc start=auto
9. Khởi đông lại máy để áp dụng thay đổi
Sau này nếu không muốn sử dụng AppLocker nữa bạn truy cập Pakaged app Rules chọn tất cả ứng dụng và xóa đi
Bài viết