Chức năng AutoCorrect của Microsoft Word tích hợp sẵn các thiết lập viết hoa nhằm tự động sửa các lỗi thường gặp như gõ hai chữ cái viết hoa ở đầu một từ hoặc không viết hoa tên của các ngày trong tuần. Tuy nhiên, đôi khi, những thiết lập tự sửa này hoạt động không như ý muốn. Sau đây là cách thay đổi chúng.
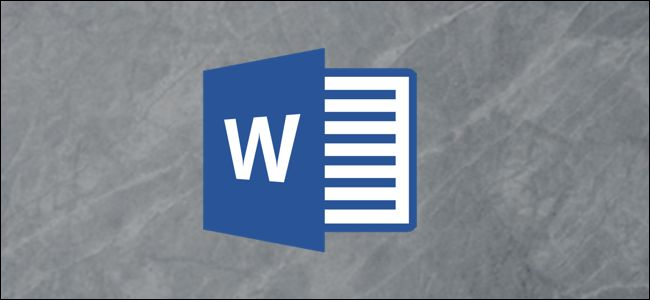
Chọn thẻ File trên ribbon chính của Word.
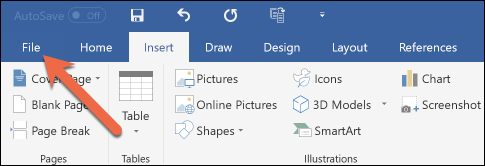
Từ trình đơn bên trái, bạn chọn lệnh Options.
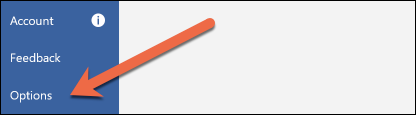
Trên cửa sổ Word Options, bạn chọn mục Proofing ở bên trái.

Từ khung bên phải, bạn nhấn nút AutoCorrect Options.
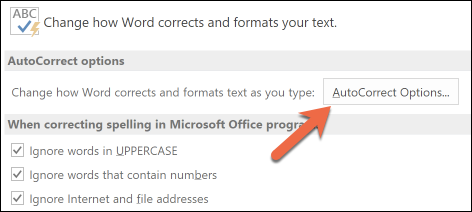
Trên thẻ AutoCorrect của cửa sổ AutoCorrect Options, bạn sẽ thấy các thiết lập sửa chữ viết hoa khác nhau bao gồm:
- Correct TWo INitial CApitals: Sửa chữ cái in hoa thứ hai trong một từ thành chữ thường.
- Capitalize first letter of sentences: Tự động viết hoa chữ cái đầu tiên của câu.
- Capitalize first letter of table cells: Tự động viết hoa chữ cái đầu tiên của các ô trong bảng.
- Capitalize names of days: Tự động viết hoa chữ cái đầu tiên trong tên của các ngày trong tuần.
- Correct accidental usage of cAPS LOCK key: Sửa lỗi vô tình sử dụng nhầm phím cAPS LOCK.

Bạn chỉ việc chọn hoặc bỏ bọn các tùy chọn bạn muốn sử dụng và sau đó nhấn nút OK.
Bài Viết