Bài viết này tôi sẽ hướng dẫn các bạn cách thêm thủ công bất kỳ một ứng dụng nào trên Windows 10 bằng cách thêm vào resgitry editor. Ứng dụng ở đây là các ứng dụng Metro UI mặc định hoặc khi bạn cài mới từ Store.
Nguyên tắc để thêm và chạy được ứng dụng khi nhấp chuột bạn phải xác định được 2 thành phần quan trọng.
1. Hiển thị
2. Chạy ứng dụng
Bạn có thể thấy sơ đồ như hình dưới đây trong regitry
Giải thích:
-
DesktopBackground: là menu khi bạn nhấp chuột phải ngoài desktop và nó được nằm dưới HKEY_CLASSES_ROOT
-
Shell: khóa con của DesktopBackground
-
Display, Personalize, Store..: khóa con của Shell, nó sẽ hiển thị trong menu chuột phải
-
command: khóa con của mỗi ứng dụng muốn chạy
Để áp dụng thêm một ứng dụng đơn lẻ vào menu chuột phải chúng ta sẽ đi vào 2 phần:
Phần 1: Hiển thị ứng dụng:
Hiển thị ở đây là bao gồm tên, biểu tượng (icon) và vị trí của ứng dụng
- Để thêm mới một ứng dụng chuột phải vào giá trị Shell chọn New > Key
Đặt tên cho ứng dụng muốn thêm ví dụ là Store. Khi bạn thêm mới xong ngoài menu sẽ xuất hiện chữ Store và mặc định nó sẽ nằm ở giữa menu
- Để thêm vào biểu tượng trước Store, bạn cần tìm một icon phù hợp, thêm vào giá trị string value trong khung bên phải của Store trong registry
Đặt tên là icon, xong chuột phải vào giá trị icon vừa tạo chọn Modify.., trong ô Value data thêm đường dẫn đến icon, ví dụ
Khi bạn thêm icon xong thì ngoài menu chuột phải sẽ xuất hiện biểu tượng đằng trước ứng dụng
- Để thay đổi vị trí hiển thị mặc định của ứng dụng ta thêm giá trị string value mới có tên Position và trong Value data: bạn có đặt giá trị là Top (nếu muốn hiển thị trên cùng) hoặc Bottom (nếu muốn hiển thị bên dưới)
Ví dụ bạn đặt giá trị Position bằng Bottom ứng dụng sẽ xuất hiện bên dưới như hình
Ngoài ra bạn có thể quy định tên hiển thị của ứng dụng bằng giá trị tên MUIVerb ví dụ "MUIVerb"="Windows Store" thì ngoài menu sẽ hiện thị chữ Windows Store thay vì chữ Store
Để thêm dấu ">" bạn thêm mới string value tên SubCommands và để trống phần Value date
Phần 2: Chạy ứng dụng:
Để có thể chạy được ứng dụng khi nhấp chuột bạn phải thêm một giá trị khóa con của ứng dụng tên là command và chúng ta sẽ thêm lệnh để chạy ứng dụng
Chuột phải vào ứng dụng chọn New > Key và đặt tên là command
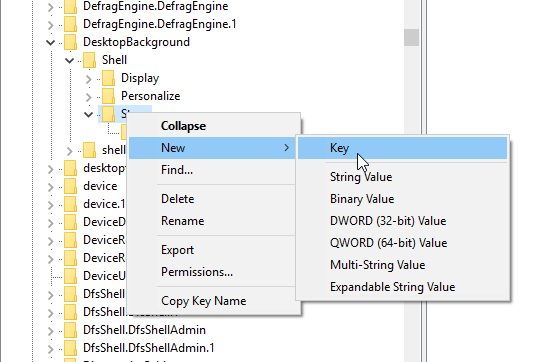
Bên phải của giá trị command vừa thêm sẽ có sẵn một giá trị string value tên (Default), bạn chỉ cần thêm dưới giá trị Value data: lệnh chạy ứng dụng là được.
Để chạy được ứng dụng bạn cần phải xác định được AppUserModelId của ứng dụng, xem bài viết Hướng dẫn lấy danh sách AppUserModelId của các ứng dụng đã cài đặt trên Windows 10. Khi đã xác định được bạn thêm vào giá trị Value data: đoạn mẫu sau:
explorer shell:AppsFolder\<AppUserModelId>
Ví dụ:
explorer shell:AppsFolder\Microsoft.WindowsStore_8wekyb3d8bbwe!App
Để xóa ứng dụng thêm mới bạn chỉ cần chuột phải vào tên ứng dụng trong registry chọn delete là được.
Bài viết