
Có một thực tế phải thừa nhận đó là macOS chỉ có thể đọc từ ổ đĩa NTFS nhưng lại không thể ghi dữ liệu vào định dạng này trừ khi bạn sử dụng thêm ứng dụng thứ ba khác. Chúng tôi khuyến khích bạn sử dụng các ứng dung bên thứ ba trả phí vì chúng dễ cài đặt và sử dụng hơn rất nhiều so với những cách khác.
Phần mềm này cũng sẽ hữu ích nếu như bạn muốn ghi vào phân vùng Boot Camp trên Mac của bạn, bởi vì phân vùng hệ thống Windows phải sử dụng hệ thống tập tin NTFS. Tuy nhiên, đối với các ổ đĩa ngoài, bạn có thể định dạng lại chúng thành exFAT, bởi mặc định thì macOS có thể đọc và ghi vào ổ đĩa exFAT giống như Windows.

Nếu bạn cần nhận biết được sự khác biệt giữa các định dạng NTFS, FAT và exFAT. Bạn có thể xem lại bài viết trước đây của Topthuthuat.com.
Cách tuỳ chọn để ghi NTFS trên macOS
Có một số tùy chọn có thể áp dụng, việc của bạn là chọn lấy một tùy chọn làm việc.
-
Ứng dụng bên thứ ba trả phí: Hiện tại có vài ứng dụng cho phép ghi ổ đĩa NTFS dành cho Mac mà bạn có thể cài đặt, và đặc biệt là chúng hoạt động khá tốt. Nhưng bạn cần phải trả phí để sử dụng, nhưng chúng sẽ dễ dàng cài đặt và sử dụng hơn so với các cách khác.
-
Ứng dụng bên thứ ba miễn phí: Bên cạnh giải pháp trả phí phí nêu trên, còn có cách ghi NTFS miễn phí. Tuy nhiên, cách này gần như rất có thực hiện và các ứng dụng này không hổ trợ phiên bản mới nhất của macOS.
1. Sử dụng ứng dụng thứ ba – Trả phí
Ứng dung Paragon NTFS cho Mac có phí là $19,95 và cung cấp phiên bản thử nghiệm miễn phí trong 10 ngày. Việc cài đặt vô cùng tiện lợi và dễ dàng trên macOS mới nhất và rất dễ sử dụng.
Nếu bạn có một ổ đĩa Seagate bạn muốn ghi, bạn cần chú ý rằng Seagate cung cấp một tải về miễn phí của Paragon NTFS cho Mac, do đó bạn sẽ không phải mua gì thêm. Bạn cũng có thể mua Tuxera NTFS cho Mac, mà chi phí chỉ với $31 và cung cấp bản thử nghiệm miễn phí 14 ngày.
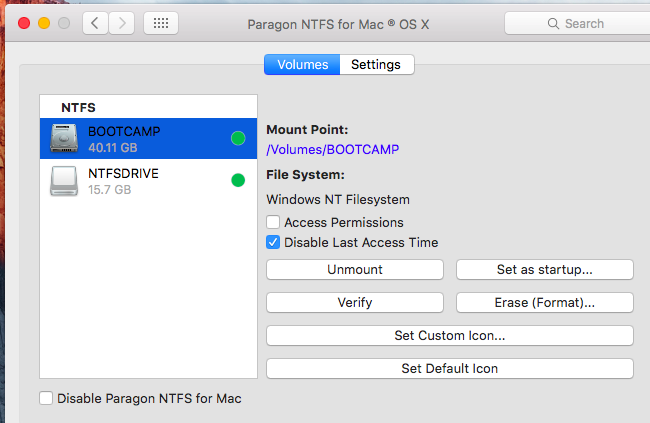
2. Sử dụng ứng dụng miễn phí (Đã Bị Lỗi)
Lưu ý: Cách này không còn dùng được nữa trên macOS mới nhất
Phương pháp này miễn phí, nhưng đòi hỏi khá nhiều tuỳ chỉnh và thiết lập. Để làm điều này, bạn sẽ phải vô hiệu hóa Hệ thống bảo vệ và sau đó lại cho phép nếu sau khi bạn thiết lập và cài các ứng dụng hoàn tất.
Đầu tiên, tải Osxfuse và cài đặt nó.
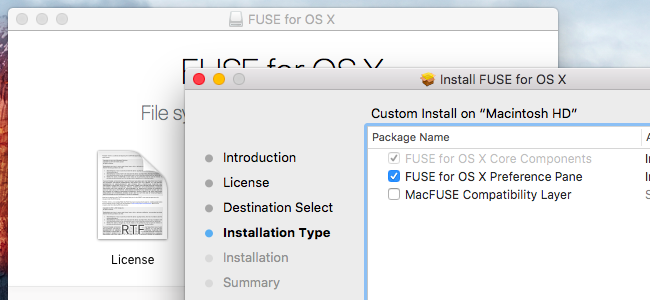
Thứ hai, tải về và cài đặt homebrew nếu bạn chưa cài đặt nó trên Mac. Homebrew của bạn là một “quản lý gói” dành cho Mac OS X
Bạn sẽ cần những công cụ dòng lệnh cài đặt để tiếp tục. Nếu bạn chưa cài đặt chúng, bạn có thể mở một cửa sổ Terminal từ Applications >> Utilities và chạy các lệnh sau đây để làm như vậy:
xcode-select –install
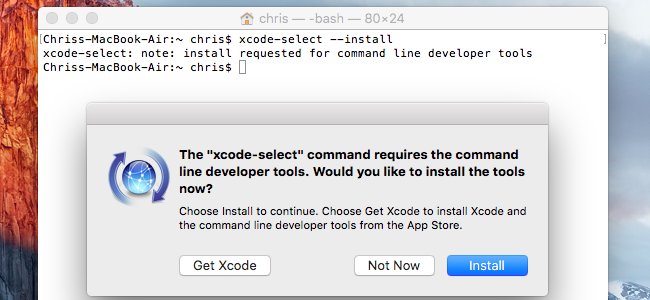
Một khi bạn tải và cài đặt xong, hãy chạy lệnh sau trong một cửa sổ Terminal để cài đặt ntfs-3g từ Homebrew:
brew install homebrew/fuse/ntfs-3g

Tiếp theo, bạn sẽ cần phải vô hiệu hóa hệ thống bảo vệ toàn vẹn. Khởi động lại máy Mac của bạn và giữ Command + R, trong khi nó khởi động. Chương trình sẽ khởi động vào một môi trường phục hồi chế độ đặc biệt.
Khởi động một thiết bị đầu cuối từ menu tiện ích trong chế độ phục hồi và chạy các lệnh sau đây:
csrutil disable
Một khi thực hiện xong, bạn có thể khởi động lại máy Mac của bạn bình thường.

Từ màn hình Mac, mở một cửa sổ Terminal và chạy các lệnh sau đây để thực hiện chức năng ntfs-3g:
sudo mv /sbin/mount_ntfs /sbin/mount_ntfs.original
sudo ln -s /usr/local/sbin/mount_ntfs /sbin/mount_ntfs

Cuối cùng, kích hoạt lại hệ thống bảo vệ toàn vẹn. Khởi động lại máy Mac của bạn và giữ Command + R, trong khi nó khởi động để vào chế độ phục hồi. Khởi động một thiết bị đầu cuối trong chế độ phục hồi và chạy các lệnh sau đây:
csrutil enable
Khi thực hiện xong, khởi động lại máy Mac của bạn. việc hỗ trợ ghi NTFS hoạt động ngay bây giờ.
Để hoàn tác các thay đổi và gỡ bỏ cài đặt tất cả mọi thứ, bạn sẽ cần phải đầu tiên vô hiệu hóa hệ thống bảo vệ toàn vẹn. Sau khi bạn làm, chạy các lệnh sau:
sudo rm /sbin/mount_ntfs
sudo mv /sbin/mount_ntfs.original /sbin/mount_ntfs
brew uninstall ntfs-3g
Sau đó, bạn có thể gỡ bỏ cài đặt FUSE cho OS X từ bảng điều khiển của nó trong cửa sổ System Preferences và tái kích hoạt hệ thống.
Lời kết
Nếu như bạn đang sử dụng Mac thì tốt hơn hết bạn nên sử dụng định dạng của ổ đĩa ngoài – ổ cứng ngoài với exFAT để sử dụng tốt trên cả Windows và macOS mà không cần bất kỳ trở ngại nào.
Nếu bạn phải ghi vào một ổ đĩa NTFS thì sử dụng ứng dụng của bên thứ ba (trả phí) sẽ đơn giản hơn khi cài đặt và dễ dàng hơn khi sử dụng. Vậy bạn đang sử dụng ứng dụng thứ ba nào để dữ liệu vào định dạng NTFS trên macOS?
Bài viết