Clean Boot là chế độ giúp bạn loại bỏ phần lớn các ứng dụng từ bên thứ 3, giúp máy tính của bạn chạy nhanh hơn. Cách bật Clean Boot trên Windows 10, 8.1, 8, 7 sau đây sẽ giúp máy tính của bạn luôn trong tình trạng "như mới".
Clean Boot là khái niệm quen thuộc với rất nhiều người dùng Windows. Thông thường khi bật máy tính, các phần mềm và ứng dụng của bên thứ ba cũng sẽ khởi động theo còn trong chế độ clean boot, Windows sẽ không chạy bất kỳ phần mềm nào của bên thứ ba. Chế độ này giúp khắc phục rất nhiều vấn đề của Windows, trong đó có lỗi màn hình xanh ‘chết chóc’ (BSOD).
Nói một cách ngắn gọn, chế độ Clean Boot tắt tất cả các chương trình và dịch vụ của bên thứ ba trên máy tính, giúp bạn sử dụng máy tính trong tình trạng “sạch sẽ” nhất có thể.
DÙNG CLEAN BOOT KHI NÀO?
Khi liên tục gặp phải vấn đề với Windows, bạn có thể bật chế độ Clean Boot. Nếu có bất kỳ chương trình thứ ba nào gây lỗi hệ thống, chúng sẽ bị phát hiện và vô hiệu hóa.
Từ đó giúp bạn tìm ra nguyên nhân gây lỗi và khắc phục lỗi. Khi đã tìm ra chương trình gây lỗi hệ thống, bạn có thể tắt hoặc gỡ cài đặt chương trình đó. Thông thường, bạn nên áp dụng khi gặp phải màn hình xanh chết chóc.
CÁCH BẬT CHẾ ĐỘ CLEAN BOOT
Phần trên đã giải thích công dụng rất hữu ích của Clean Boot. Clean Boot khả dụng trên tất cả các phiên bản Windows 10, 8.1,8 , 7… Để bật chế độ này, bạn thực hiện theo 3 bước đơn giản như sau:
Bước 1: Mở System Configuration bằng cách ấn tổ hợp phím Windows + R, trong hộp thoại hiện ra, gõ msconfig để mở System Configuration.

Bước 2: Theo mặc định, bạn sẽ đang ở tab General. Bạn sẽ thấy phần Selective Startup.
- Bỏ dấu tick ở Load Startup Items. Đảm bảo phần Load System services và Use original boot configuration đã được tích.
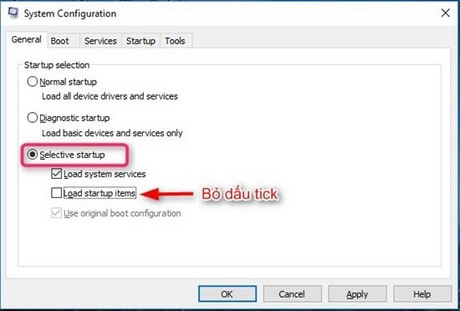
Bước 3: Tắt dịch vụ bên thứ ba , click chọn thẻ Services. Trong thẻ này, tick chọn ô Hide all Microsoft services ở dưới cùng của cửa sổ. Sau đó ấn chọn Disable all.
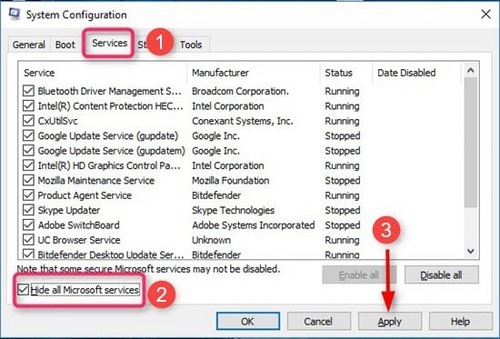
Sau khi hoàn thành ấn Apply và OK để thay đổi có hiệu lực. Khởi động lại máy tính của bạn. Máy tính sẽ được bật ở chế độ clean boot. Nếu vẫn có lỗi xảy ra, bạn kiểm tra bỏ tick ở phần Load system services. Ấn Apply & OK rồi khởi động lại máy.
Để trở về chế độ bình thường, vào lại System Configuration, trong General click chọn Normal Startup và khởi động lại máy.
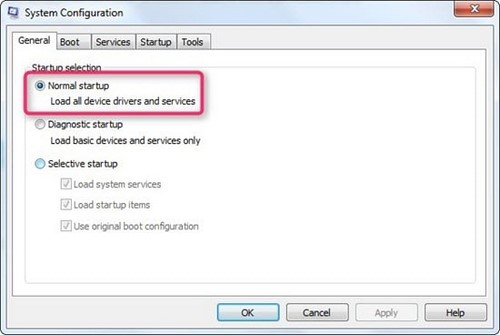
Trên đây, tôi vừa hướng dẫn cách bật chế độ clean boot trên Windows 10, 8.1, 8 và Windows 7 giúp bạn khắc phục các lỗi với Windows hoặc khi xuất hiện màn hình xanh chết chóc. Nói một cách ngắn gọn, chế độ Clean Boot tắt tất cả các chương trình và dịch vụ của bên thứ ba trên máy tính, giúp bạn sử dụng máy tính trong tình trạng “sạch sẽ” nhất có thể.
http://thuthuat.taimienphi.vn/cach-bat-clean-boot-tren-windows-10-8-1-8-7-12643n.aspx
Bạn cũng có thể sử dụng Clean Boot để sửa lỗi 0xe06d7363 thường gặp trên Windows.
Bài viết