Microsoft từng tung ra một công cụ tuyệt vời để có thể chụp ảnh màn hình, Microsoft Snip. Không giống như bất kỳ công cụ chụp màn hình đơn giản nào khác, nhưng phải thừa nhận công cụ này đã nâng cấp việc chụp ảnh màn hình lên một tầm cao mới.
Các tính năng kèm theo vô cùng mạnh mẽ trong Microsoft Snip sẽ không chỉ cho phép bạn chỉnh sửa và làm nổi bật hoặc đánh dấu một vào một hình ảnh, mà bạn cũng có thể ghi âm lại tin nhắn bằng giọng nói trên ảnh chụp màn hình mình.
Vì vậy, các ảnh chụp màn hình cuối cùng có thể được lưu lại dưới dạng video MP4, sau này bạn có thể tải lên trên trang web hoặc có thể trực tiếp Gửi email sử dụng ứng dụng Outlook.
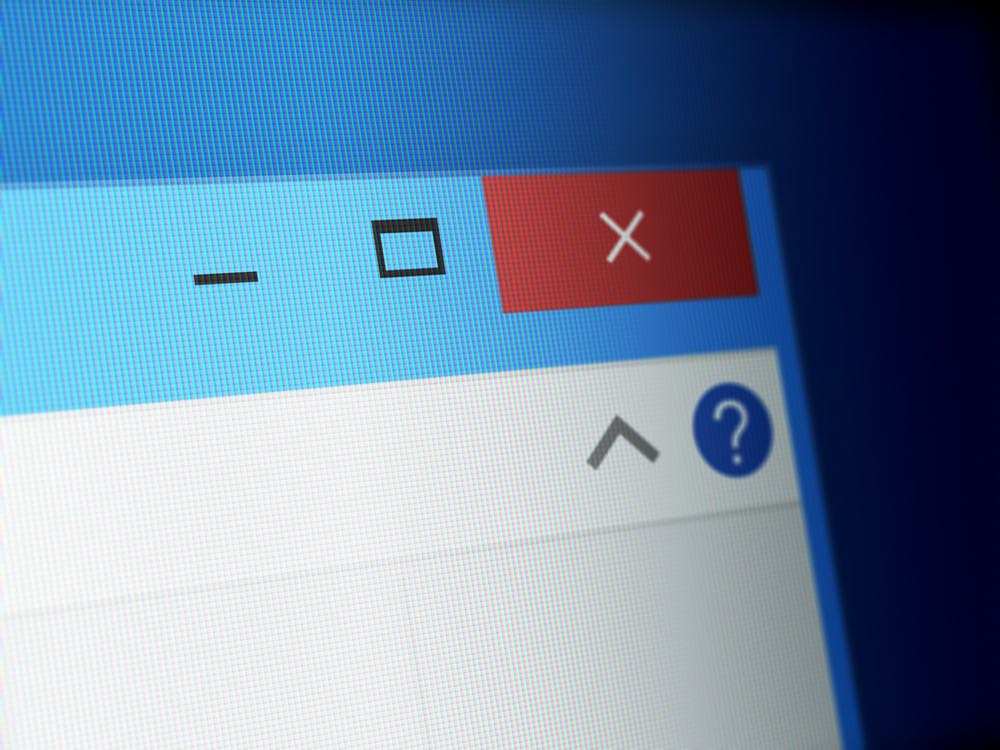
Mặc dù công cụ này hiện đang ở phiên bản beta nhưng nó vẫn cung cấp hiệu quả vô cùng xuất sắc. Bạn có thể không chỉ ảnh chụp màn hình, mà bạn có thể viết bất cứ điều gì lên bảng trắng và thể hiện một cái gì đó. Cuối cùng nhưng không kém phần quan trọng, những tính năng này ít nhất sẽ cho phép bạn chụp và chỉnh sửa ảnh bằng cách sử dụng webcam trên máy tính xách tay của bạn hoặc máy ảnh trên cửa sổ máy tính bảng của bạn.
Các bước để sử dụng Microsoft Snip dễ dàng trên Windows 10
Tải về và cài đặt phiên bản mới nhất của Microsoft Snip từ các liên kết dưới đây. Click vào “Download Snip” ở góc trên bên phải. Thực hiện theo các hướng dẫn trên màn hình, sẽ chỉ mất một hoặc hai phút để cài đặt ứng dụng này trên máy tính của bạn.
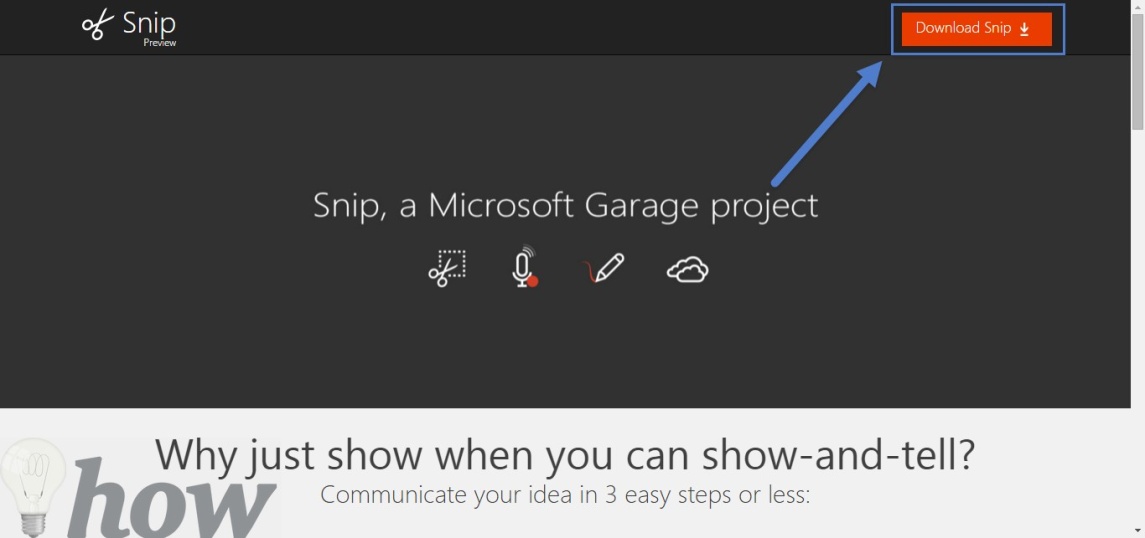
Sau khi cài đặt, khởi động chương trình. Click vào Start Menu và click vào Snip để khởi động ứng dụng. Ngoài ra, bạn có thể tìm kiếm Snip in the Crotona trên Windows 10.
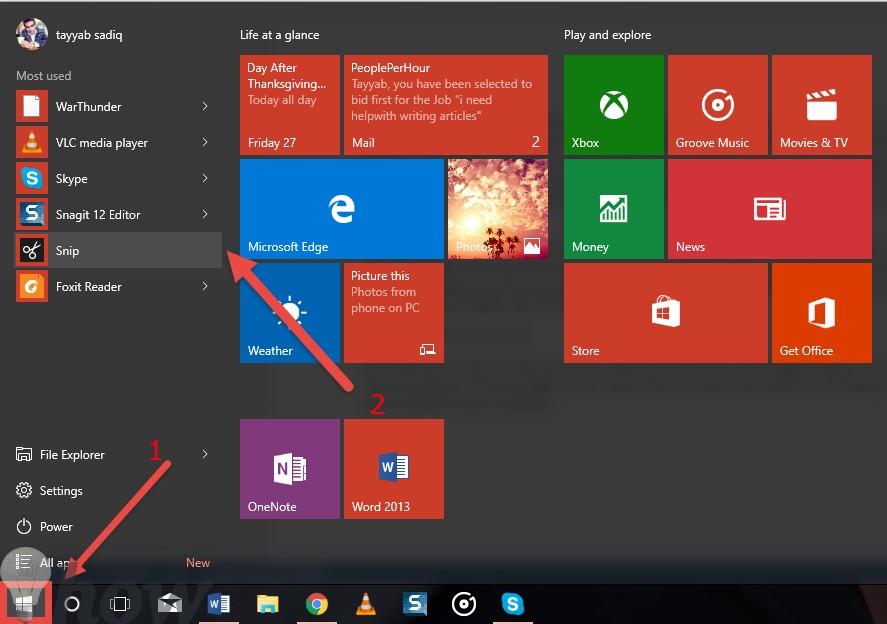
Bây giờ, bạn sẽ thấy một hộp nhỏ màu đen ở phía trên cùng của màn hình. Ở đây bạn sẽ tìm thấy tất cả các chức năng của Microsoft Snip. Nhấn vào biểu tượng đầu tiên để có chụp màn hình, biểu tượng thứ 2 để mở bảng trắng của Microsoft Snip. Tuy nhiên, nếu bạn muốn chụp ảnh bằng webcam hoặc máy ảnh, chỉ cần nhấp vào biểu tượng máy ảnh. Biểu tượng nhỏ cuối cùng ở góc bên phải sẽ đưa bạn đến thư viện, nơi ảnh chụp màn hình được lưu lại.
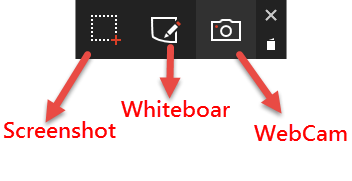
Ngay sau khi bạn nhấn vào nút " Screenshot”", một phác thảo mới sẽ được hiển thị trên cửa sổ. Chạm và giữ để chọn một khu vực mà bạn muốn chụp ảnh màn hình. Một khi bạn đã làm xong, thả nút. Một ảnh chụp màn hình mới sẽ được mở ra trong trình biên tập.
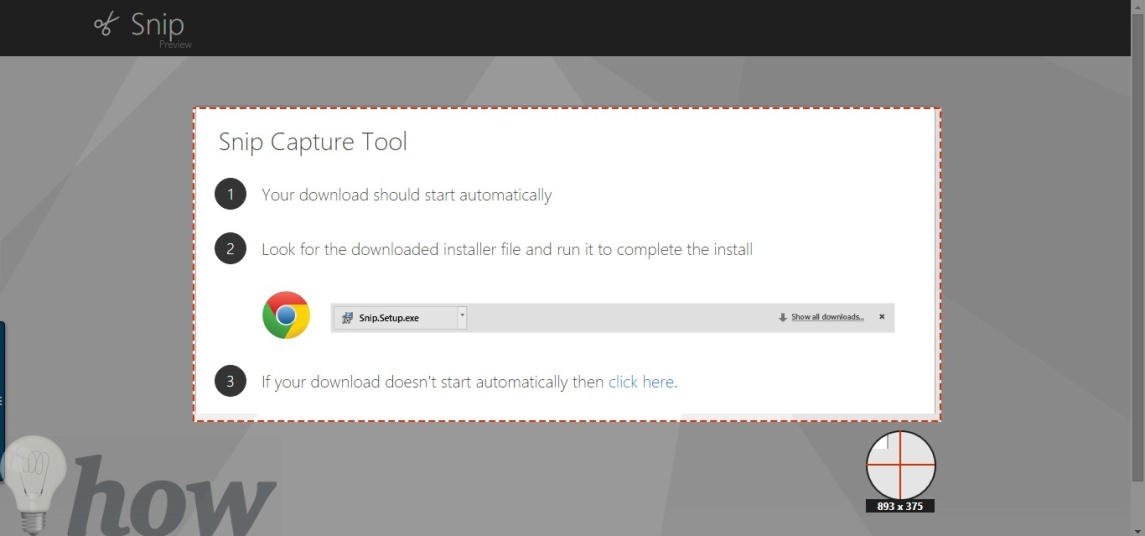
Click vào "Pen" để lựa chọn kích thước của nó và sau đó chọn màu. Bây giờ, bạn có thể thêm bất kỳ loại hình dạng hoặc đánh dấu bất cứ điều gì trên màn hình của bạn.
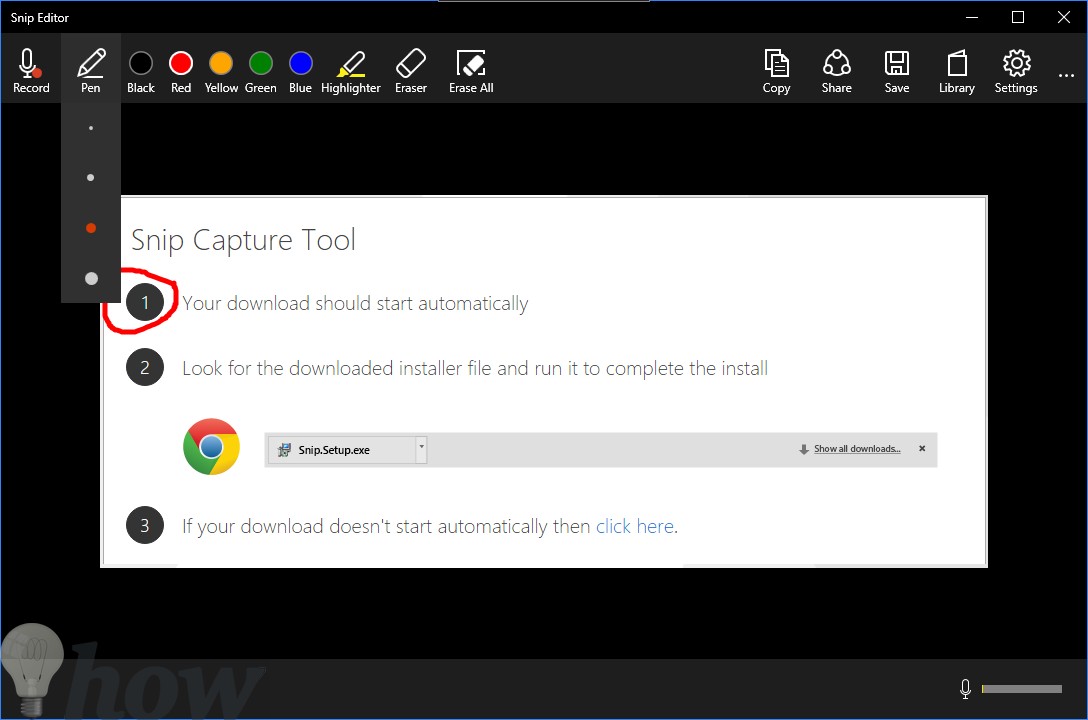
Click vào " Highlighter " và bạn có thể đánh dấu bất cứ điều gì trên hình ảnh của bạn.
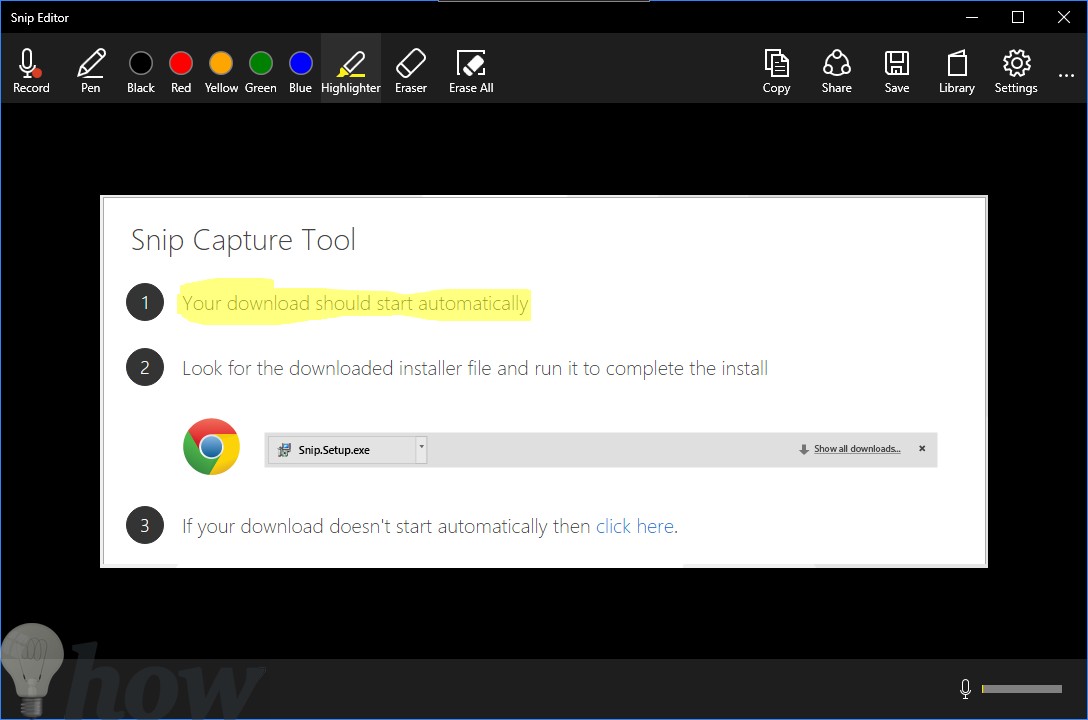
" Erase " sẽ cho phép bạn xóa bất kỳ việc chỉnh sửa trên ảnh chụp màn hình của bạn. Tuy nhiên, có thể sử dụng "Erase all " để xóa toàn bộ mọi chỉnh sửa.
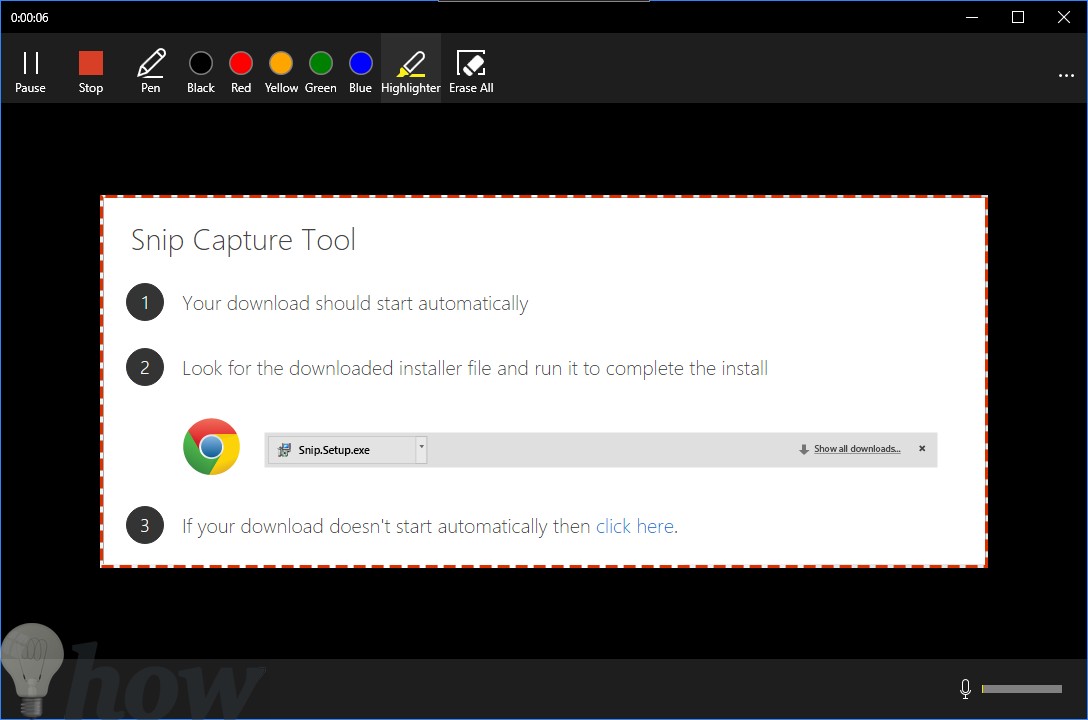
Click vào "Record" để ghi lại giọng nói vào ảnh của bạn. Bạn vẫn có thể sử dụng Pen hoặc Highlighter để đánh dấu hoặc làm nổi bật bất cứ điều gì trên màn hình của bạn. Một khi bạn đang thực hiện với việc ghi âm, click vào nút "Stop" để hoàn tất video.
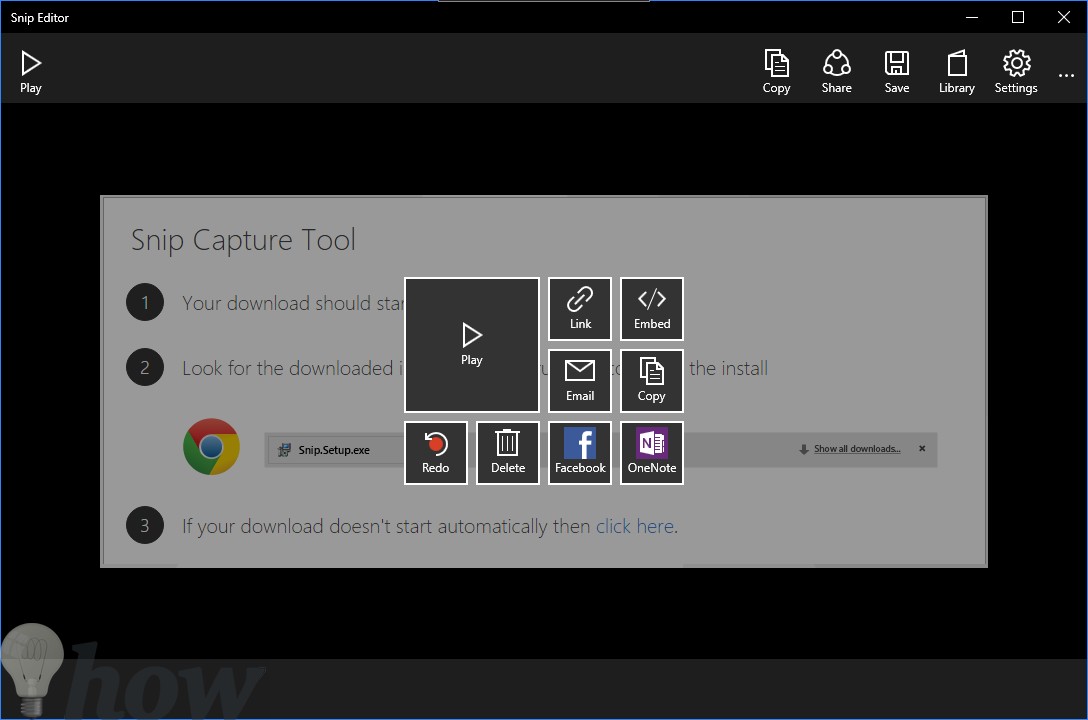
Sau khi ghi xong, có rất nhiều lựa chọn, bạn có thể chọn "play" video, nhúng vào một trang web, gửi link cho bạn bè của bạn, email, trực tiếp tải lên trên Facebook hoặc có thể ghi lại giọng nói một lần nữa.
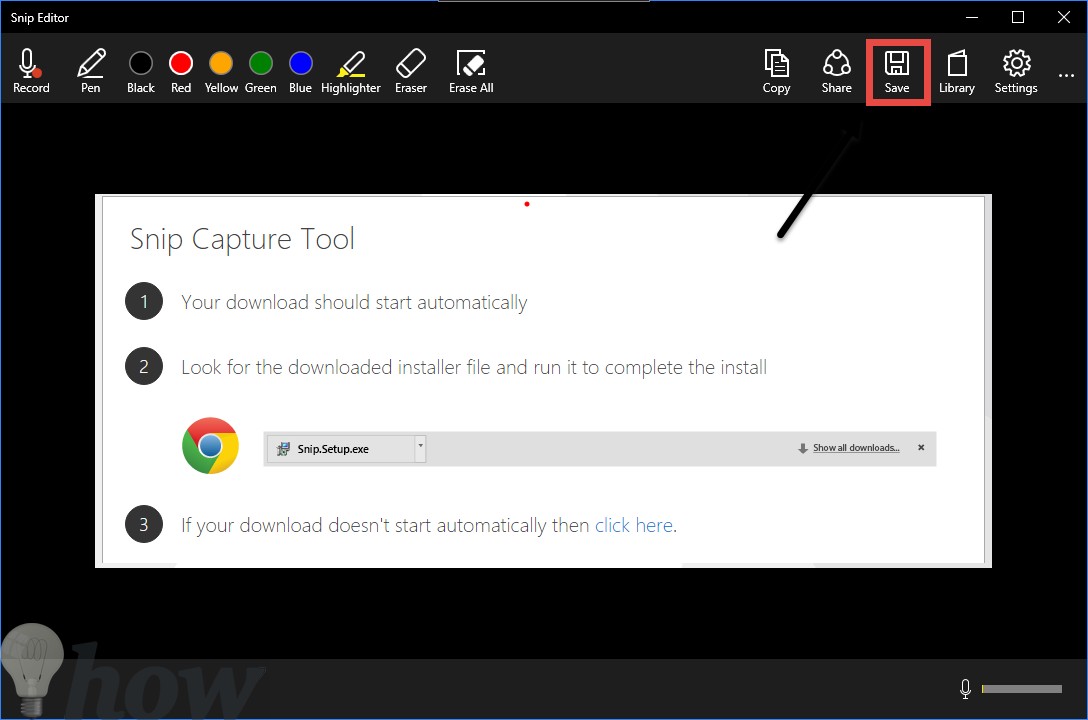
Để lưu một ảnh chụp màn hình đơn giản, hãy nhấp vào nút "Save" ở góc trên cùng. Chọn vị trí cho ảnh chụp màn hình của bạn, tên và nhấp vào save một lần nữa để lưu nó.
Lời kết
Mặc dù Microsoft Snip là một phần mềm tiên tiến để chụp ảnh màn hình nhưng nó vẫn có những hạn chế nhất định. Trước hết, vì là phiên bản beta nên có thể sẽ có các vấn đề liên quan đến tính ổn định. Bên cạnh đó, không có chức năng chỉnh sửa ảnh, bạn không thể thay đổi kích thước ảnh, cắt hoặc xoay ảnh. Hy vọng thời gian tới phiên bản cuối cùng sẽ cải thiện những hạn chế này.
Bài viết