Cách dọn dẹp và khôi phục không gian trên ổ C Windows 10
Xóa các file tạm thời theo cách thủ công
Dưới đây, bài viết sẽ chỉ cho bạn một số thủ thuật có thể tự động xóa các file tạm thời khác nhau, nhưng những phương pháp đó (như Storage Sense và Disk Clean-up) sẽ không hoàn thành công việc xóa các file tạm thời và có nhiều khả năng là hầu hết các file tạm thời làm hỏng ổ cứng sẽ vẫn còn trong thư mục Temp thêm một thời gian nữa.
Lưu ý:
Đảm bảo rằng bạn không chạy bất kỳ thứ gì khi xóa các file tạm thời theo cách thủ công. Nếu bạn xóa các file tạm thời liên quan đến ứng dụng hiện đang chạy, ứng dụng đó có thể bị lỗi và bạn có thể mất bất cứ thứ gì đang làm tại thời điểm đó.
Để tìm thư mục file tạm thời chính của bạn, thư mục mặc định là “C:\Users\Rob\AppData\Local\Temp” (hoặc bạn có thể nhấn Win + R, sau đó nhập %temp%).
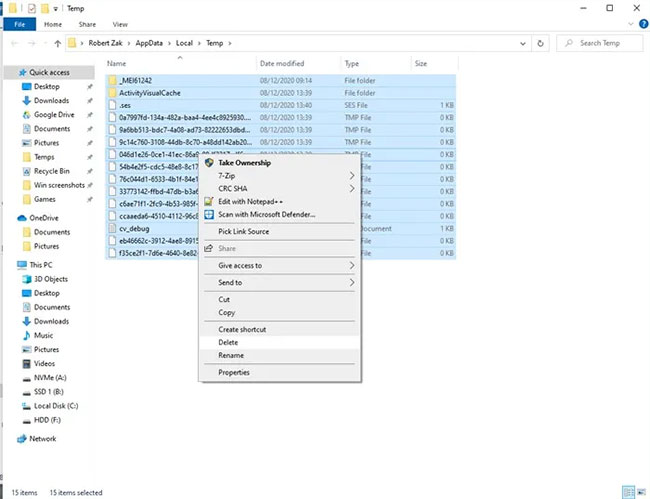 Xóa các file tạm thời theo cách thủ công
Xóa các file tạm thời theo cách thủ công
Để xem thư mục Temp đang chiếm bao nhiêu dung lượng, hãy chọn mọi thứ trong đó bằng Ctrl + A, sau đó nhấp chuột phải vào file bất kỳ và nhấp vào Properties. Nếu bạn muốn tiếp tục xóa, hãy đảm bảo rằng mọi thứ được chọn bằng Ctrl + A, nhấp chuột phải, sau đó nhấp vào Delete.
Sử dụng Storage Sense
Windows 10 có một tính năng tiện dụng được gọi là Storage Sense, theo dõi không gian lưu trữ trên PC, sau đó chuyển sang dọn dẹp mọi thứ nếu bạn sắp hết dung lượng. Nó thực hiện những việc cơ bản như dọn dẹp Recycle Bin, xóa các file cũ trong thư mục Downloads và xóa các file tạm thời trên PC.
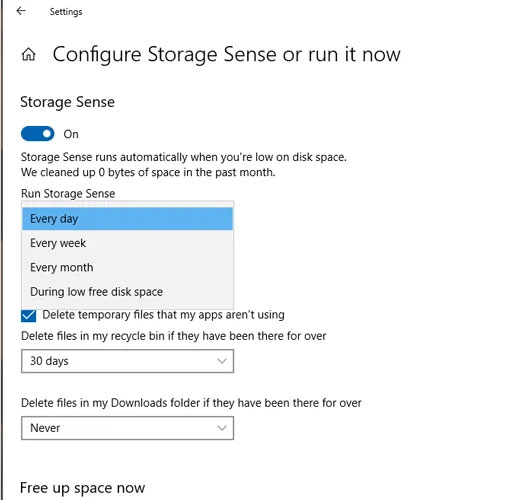 Sử dụng Storage Sense
Sử dụng Storage Sense
Quét các file lớn trên ổ cứng
Sử dụng Windows Explorer, bạn có thể quét toàn bộ ổ cứng của mình để tìm các file dựa trên dung lượng của chúng.
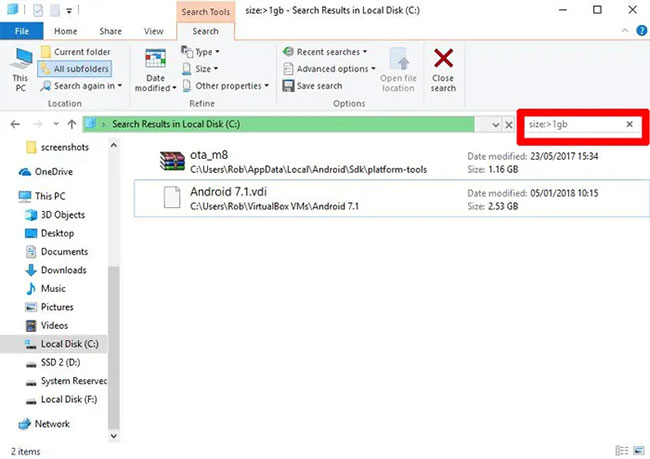 Quét các file lớn trên ổ cứng
Quét các file lớn trên ổ cứng
Gỡ cài đặt Windows Shovelware và ứng dụng “ngốn” dung lượng
Trong cửa sổ “Apps & Features” (bạn sẽ tìm thấy nó bằng cách nhấp chuột phải vào nút Start), bạn có thể sắp xếp danh sách theo “Size” để xem ứng dụng nào ngốn dung lượng lớn nhất. Bạn có thể ngạc nhiên trước kết quả và có thể muốn xóa ứng dụng nếu thấy phù hợp. Hãy nghĩ xem liệu bạn có thực sự cần tất cả các ứng dụng ngốn dung lượng đó hay không và xóa khi thích hợp.
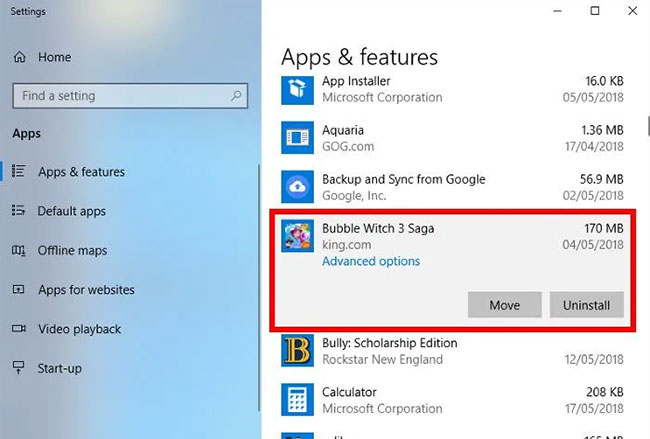 Gỡ cài đặt Windows Shovelware và ứng dụng “ngốn” dung lượng
Gỡ cài đặt Windows Shovelware và ứng dụng “ngốn” dung lượng
Một điều khác có thể khiến bạn ngạc nhiên là bạn đang sở hữu các game như Bubble Witch 3 Saga và Minecraft, điều mà ngay từ đầu bạn chưa bao giờ muốn! Tuy nhiên, chỉ cần gỡ cài đặt chúng khỏi danh sách “Apps & Features” là không đủ và bạn cần phải xóa chúng bằng Powershell.
Sử dụng tiện ích Disk Clean-Up
Có thể bạn đã biết về tiện ích Disk Clean-Up tích hợp sẵn của Windows nhưng chưa sử dụng nó. Đây là nơi đầu tiên cần tìm để giải phóng một số không gian. Để bắt đầu sử dụng nó, hãy khởi chạy Windows Explorer, nhấp chuột phải vào ổ C và chọn “Properties” từ danh sách.
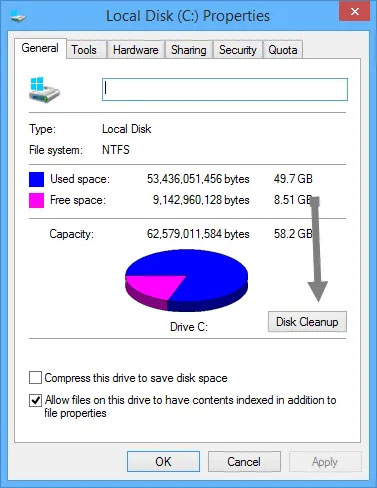 Sử dụng tiện ích Disk Clean-Up
Sử dụng tiện ích Disk Clean-Up
Khi cửa sổ Properties mở ra, hãy nhấp vào “Disk Cleanup” để mở tiện ích. Tại đây, trong hộp “files to delete”, hãy chọn tất cả các hộp kiểm như System memory error dump files, Recycle Bin, Setup log files, v.v...
Khi bạn đã chọn tất cả các hộp kiểm mong muốn, hãy nhấp vào OK để giải phóng dung lượng ổ bị chiếm bởi các file ở trên. Dung lượng bạn giải phóng tùy thuộc vào mức độ bạn đã “bỏ bê” ổ C của mình.
Tắt chế độ ngủ đông
Chế độ ngủ đông (Hibernation) là một tính năng tiện dụng mà bạn có thể sử dụng để dễ dàng tắt máy tính trong khi vẫn lưu trạng thái hiện tại, để có thể tiếp tục công việc khi bật nguồn. Tuy nhiên, chế độ ngủ đông có thể chiếm một lượng lớn dung lượng ổ, vì nó dự trữ dung lượng trên ổ cứng bằng với lượng nội dung được lưu trong RAM. (Vì vậy, có khả năng, bạn càng có nhiều RAM thì càng sử dụng nhiều dung lượng ổ đĩa hơn).
Để tắt chế độ ngủ đông, hãy
bằng cách nhấn Win + X và chọn “Control Panel” từ danh sách. Khi Control Panel được mở, hãy chọn Power Options.
2. Nhấp vào liên kết “Choose what the power buttons do” ở bên trái. Hành động này sẽ đưa bạn đến cửa sổ cài đặt hệ thống.
3. Nhấp vào “Change settings that are currently unavailable”. Hành động này sẽ kích hoạt tất cả các tùy chọn đã tắt.
4. Cuộn xuống và bỏ chọn hộp kiểm “Hibernate” để tắt chế độ ngủ đông trong Windows 10.
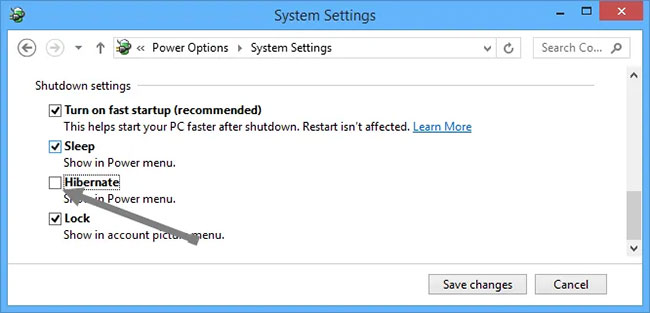 Bỏ chọn hộp kiểm “Hibernate” để tắt chế độ ngủ đông
Bỏ chọn hộp kiểm “Hibernate” để tắt chế độ ngủ đông
Xóa cache và cookie của trình duyệt
Các file Internet tạm thời như bộ nhớ cache của trình duyệt và cookie chiếm một ít dung lượng ổ C, vì vậy việc xóa các file tạm thời đó sẽ cấp cho bạn một số dung lượng trống.
Xóa các file cập nhật Windows cũ, các bản cài đặt trước đó
Windows có xu hướng giữ các file hệ thống cũ (và hầu hết là dư thừa). Trong hầu hết mọi trường hợp, bạn có thể xóa các file này, đặc biệt nếu bạn đã cài đặt phiên bản Windows mới. Để làm điều này:
1. Mở Windows Explorer, nhấp chuột phải vào ổ C và chọn Properties.
2. Nhấp vào “Disk CleanUp”, sau đó trong cửa sổ mới nhấp vào “Clean up system files” để mở cửa sổ dọn dẹp ổ đĩa nâng cao.
3. Chọn hộp kiểm “Windows upgrade log files” và nếu bạn có bất kỳ thứ gì ở đó, hãy chọn hộp kiểm “Previous Windows installation(s)”.
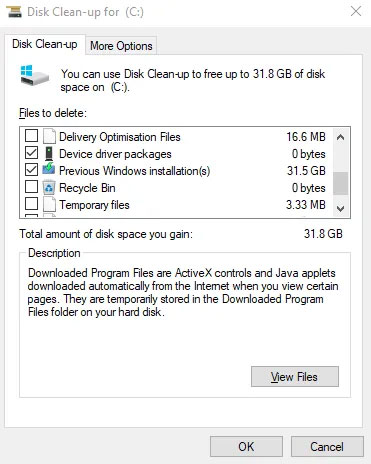 Xóa các file cập nhật Windows cũ, các bản cài đặt trước đó
Xóa các file cập nhật Windows cũ, các bản cài đặt trước đó
Có các hộp kiểm khác ở đây, nhưng phần lớn chúng không sử dụng hết dung lượng và có thể để nguyên. Khi bạn đã sẵn sàng, hãy nhấp vào OK để dọn dẹp ổ cứng.
Bài viết