6 ứng dụng soạn thảo code tốt nhất cho Mac
1. Vim
Đây có lẽ là sự lựa chọn của phần lớn các lập trình viên ngày này. Vim là một công cụ chỉnh sửa code hoàn chỉnh nhất hiện nay. Nó sử dụng ít bộ nhớ hơn so với các đối thủ của mình và là nguồn mở và có thể sử dụng từ xa thông qua SSH.
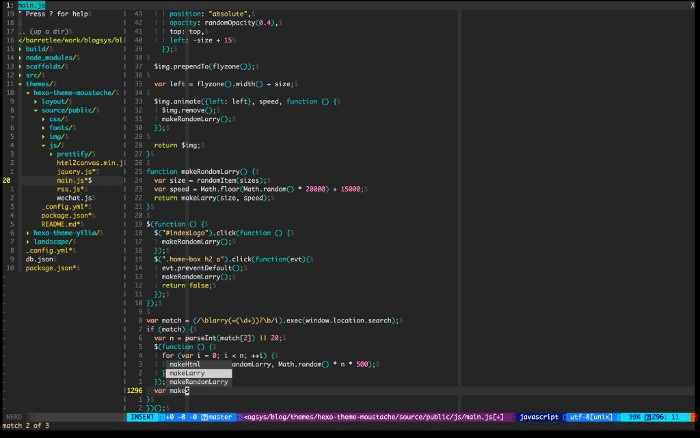
Đó chưa phải là tất cả những tính năng mà Vim sở hữu, nó còn hoạt động trên tất cả các nền tảng Unix (cả trên Windows và Linux) và cung cấp nhiều phím tắt giúp viết các đoạn code dài. Có thể nhiều người sẽ nghĩ, nhiều phím tắt như vậy có làm người dùng khó nhớ và sử dụng không? Không, điều này hoàn toàn ngược lại bởi vì tất cả các phím tắt đều được thiết kế để dễ nhớ (ví dụ D để xóa), khiến Vim dễ tiếp cận hơn.
Với cộng đồng rộng lớn, nó tung ra một loạt các plug in và add on, Vim là một công cụ linh hoạt có thể được sử dụng cho nhiều môi trường code phổ biến nhất như C, Python, v.v…
2. Sublime Text
Đây là một trong những công cụ soạn thảo code đơn giản và tốt nhất cho người dùng Mac. Sublime Text là một ứng dụng giống như Notepad, cho phép bạn viết code, làm nổi bật một phần cụ thể sử dụng thuật toán phát hiện cú pháp khác nhau. Ứng dụng này có nhiều tính năng như Goto Anything, Multiple Selections, Command Palette, v.v… Nếu lo các ứng dụng hoặc một thứ gì đó làm bạn phân tâm khi viết code, bạn có thể kích hoạt chế độ Distraction-free để vô hiệu hóa mọi thứ ngoại trừ phần viết code.
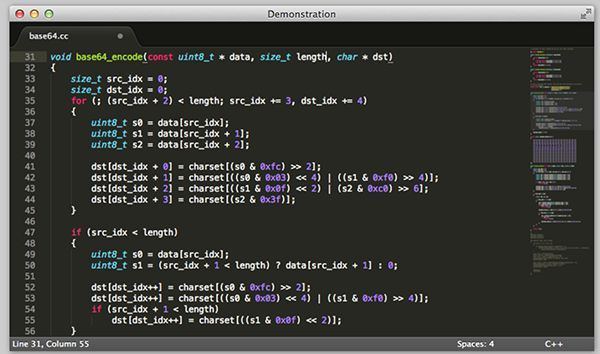
Sublime Text không miễn phí, mặc dù bạn có thể tải phiên bản dùng thử miễn phí và nó dường như không bao giờ hết hạn. Tuy nhiên, nếu sử dụng và yêu thích Sublime Text, bạn nên mua giấy phép và hỗ trợ phát triển. Ứng dụng có sẵn cho Mac, Windows và Linux.
3. BBEdit
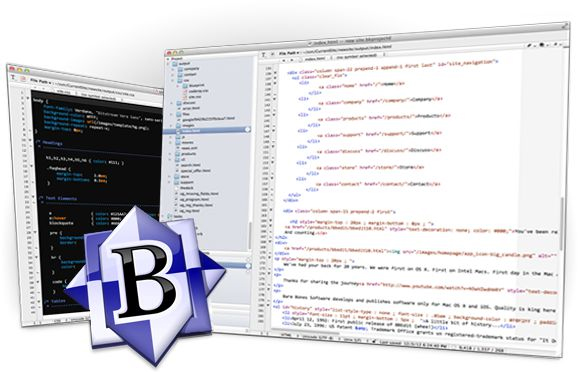
Đây là một công cụ tốt khác để viết code chương trình. Ứng dụng có giao diện giống với Sublime Text, dường như tập trung cho những người viết code HTML và đây có thể là lý do tại sao nó có nhiều tùy chọn để thực hiện trang web trong ứng dụng. BBEdit có hỗ trợ FTP và SETP, do đó bạn sẽ không gặp vấn đề khi tải file lên server sau khi viết song.
4. TextMate
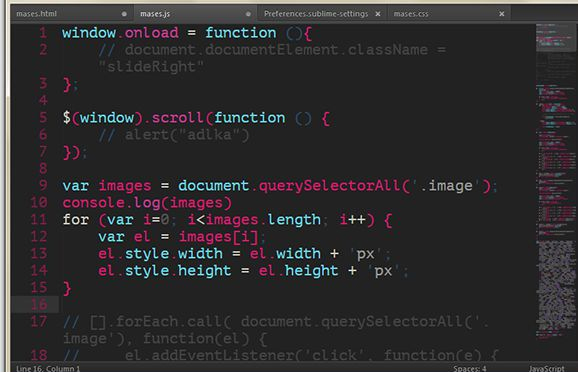
Nếu có nhiều công việc liên quan đến code cần hoàn thành trong thời gian ngắn, thì TextMate là sự lựa chọn không tồi. Ứng dụng giúp bạn viết code dễ dàng hơn trên Mac với một số tính năng được cài đặt sẵn, nổi bật như làm nổi bật cú pháp, Multiple Tabs, Search and Replace. Nếu bạn quên đóng dấu ngoặc đơn (thường xuyên xảy ra khi viết code), ứng dụng sẽ tự động hoàn thành cho bạn. Vì vậy, lần sau viết code, bạn sẽ ít mắc lỗi hơn.
5. Brackets
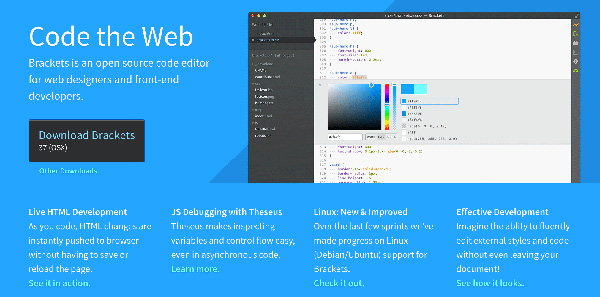
Ký hiệu gì bạn thường xuyên sử dụng khi viết code? Vâng đó chính là dấu ngoặc đơn. Brackets của Adobe là công cụ mạnh mẽ để viết code. Thực tế ứng dụng được xây dựng cho các nhà viết code HTML để phát triển hàng trăm trang web mỗi ngày hoặc thậm chí nhiều hơn. Nó làm nổi bật cú pháp để người dùng dễ dàng tìm kiếm khối code, lỗi và đi kèm với Live HTML Development hiển thị đầu ra của code mà không cần lưu hoặc làm mới lại trang.
Download: Brackets
6. Textastic
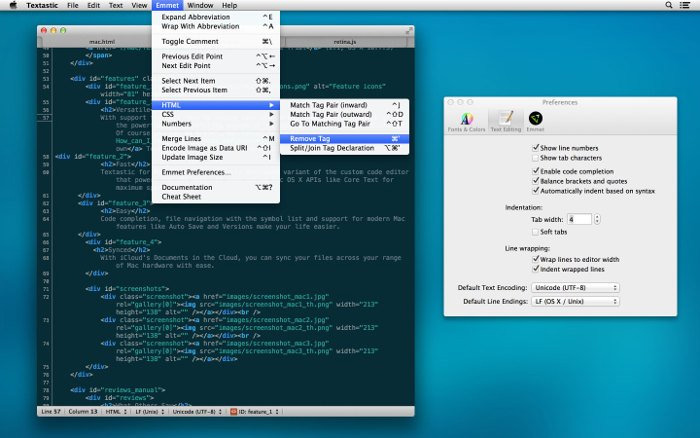
Textastic cho Mac là một công cụ viết code đơn giản, nhanh. Với các tính năng như Auto Completion, nó sẽ tự động hoàn thành một số code, giúp bạn tiết kiệm thời gian. Ngoài những tính năng tương tự như các ứng dụng soạn thảo code ở trên, nó có một tính năng mới được gọi là đồng bộ iCloud. Tính năng này cho phép bạn đồng bộ code trên nhiều máy Mac khác nhau, để có thể dễ dàng tiếp tục làm việc trên các máy khác.
Bài Viết