Hiện nay, Word được coi là chương trình soạn thảo văn bản phổ biến nhất và có thể làm việc với nhiều loại văn bản, hình ảnh đồ họa, phông chữ hay nhiều hiệu ứng đa phương tiện khác. Tuy nhiên, chưa hẳn bạn đã biết thực hiện và thành thạo tất cả những thao tác khi làm việc với Word.
Tạo khung trong Word 2013, 2016
Các thao tác trong mục này, được thực hiện trên phiên bản Word 2016. Tải Microsoft Office 2016
Bước 1:
Mở file cần tạo khung > Insert > Shapes > chọn hình dạng khung muốn tạo, thường là hình chữ nhật.
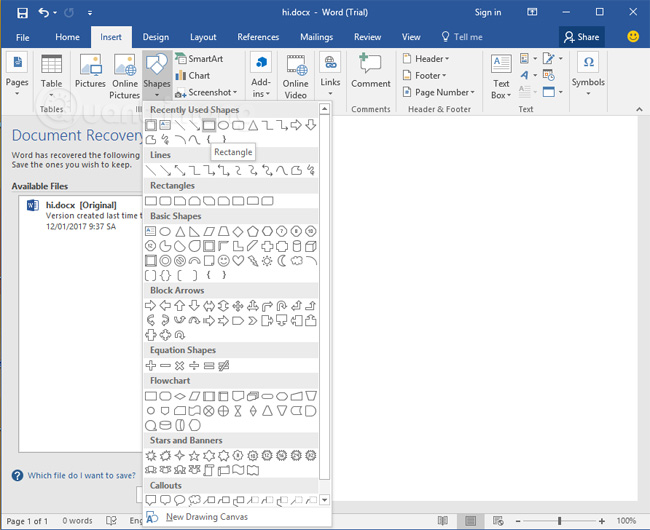
Bước 2:
Nhấp chuột phải lên khung vừa chèn, chọn Style, Fill hoặc Outline để tùy chỉnh khung nhanh.
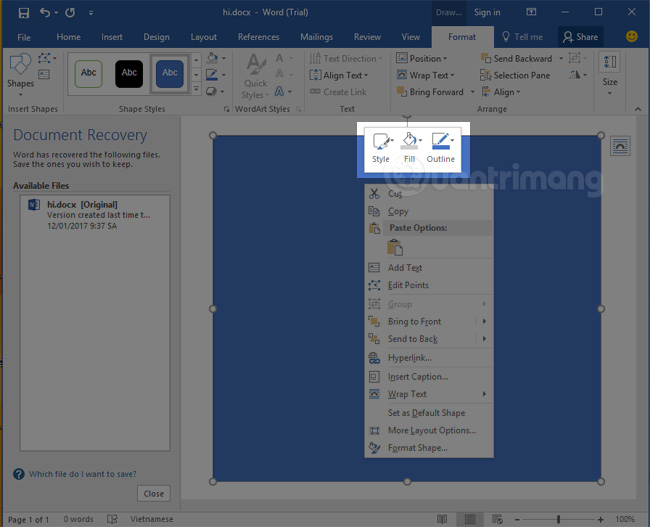
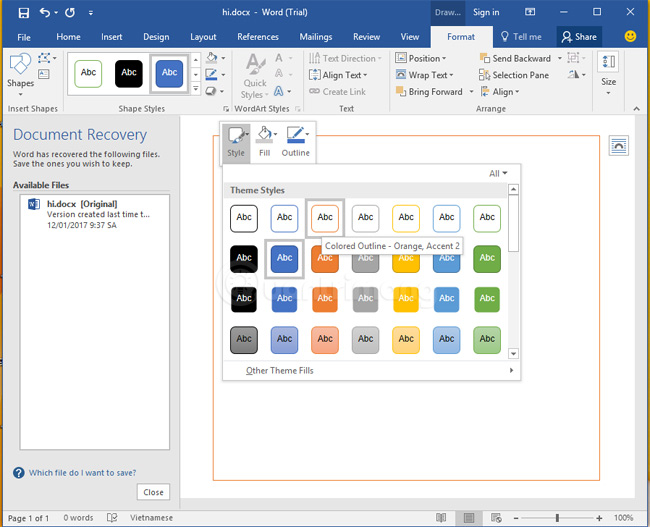
Những lựa chọn để tùy chỉnh khung nhanh
Bước 3:
Nhấp chuột phải lên khung, chọn Format Shape để có nhiều tùy chọn định dạng cho khung, chữ trong khung.
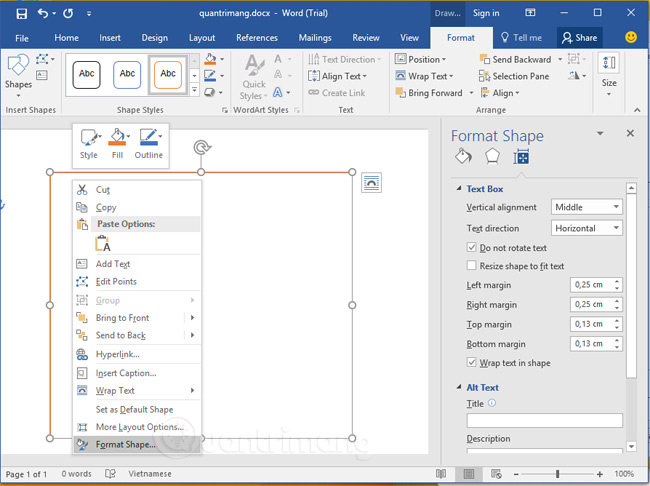
Kẻ khung trong Word 2010 trở về trước
Bước 1:
Mở văn bản cần làm việc, chọn Insert vào phần Shapes, nhấn chọn biểu tượng chữ nhật.
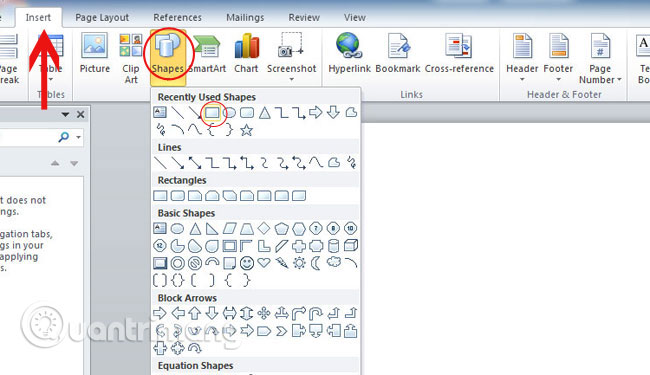
Bước 2:
Sau khi xuất hiện khung hình như hình dưới, chúng ta có thể căn chỉnh khi nhấn chuột vào viền khung.
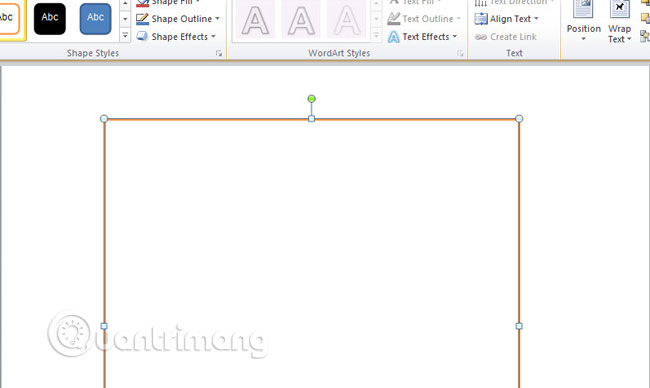
Bước 3:
Kích chuột phải chọn Format Auto Shapes để tùy chỉnh độ đậm nhạt của đường viền.
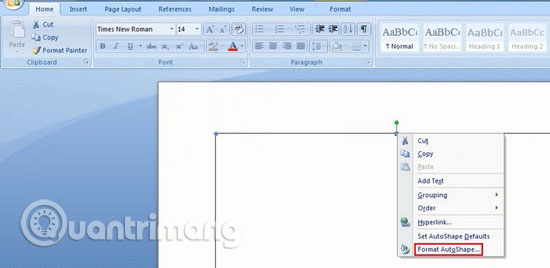
Bước 4:
Xuất hiện bảng tùy chỉnh, chọn Colors and Lines với Style chọn kiểu khung và Weightđộ đậm nhạt của khung hình.
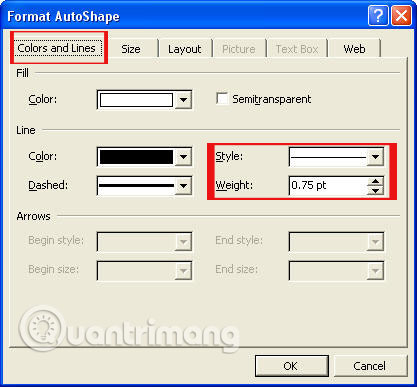
Chúc các bạn thực hiện thành công!
quantrimang.com