HƯỚNG DẪN DÙNG HÀM PRODUCT TRONG EXCEL - VÍ DỤ MINH HỌA
Cú Pháp: = PRODUCT (number 1, number 2, …)
Chức Năng: Dùng để tính tích các số number 1, number 2, …
Trong Đó:
- number 1, number 2, …, number n. n có thể lên tới 255. (Đối với Excel 2003, n chỉ lên tới 30).
- Nếu các number nằm trong một mảng dữ liệu thì chỉ những giá trị có số được tính, những giá trị khác số sẽ được bỏ qua.
Ví Dụ 1: - Tính tích các số 2, 3, 4.
Công thức tính: =PRODUCT (2, 3, 4) = 24.
- Tính tích các số 3, 5, 0.
Công thức tính: =PRODUCT (3, 5, 0) = 0.
Ví Dụ 2: Tính tích từng cột trong bảng dữ liệu sau:
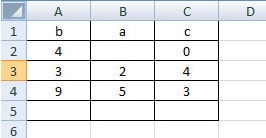
Áp dụng hàm PRODUCT ở từng ô:
- A5=PRODUCT (A1:A4); B5=PRODUCT (B1:B4); C5=PRODUCT (C1:C4)
Ta có kết quả:
- Ô A5 cho kết quả là 108 vì 4*3*9 = 108. Bỏ qua giá trị “b” vì hàm PRODUCT chỉ nhận giá trị là số nếu tham chiếu đến mảng dữ liệu.
- Ô B5 cho kết quả là 10 vì 5*2=10. Bỏ qua giá trị “a” và tính ô trống B2 là 1.
- Ô C5 cho kết quả là 0 vì trong mảng dữ liệu có ô C2 có giá trị 0.
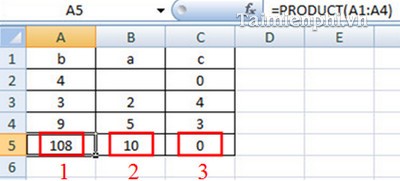
Ví Dụ 3: Tính lương (Salary) của nhân viên trong bảng Employees Table. Biết rằng Salary bẳng tích của Hourly Salary vàHour.
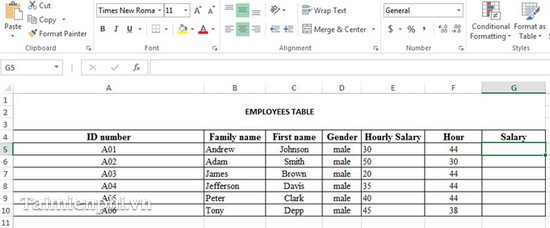
- Cách tính 1: G5= E5 * F5.
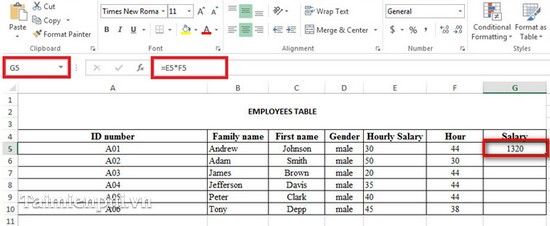
- Cách tính 2 (áp dụng hàm PRODUCT): G5= PRODUCT (E5, F5)
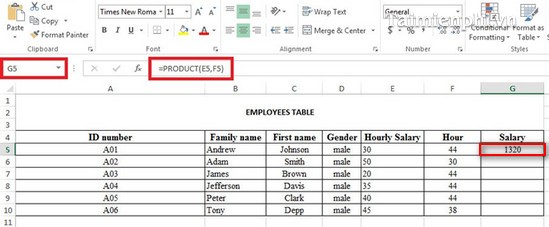
- Double-click vào góc dưới bên phải ô G5 để sao chép công thức xuống các ô còn lại.
Hàm PRODUCT là một hàm tính tích các số tương tự như dấu * (dấu nhân) trong Excel. Thay vì phải gõ từng số và thêm dấu * vào giữa để tính tích của chúng thì chúng ta có thể dùng hàm PRODUCT để tính tích tất cả các số nằm trong hàm.
5 THỦ THUẬT KHI LÀM VIỆC VỚI E XCEL
1. Tắt hiệu ứng khi nhập văn bản
Trong Office 2013, Microsoft đã thêm hiệu ứng khi nhập liệu ký tự khá bắt mắt. Điều này khiến tốc độ gõ bị ảnh hưởng, có thể không đáng kể với người dùng bình thường, nhưng với người dùng chuyên nghiệp yêu cầu tốc độ nhập liệu rất cao, hiệu ứng này là một trở ngại. Thêm vào đó, với các hệ thống máy tính cũ cài đặt Office 2013, thêm hiệu ứng là thêm thời gian người dùng phải đợi để xử lý, gây cho bạn sự khó chịu không đáng có.
- Truy cập Registry Editor (dùng tổ hợp phím Win+R mở hộp thoại Run, gõ regedit, chọn OK).
- Tìm đến khóa HKEY_CURRENT_ USER\ S o f twa r e \Mi c r o s o f t \ Office\15.0\Common.
- Tiếp tục bấm chuột phải, chọn New > Key > tạo khóa Graphics. Trong trường hợp đã có sẵn mục Graphics, bỏ qua bước này.
- Tại khung làm việc bên phải, bấm chuột phải, chọn New > DWORD (32- bit) Value với tên DisableAnimation. Đổi giá trị của khóa vừa tạo thành 1 tại ô Value data, bấm OK.
- Đóng cửa sổ Registry Editor, Log Off hoặc khởi động lại máy để thay đổi có hiệu lực.
Lưu ý: Thủ thuật trên áp dụng cho toàn bộ ứng dụng của bộ công cụ văn phòng Office 2013 của Microsoft. Vì đụng chạm đến Registry nên trước khi thực hiện, bạn cần tạo điểm phục hồi để khôi phục lại nếu xảy ra trục trặc hoặc hệ thống hoạt động không như ý muốn.
2. Thêm chú thích vào hàm và ô tính
Với bảng tính có lượng dữ liệu lớn hay một số hàm khó hiểu, bạn có thể sẽ cần chú thích thêm để sau này không phải mất công tìm hiểu trở lại, hoặc để người sử dụng sau hiểu về dữ liệu bạn nhập và xử lý.
Thêm chú thích vào hàm
Sử dụng cụm N(“chú thích”) để trực tiếp thêm chú thích cần thiết vào hàm bạn sử dụng. Khi gõ trong ô tính, nhập hàm như thường lệ, sau đó gõ thêm dấu cộng, tiếp sau là cụm N(“chú thích”). Bạn cũng có thể chọn trực tiếp một ô tính và nhập liệu tương tự trên thanh nhập hàm.
Thêm chú thích vào ô tính
Mỗi khi cần xem thông tin ghi chú đã nhập, di chuột đến biểu tượng hình tam giác màu đỏ trên ô được chọn, thông tin sẽ xuất hiện. Cách thực hiện như sau:
- Nhập dữ liệu như thông thường, sau đó chọn ô cần thêm ghi chú.
- Tại thẻ Review, chọn New Comment và nhập ghi chú cần thiết. Hộp ghi chú hiển thị cho phép tùy biến kích thước và toàn bộ nội dung trong khung.
- Khi không cần dùng đến các chú thích này, bấm chuột phải vào ô, chọn Delete Comment.
3. Hiển thị các bảng tính cùng lúc
Tính năng này đã được cung cấp tại những phiên bản trước của Excel, nhưng với Excel 2013, các thao tác thực hiện còn đơn giản hơn, và còn cho phép dàn nhiều bảng tính riêng biệt phù hợp với kích thước màn hình làm việc.
- Cách thực hiện đơn giản nhất trên Windows là kéo thả chuột chạm vào cạnh bên màn hình, bảng tính tự động hiển thị một nửa màn hình làm việc.
- Cách thứ hai là sử dụng tính năng Side by Side được cung cấp sẵn trong Excel 2013 tại thẻ View.
- Theo mặc định, các cửa sổ khi phân tách dàn theo chiều ngang. Chọn Arrange All để thay đổi các lựa chọn sắp xếp bao gồm: Horizontal, Vertical sắp xếp theo chiều ngang, dọc cơ bản. Tiled sắp xếp linh hoạt hơn khi có nhiều cửa sổ cùng làm việc. Cascade hiển thị theo thứ tự trước sau tương đối khó làm việc hơn các cách sắp xếp trên. Chọn OK để hoàn tất.
- Chọn Synchronous Scrolling trong trường hợp muốn cuộn các cửa sổ bảng tính đồng thời.
4. Kích hoạt Multi-threading
Excel 2013 cung cấp tính năng multi-threading cho phép giảm thiểu thời gian chương trình xử lý những hàm tính phức tạp, tận dụng tối đa khả năng tính toán của vi xử lý đa nhân của hệ thống, và đặc biệt hữu ích khi người dùng mở chức năng tự động tính toán của chương trình, vốn thường làm tăng thêm thời gian làm việc với bảng tính.
Chọn thẻ File > Options> Advanced. Tại phần Formulas chọn Enable multi-threaded calculation, tiếp theo chọn số nhân vi xử lý mà chương trình có thể sử dụng để tăng tốc độ làm việc tối đa. Tuy nhiên, bạn cần lưu ý khi sử dụng tính năng này vì có thể làm hiệu năng cả hệ thống bị ảnh hưởng nghiêm trọng.
5. Thay đổi tính năng tự động tính toán của Excel
Mặc định, Excel tự động tính toán lại toàn bộ dữ liệu khi mở lại bảng tính để làm việc hoặc chỉnh sửa bất kỳ lượng dữ liệu nhỏ nào, bạn có thể mất khá nhiều thời gian chờ đợi nếu lượng công việc tính toán quá nhiều.
Để vô hiệu tính năng này, chọn File > Options> Fomulas. Tại phần Calculation chọn Manual. Ngoài ra, ứng dụng còn cung cấp thêm nhiều lựa chọn để người dùng cân nhắc kỷ lưỡng khi sử dụng, được liệt kê đầy đủ tại cùng mục trên.
Ngoài ra, bạn có thể thay đổi nhanh chóng giữa ba tùy chọn gồm Automatic (mặc định), Automatic Except for Data Tables và Manual tại Calculation Options (thẻ Formulas).