Windows 10 hầu như không có bất kỳ cài đặt tùy chỉnh hiệu ứng Taskbar nào ngoài việc thay đổi màu sắc. Nếu bạn đang tìm cách thêm các hiệu ứng hấp dẫn vào Taskbar thì ứng dụng RainbowTaskbar và NiceTaskbar có thể giúp bạn thực hiện việc này.
Cả hai ứng dụng này đều cho phép bạn áp dụng các hiệu ứng độc đáo cho Taskbar với cài đặt màu sắc linh hoạt hơn. Vì vậy, đây là cách bạn có thể tùy chỉnh Taskbar của Windows 10 bằng Rainbow Taskbar và NiceTaskbar.
Cách áp dụng hiệu ứng Taskbar với RainbowTaskbar
RainbowTaskbar là phần mềm cho phép bạn thêm các gradient chuyển tiếp mờ dần hoặc những hiệu ứng đồng màu vào Taskbar của mình. Bạn cũng có thể chọn thêm các cạnh cong, hình ảnh, văn bản và hình dạng vào Taskbar bằng phần mềm này.
Đây là cách bạn có thể thêm hiệu ứng Taskbar cầu vồng nhiều màu với RainbowTaskbar:
-
Mở trang tải xuống Rainbow Taskbar.
-
Sau đó nhấp vào liên kết tải xuống rnbtsk-x64.exe ở đó.
-
Nhấp đúp vào file rnbtsk-x64 để chạy Rainbow Taskbar (phần mềm này không cần cài đặt).
-
Nhấp chuột phải vào biểu tượng khay hệ thống RainbowTaskbar và chọn Presets > Rainbow.
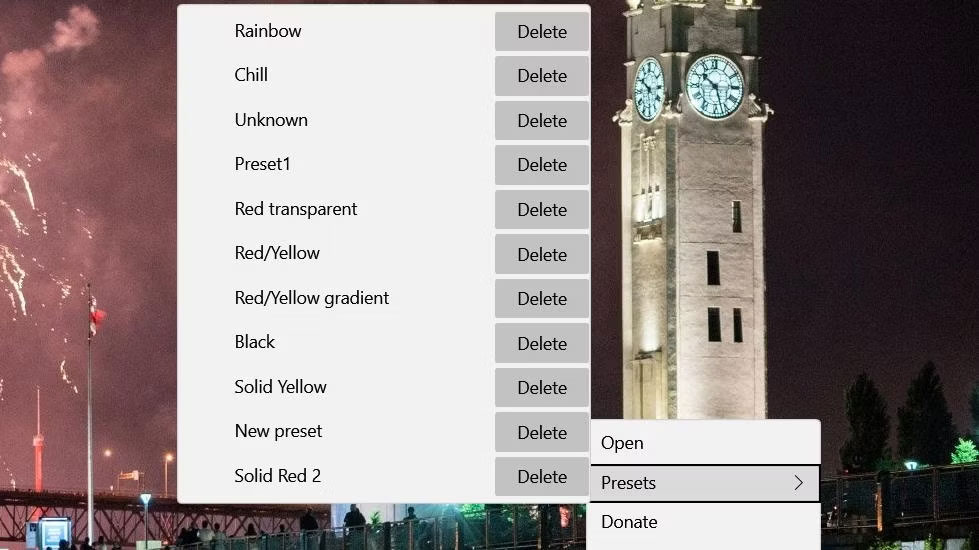 Tùy chọn preset Rainbow
Tùy chọn preset Rainbow
Việc chọn preset màu Rainbow sẽ áp dụng hiệu ứng gradient nhiều màu đẹp mắt và năng động cho Taskbar. Giá trị preset đó bao gồm 8 gradient màu mờ dần thay đổi cứ sau một phần nghìn giây. Nó cũng được cấu hình với một hiệu ứng trong suốt nhỏ (độ mờ lớp nền 80%). Bạn có thể xem cài đặt của preset đó bằng cách nhấp chuột phải vào biểu tượng khay hệ thống Rainbow Taskbar và chọn Open.
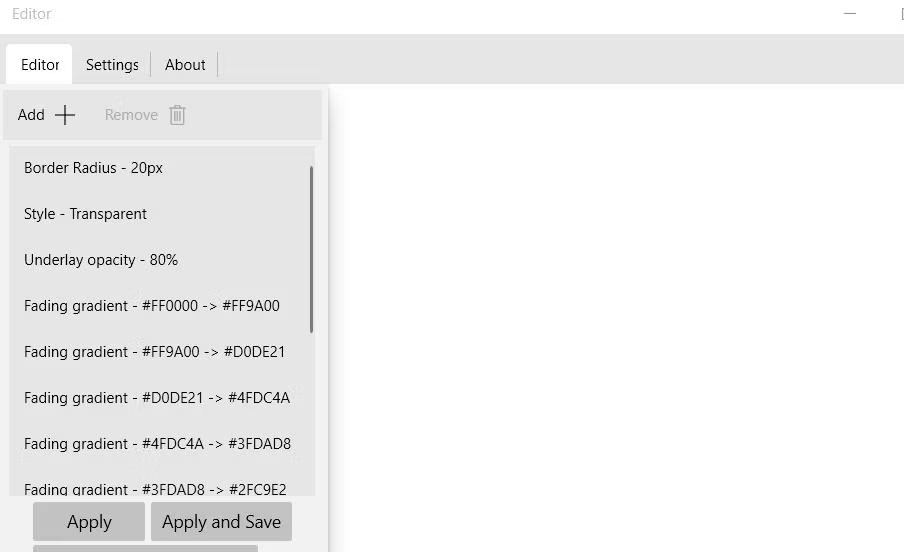 Cài đặt Rainbow
Cài đặt Rainbow
Bây giờ, hãy thử thiết lập một preset mới từ đầu. Ví dụ, thiết lập một Taskbar trong suốt với hiệu ứng chuyển màu tĩnh từ vàng sang đỏ như sau:
1. Đầu tiên, chọn tùy chọn preset Rainbow và mở cửa sổ RainbowTaskbar từ menu ngữ cảnh của phần mềm.
2. Chọn tất cả các cài đặt preset của Rainbow và nhấp vào Remove để xóa chúng.
3. Tiếp theo, nhấp vào nút Add.
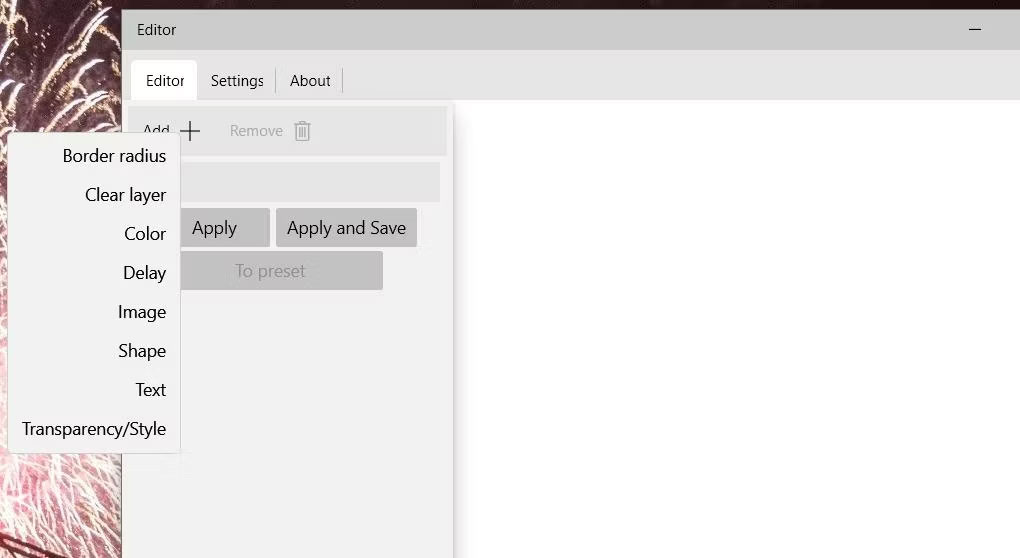 Các tùy chọn menu Add +
Các tùy chọn menu Add +
4. Chọn cài đặt Transparency/Style.
5. Nhấp vào Transparency style trên menu drop-down Change.
6. Chọn tùy chọn Transparent trên menu drop-down to.
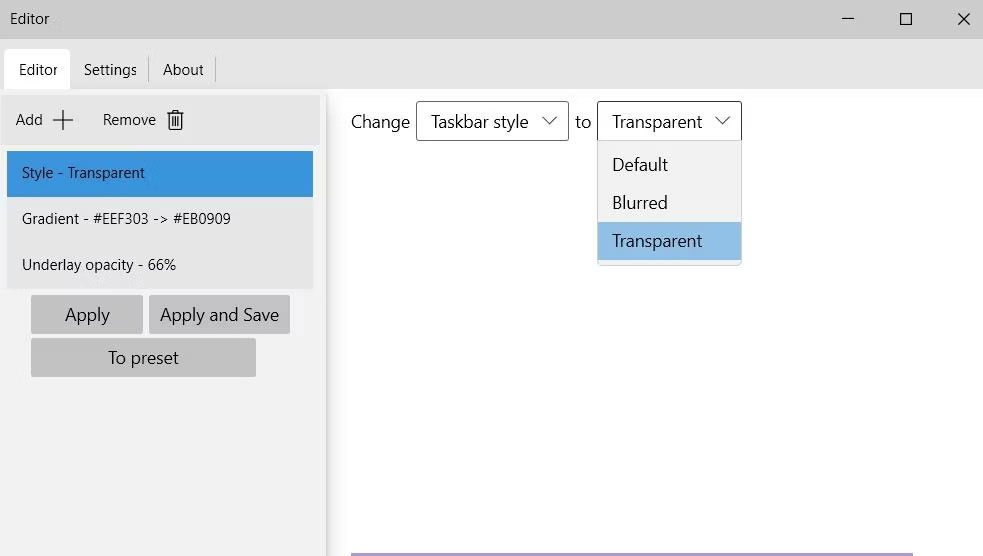 Tùy chọn Transparent
Tùy chọn Transparent
7. Nhấp vào Add để chọn Color.
8. Chọn Gradient trên menu drop-down.
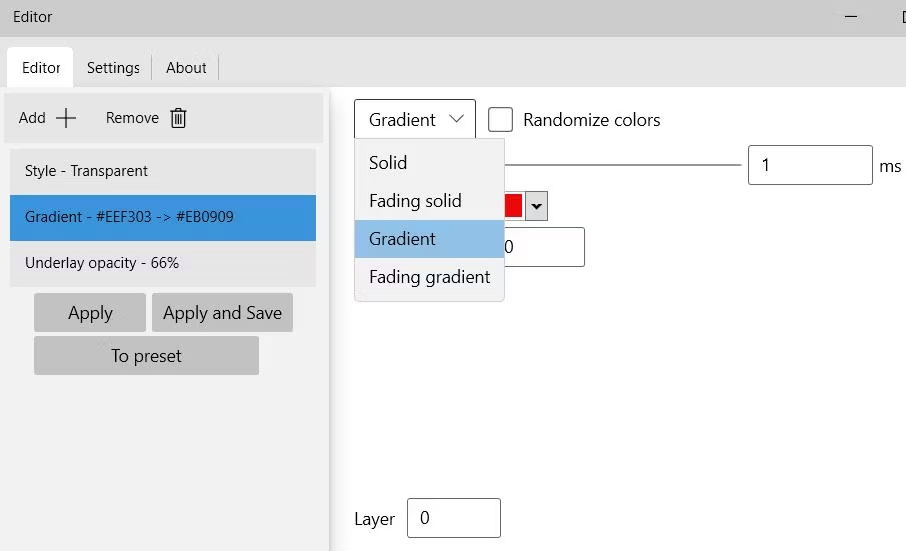 Tùy chọn Gradient
Tùy chọn Gradient
9. Bấm vào ô màu bên trái để chọn màu vàng.
10. Sau đó nhấp vào ô màu bên phải để chọn ô màu đỏ.
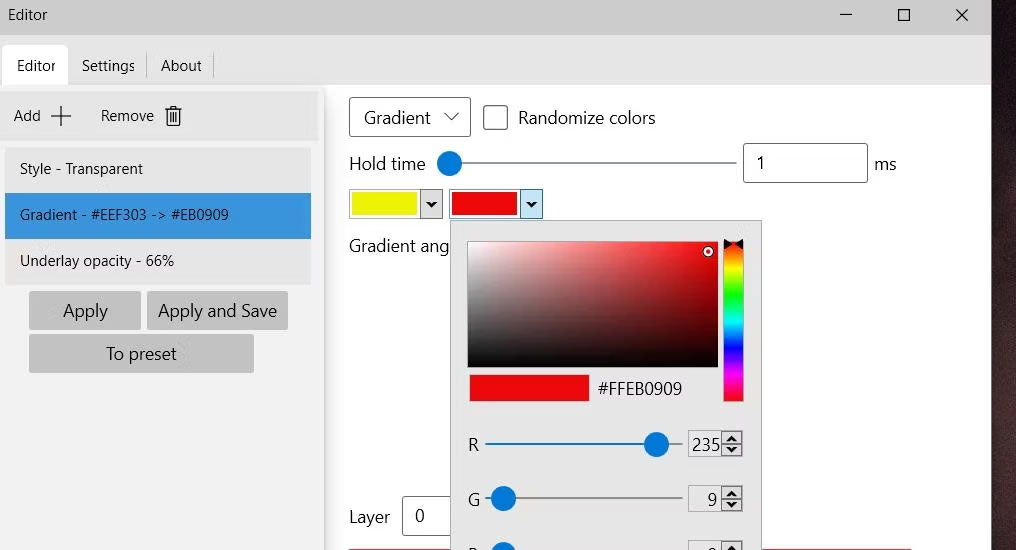 Bảng màu trong Rainbow Taskbar
Bảng màu trong Rainbow Taskbar
11. Nhấn nút Add để chọn lại Transparency/Style.
12. Chọn Underlay Opacity trên menu drop-down Change.
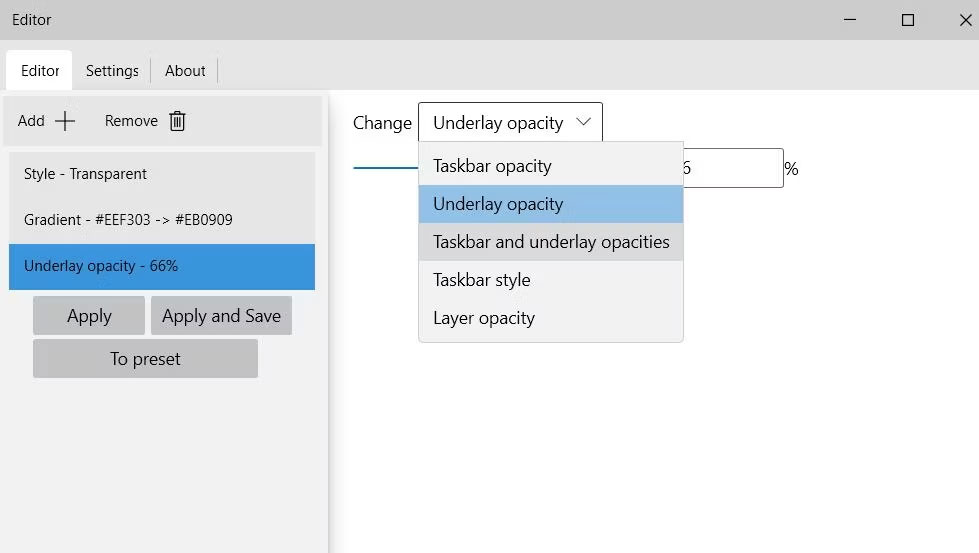 Tùy chọn Underlay Opacity
Tùy chọn Underlay Opacity
13. Đặt thanh trượt ở khoảng 66%. Kéo thanh trượt sang trái sẽ làm cho Taskbar trong suốt hơn.
14. Nhấp vào nút To preset.
15. Nhập tên cho cài đặt preset mới và nhấp vào OK.
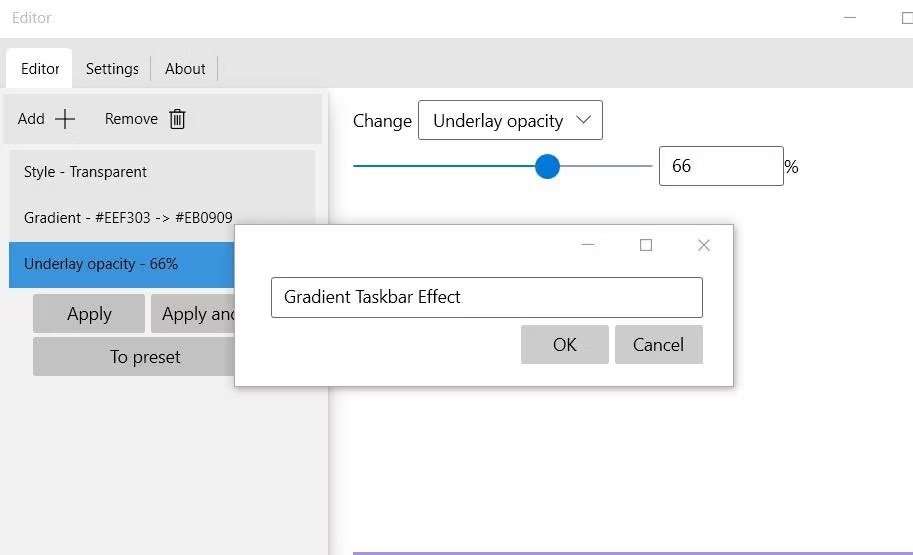 Nhập tên cho cài đặt preset mới
Nhập tên cho cài đặt preset mới
16. Sau đó chọn Apply và Save để thiết lập preset.
Bây giờ, bạn đã tạo hiệu ứng Taskbar trong suốt với các màu gradient vàng và đỏ, giống như hiệu ứng được hiển thị ngay bên dưới. Taskbar có màu vàng ở bên trái và màu đỏ ở bên phải. Không giống như preset Rainbow, đó là một gradient tĩnh không thay đổi. Bạn có thể preset đó bất kỳ lúc nào bằng cách nhấp chuột phải vào biểu tượng khay hệ thống của RainbowTaskbar và chọn nó trên menu con Presets.
 Hiệu ứng chuyển màu Taskbar từ vàng sang đỏ
Hiệu ứng chuyển màu Taskbar từ vàng sang đỏ
Lưu ý rằng bạn phải luôn đặt kiểu Taskbar khi tạo các preset mới. Bạn có thể chọn kiểu Blurred hoặc Transparent trên menu drop-down to.
Cách áp dụng hiệu ứng Taskbar với NiceTaskbar
NiceTaskbar là một ứng dụng tùy chỉnh Taskbar đơn giản hơn một chút so với RainbowTaskbar. Bạn có thể chọn áp dụng năm hiệu ứng Taskbar khác nhau với phần mềm này. Nó cũng tích hợp một số cài đặt bổ sung để tập trung các biểu tượng trên Taskbar và thêm giây vào đồng hồ trên khay hệ thống. Đây là cách bạn có thể áp dụng các hiệu ứng trên Taskbar với NiceTaskbar:
1. Mở trang NiceTaskbar này trên website Microsoft Store.
2. Nhấp vào tùy chọn ứng dụng Get in Store trên trang NiceTaskbar và chọn Open Microsoft Store.
3. Tiếp theo nhấn Get để cài đặt NiceTaskbar.
4. Nhấn Open để chạy NiceTaskbar. Sau đó nhấp đúp vào biểu tượng khay hệ thống NiceTaskbar để xem cửa sổ của ứng dụng.
5. Chọn tùy chọn hiệu ứng Opaque, Clear, Blur, Fluent hoặc Good Luck.
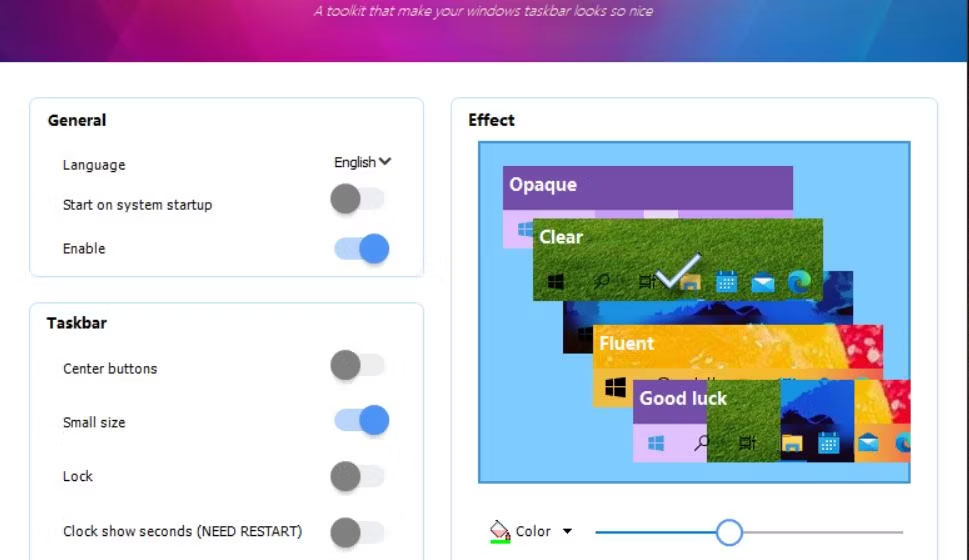 Các cài đặt hiệu ứng trong NiceTaskbar
Các cài đặt hiệu ứng trong NiceTaskbar
6. Nhấp vào Color để đặt màu Taskbar cho hiệu ứng.
7. Bật tùy chọn Start on system startup.
Các tùy chọn hiệu ứng giống như cài đặt để áp dụng độ trong suốt của Taskbar theo nhiều cách khác nhau. Việc chọn Opaque sẽ áp dụng hiệu ứng màu đồng nhất không trong suốt. Nhấp vào Fluent sẽ áp dụng toàn bộ độ trong suốt cho Taskbar.
Clear và Blur là những lựa chọn hiệu ứng thú vị nhất để sử dụng. Việc chọn Blur sẽ áp dụng hiệu ứng trong suốt mờ. Nếu bạn muốn độ trong suốt rõ ràng hơn, hãy nhấp vào tùy chọn Clear. Kéo thanh trượt của thanh sẽ tăng và giảm mức độ trong suốt cho cả hai tùy chọn hiệu ứng đó.
 Hiệu ứng Taskbar trong suốt được áp dụng với NiceTaskbar
Hiệu ứng Taskbar trong suốt được áp dụng với NiceTaskbar
Cài đặt Center buttons của NiceTaskbar thêm các biểu tượng tập trung vào Taskbar của Windows 10. Bật tùy chọn Center buttons để di chuyển các biểu tượng đến giữa Taskbar. Tuy nhiên, các biểu tượng không được ghim, chẳng hạn như menu Start, sẽ vẫn ở bên trái.
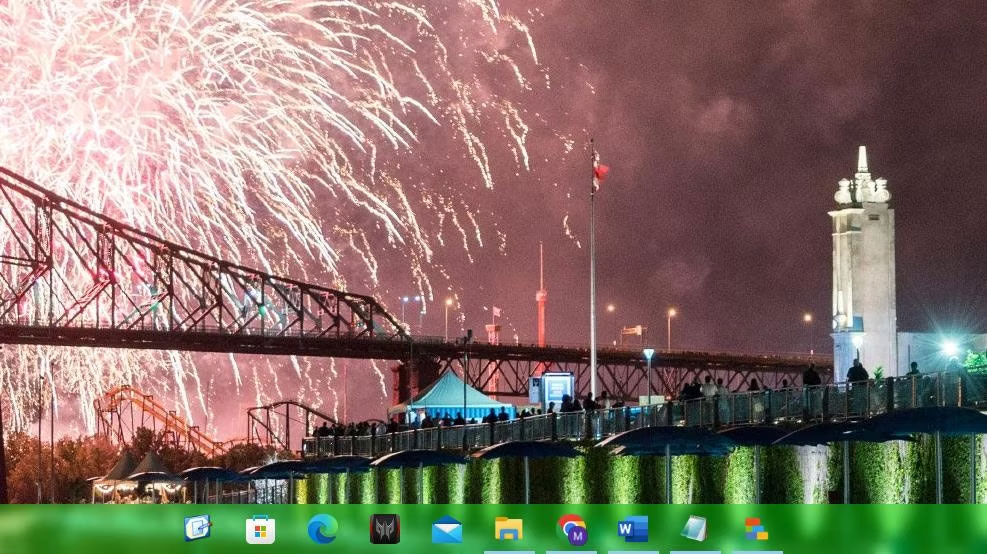 Taskbar trong suốt mờ với các biểu tượng tập trung
Taskbar trong suốt mờ với các biểu tượng tập trung
Bật cài đặt Clock show seconds sẽ thêm giây vào đồng hồ trên khay hệ thống. Bạn cũng cần phải khởi động lại Windows để cài đặt đó có hiệu lực. Các phương pháp thay thế để cấu hình đồng hồ trên khay hệ thống hiển thị giây trong Windows 10 là tự sửa đổi registry theo cách thủ công hoặc thực thi lệnh PowerShell.