Nếu bạn muốn biết cách khôi phục menu chuột phải cũ trong Windows 11, hãy đọc bài viết này để tìm hiểu các bước chi tiết và dễ thực hiện.
Cách khôi phục menu chuột phải cũ trong Windows 11 là một vấn đề mà nhiều người dùng quan tâm khi chuyển sang hệ điều hành mới nhất của Microsoft. Menu chuột phải mới trong Windows 11 có nhiều thay đổi về giao diện và tính năng, nhưng không phải ai cũng thích những thay đổi này. Nếu bạn là một trong số đó, bạn có thể lấy lại menu chuột phải cũ mà không mất nhiều thời gian và công sức theo 3 cách dưới đây!
Đó là một tính năng rất tiện lợi trong Windows 11, cho phép bạn truy cập nhanh đến các tùy chọn và chức năng khác nhau khi bạn nhấp chuột phải vào một đối tượng nào đó, như một file, một thư mục, một ứng dụng hay một vùng trống trên màn hình.
Ngoài ra, menu chuột phải giúp bạn thực hiện nhiều thao tác như sao chép, dán, xóa, đổi tên, cắt, nén, giải nén, chia sẻ,…
Tuy nhiên, menu chuột phải trong Windows 11 (Context menu) đã được thay đổi so với các phiên bản Windows trước đây. Nó có giao diện đơn giản hơn, ít tùy chọn hơn và không còn hiển thị các biểu tượng cho các chức năng. Điều này có thể gây khó khăn và bất tiện cho một số người dùng, đặc biệt là những người đã quen với menu chuột phải cũ trong Windows 10 hay Windows 7.
Cách 1: Sử dụng Registry Editor
Registry Editor là một công cụ có sẵn trong Windows 11, cho phép bạn xem và sửa đổi các thiết lập của hệ thống và các ứng dụng. Bằng cách sửa đổi một số giá trị trong Registry Editor, bạn có thể lấy lại menu chuột phải cũ một cách dễ dàng.
Tuy nhiên, bạn cần lưu ý rằng Registry Editor là một công cụ rất mạnh mẽ và nhạy cảm, nếu bạn sửa đổi sai hoặc xóa nhầm các giá trị quan trọng, bạn có thể gây ra lỗi hoặc hỏng hệ thống. Vì vậy, bạn nên sao lưu Registry trước khi sửa đổi và chỉ sửa đổi theo hướng dẫn chính xác.
Đây là các bước để sử dụng Registry Editor để lấy lại menu chuột phải cũ trong Windows 11:
Bước 1: Bạn bấm tổ hợp phím Windows + R để mở hộp thoại Run. Sau đó, gõ regedit và bấm Enter để mở Registry Editor.
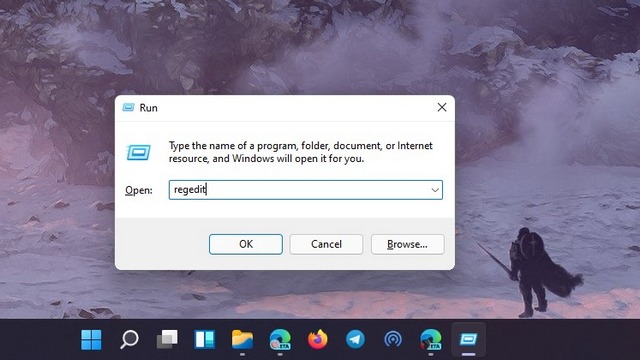 Gõ regedit và bấm Enter
Gõ regedit và bấm Enter
Bước 2: Trong Registry Editor, bạn dán địa chỉ sau:
Computer\HKEY_CURRENT_USER\Software\Classes\CLSID
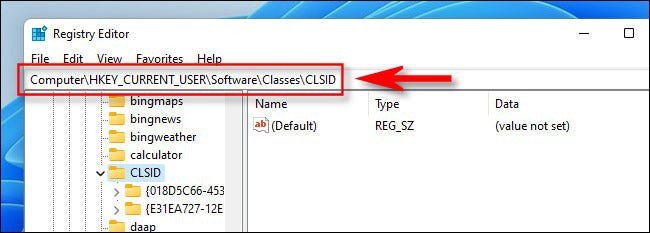 Dán địa chỉ sau vào
Dán địa chỉ sau vào
Bước 3: Tại đây, bạn hãy click chuột phải và chọn New > Key
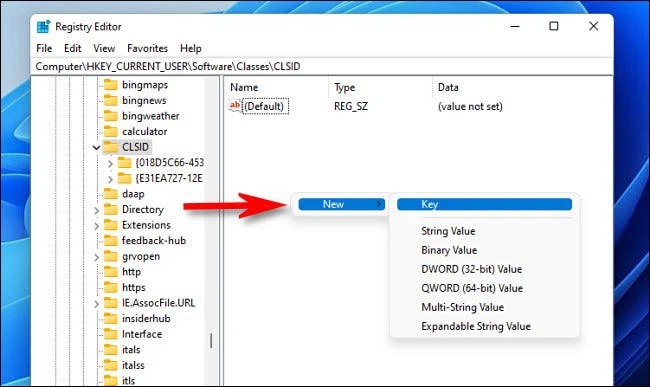 Click chuột phải và chọn New > Key
Click chuột phải và chọn New > Key
Bước 4: Dán đoạn mã này vào phần tên đó: {86ca1aa0-34aa-4e8b-a509-50c905bae2a2}
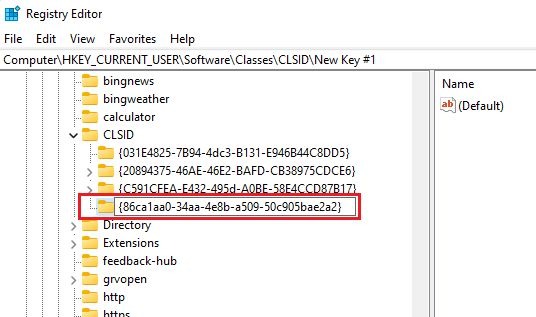 Dán đoạn mã này vào phần tên
Dán đoạn mã này vào phần tên
Bước 5: Click chuột phải vào key vừa mới tạo, tiếp tục chọn New > Key và đổi tên nó thành InprocServer32.
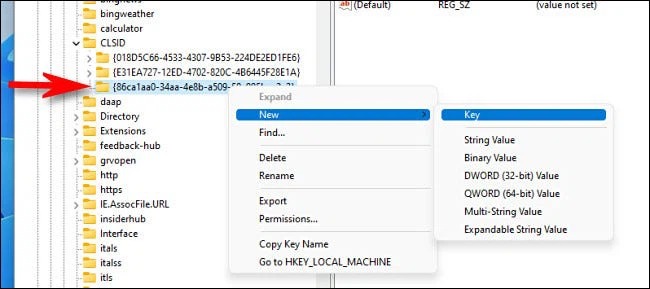 Chọn New > Key
Chọn New > Key
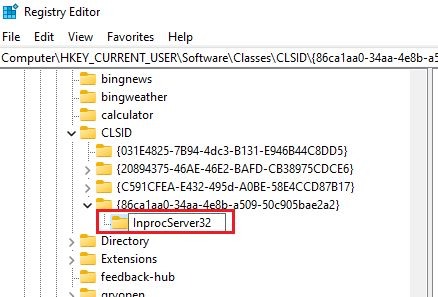 Đổi tên nó thành InprocServer32
Đổi tên nó thành InprocServer32
Bước 6: Chuyển đến thư mục “InprocServer32” và nhấp đúp vào “Default” ở khung bên phải. Tiếp đó, nhấp “OK” mà không thay đổi bất kỳ giá trị nào.
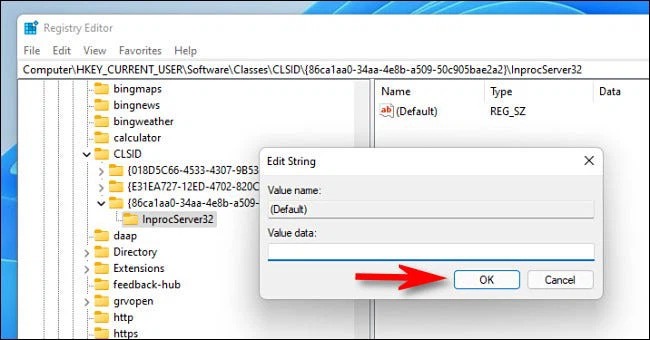 Nhấp “OK”
Nhấp “OK”
Sau đó, bạn đóng trang Registry Editor rồi restart lại máy tính. Sau khi khởi động lại, bạn sẽ thấy menu chuột phải cũ đã trở lại trong Windows 11. Bạn có thể thử nhấp chuột phải vào bất kỳ đối tượng nào và xem kết quả.
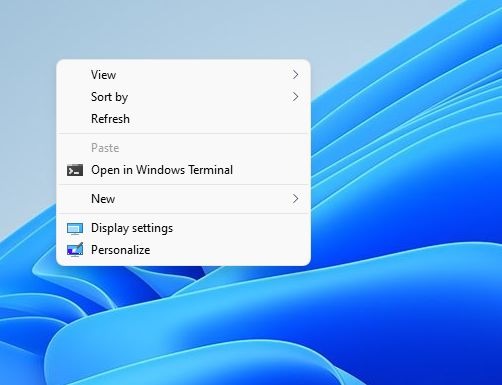 Cách khôi phục menu chuột phải cũ trong Windows 11
Cách khôi phục menu chuột phải cũ trong Windows 11
Trong trường hợp bạn muốn quay lại dùng menu của Windows 11 thì chỉ việc xóa Key đó rồi khởi động lại máy tính là được!
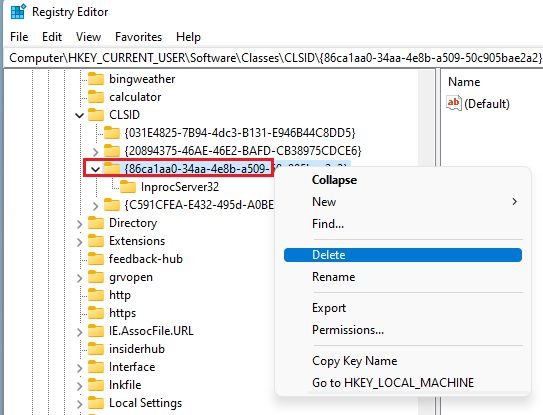 Xóa Key đó rồi khởi động lại
Xóa Key đó rồi khởi động lại
Cách 2: Cũng là chỉnh Registry nhưng nhanh hơn
Bạn hãy vào địa chỉ này và tải về file đã chỉnh sửa. Sau khi giải nén, bạn hãy chọn file “win11_classic_context_menu.reg” để khôi phục lại context menu cũ hoặc chọn file “Undo” nếu bạn vẫn muốn sử dụng phiên bản context menu mới trong Windows 11.
Cách 3: Sử dụng phần mềm
Nếu bạn không muốn sửa đổi Registry, bạn có thể sử dụng một phần mềm thứ ba là “WinAero Tweaker” để lấy lại menu chuột phải cũ trong Windows 11. Đây là một phần mềm miễn phí, nhỏ gọn và dễ sử dụng, cho phép bạn tùy chỉnh nhiều thiết lập của Windows 11 theo ý muốn, bao gồm cả menu chuột phải.
Đây là các bước để sử dụng WinAero Tweaker để lấy lại menu chuột phải cũ trong Windows 11:
Bước 1: Tải và cài đặt WinAero Tweaker tại đây
Bước 2: Sau khi cài đặt xong, mở WinAero Tweaker và nhấn vào mục “Windows 11” ở bên tay trái > Tích chọn vào checkbox “Enable Classic Full Context Menu”
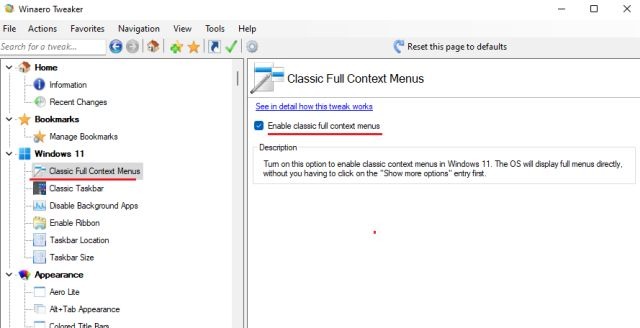 Tích chọn vào checkbox “Enable Classic Full Context Menu”
Tích chọn vào checkbox “Enable Classic Full Context Menu”
Bước 3: Nhấn nút “Restart Explorer” để áp dụng thay đổi.
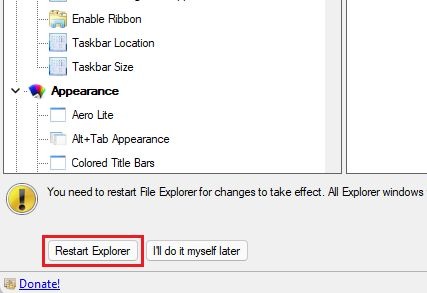 Nhấn nút “Restart Explorer”
Nhấn nút “Restart Explorer”
Sau khi khởi động lại Explorer, bạn sẽ thấy menu chuột phải cũ đã trở lại trong Windows 11. Bạn có thể thử nhấp chuột phải vào bất kỳ đối tượng nào và xem kết quả.
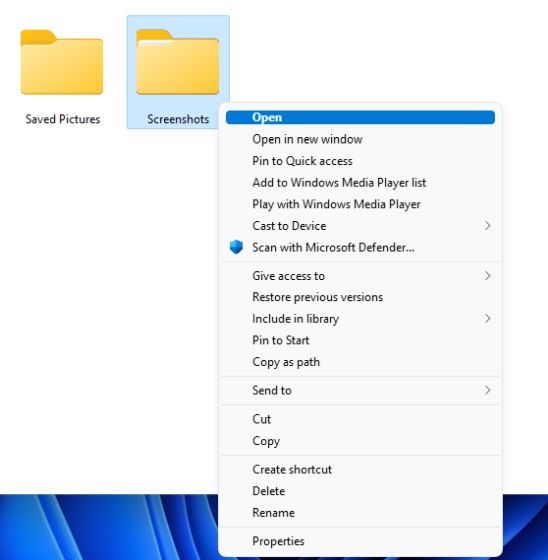 Cách khôi phục menu chuột phải cũ trong Windows 11
Cách khôi phục menu chuột phải cũ trong Windows 11
Nếu bạn muốn quay lại menu chuột phải mới của Windows 11, hãy nhấp vào tùy chọn “Reset this page to defaults” ở trên cùng và khởi động lại Explorer, vậy là xong!
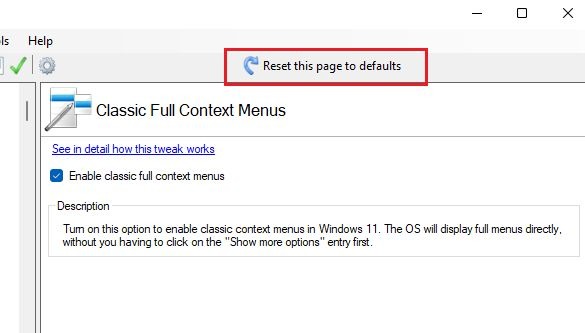 Cách quay lại menu chuột phải mới của Windows 11
Cách quay lại menu chuột phải mới của Windows 11
Lời Kết
Vậy là mình đã hướng dẫn bạn cách khôi phục menu chuột phải cũ trong Windows 11 bằng 3 cách: sử dụng Registry Editor hoặc sử dụng phần mềm thứ ba. Bạn có thể lựa chọn cách nào phù hợp với nhu cầu và kinh nghiệm của bạn. Chúc bạn áp dụng thành công!