Nếu sử dụng bộ xử lý đồ họa AMD, bạn có thể gặp phải lỗi Driver Timeout. Lỗi được kích hoạt do tính năng của hệ điều hành Windows, Timeout Detection and Recovery (TDR). Nó kiểm tra và reset driver đồ họa khi GPU không phản hồi trong một thời gian nhất định.
Lỗi thường khiến game bị treo hoặc giật trên máy tính Windows. AMD đã thừa nhận lỗi trên blog chính thức của mình, mặc dù chưa có giải pháp một cú nhấp chuột nào để khắc phục lỗi này. Nếu bạn gặp phải lỗi này, đây là một số giải pháp hiệu quả để loại bỏ lỗi AMD Driver Timeout trong Windows 10 và 11.
1. Xóa Shader Cache
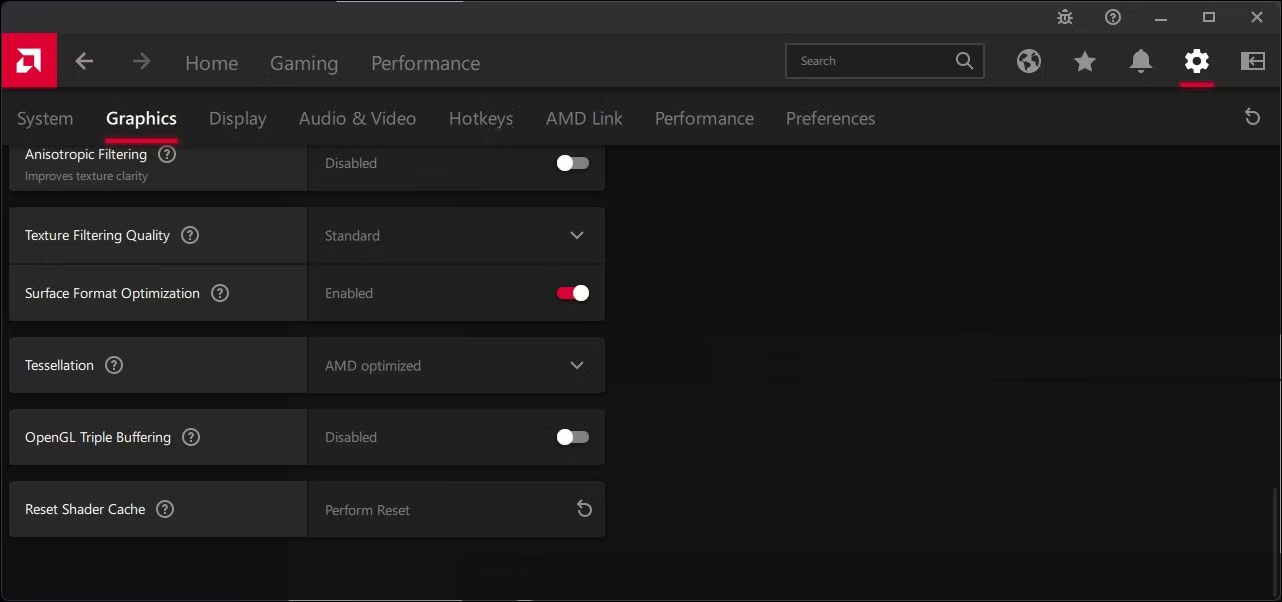 AMD Software thiết lập lại Shader Cache
AMD Software thiết lập lại Shader Cache
AMD Radeon sử dụng Shader Cache để giúp thời gian load game nhanh hơn và giảm mức sử dụng CPU, tương tự như cách hoạt động của cache trình duyệt. Tuy nhiên, Shader Cache bị hỏng có thể khiến ứng dụng Adrenaline gặp trục trặc, dẫn đến lỗi.
Để giải quyết vấn đề, bạn có thể reset Shader Cache như sau:
-
Khởi chạy AMD Software và mở Settings (Biểu tượng bánh răng).
-
Tiếp theo, mở tab Graphics.
-
Nhấp vào Advanced để xem các tùy chọn nâng cao.
-
Cuộn đến Reset Shader Cache và nhấp vào Perform Reset. Nhấn OK để xác nhận hành động.
2. Cập nhật driver đồ họa AMD
Các sự cố phổ biến với driver đồ họa có xu hướng nhận được bản sửa lỗi nhanh chóng từ nhà sản xuất. Vì vậy, hãy kiểm tra xem driver đồ họa AMD của bạn có thiếu bản cập nhật mới nào có thể giúp bạn khắc phục lỗi này không.
AMD cung cấp nhiều cách để cập nhật driver đồ họa của mình. Bạn có thể cập nhật driver đồ họa AMD bằng cách tải xuống driver mới từ trang web chính thức của hãng. Bạn cũng có thể sử dụng tiện ích phát hiện tự động hoặc AMD Software Radeon để tìm và cài đặt driver mới cho thiết bị.
3. Để Windows tự động cài đặt driver AMD tương thích
Nếu sự cố vẫn tiếp diễn, bạn có thể xóa Adrenaline Software khỏi máy tính và để Windows cài đặt driver AMD tương thích cho bộ xử lý đồ họa của bạn. Để làm điều này:
1. Truy cập trang hỗ trợ AMD và tải xuống AMD Cleanup Utility .
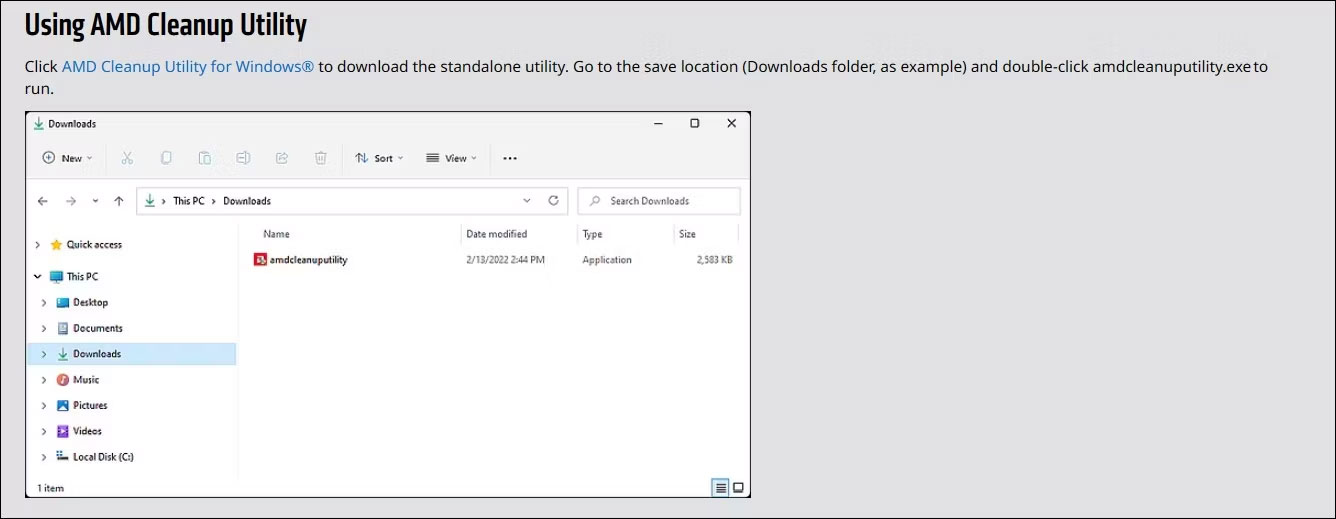 Tải AMD Cleanup Utility
Tải AMD Cleanup Utility
2. Chạy tiện ích và làm theo hướng dẫn trên màn hình để gỡ cài đặt AMD Software Adrenaline. Chọn tùy chọn Safe Mode khi được nhắc để có kết quả tốt nhất. Sau khi gỡ cài đặt, hãy khởi động lại máy tính.
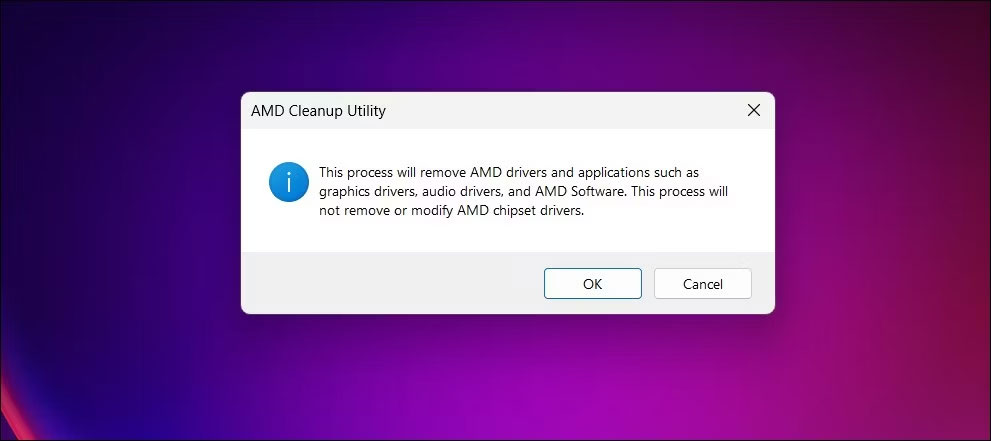 Gỡ cài đặt driver
Gỡ cài đặt driver
3. Sau khi máy tính khởi động lại, nhấn Win + I để mở Settings.
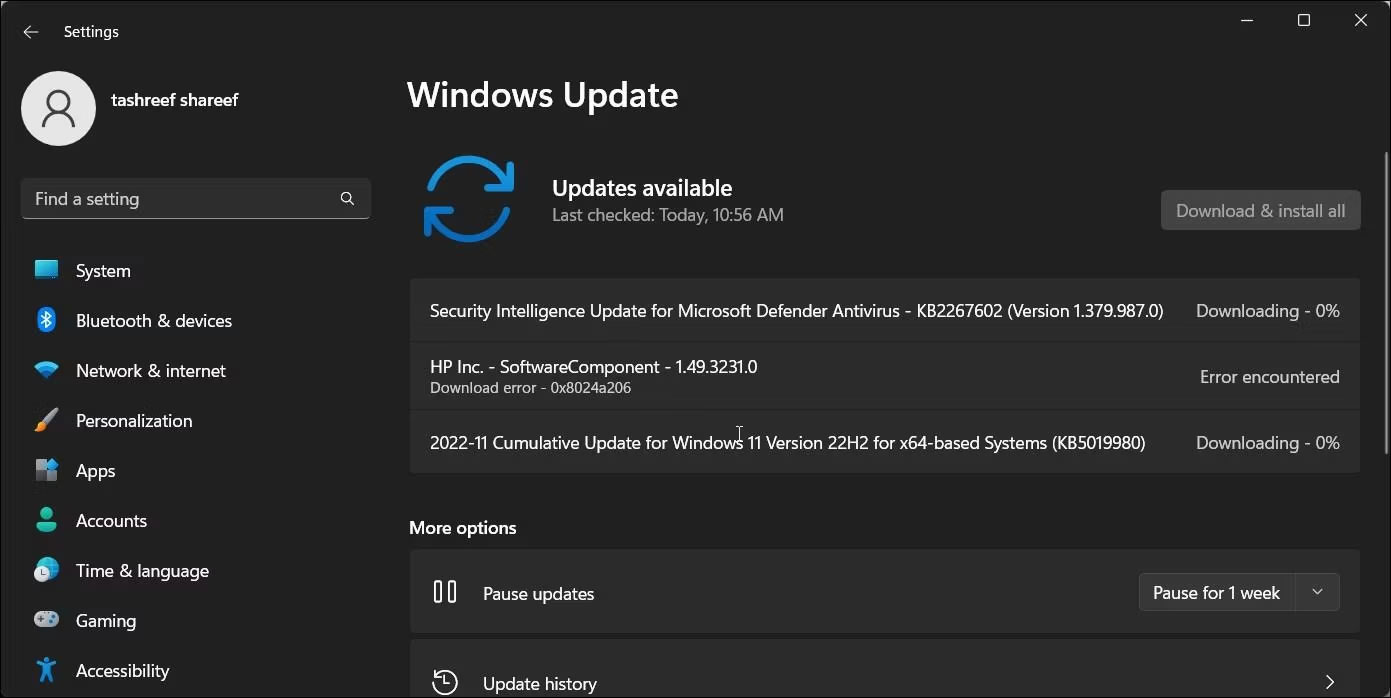 Kiểm tra cập nhật Windows
Kiểm tra cập nhật Windows
4. Mở tab Windows Update và nhấp vào Check for updates. Tải xuống và cài đặt bản cập nhật đang chờ xử lý để cho phép Windows cài đặt driver đồ họa AMD.
4. Cài đặt driver AMD Software mà không cần Adrenaline Software
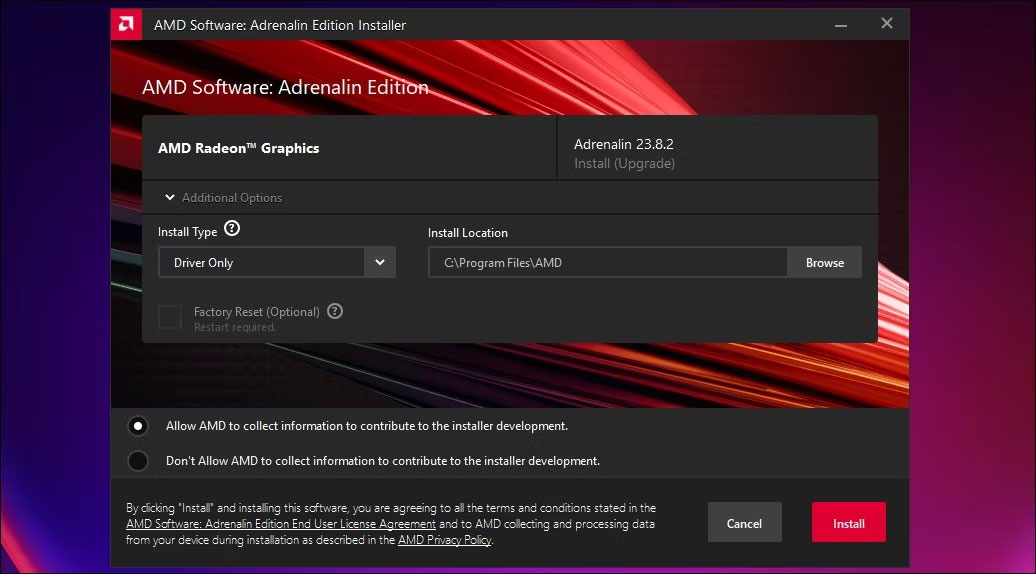 Trình cài đặt Adrenaline Software
Trình cài đặt Adrenaline Software
Nếu bạn nghi ngờ Adrenaline Software đang gây ra lỗi, hãy thử cài đặt driver đồ họa ADM mà không cần Adrenaline Software. Đây là cách thực hiện:
-
Gỡ cài đặt gói driver hiện có bằng AMD Cleanup Utility.
-
Tiếp theo, tải xuống gói AMD Software Adrenaline tương thích với bộ xử lý của bạn.
-
Chạy trình cài đặt và đợi trình hướng dẫn cài đặt xuất hiện.
-
Nhấp vào Additional Options trong AMD Radeon Graphics.
-
Nhấp vào menu drrop-down Install Type và chọn Driver Only.
-
Nhấp vào Install và làm theo hướng dẫn trên màn hình. Sau khi cài đặt, hãy khởi động lại máy tính và kiểm tra mọi thay đổi.
5. Vô hiệu hóa Multi-Plane Overlay bằng Registry Editor
Multi-Plane Overlay (MPO) là một tính năng của Windows display adapter. Bạn có thể sử dụng nó để giảm khối lượng công việc GPU và CPU, đồng thời hạ thấp độ trễ. Tuy nhiên, tính năng này có thể xung đột với driver AMD gây ra sự cố Driver Timeout.
Để khắc phục sự cố, bạn có thể tắt MPO bằng Registry Editor như sau:
1. Nhấn Win + R để mở Run.
2. Gõ regedit và nhấn OK để mở Registry Editor. Nhấp vào Yes nếu được User Account Control nhắc.
3. Trong Registry Editor, điều hướng đến vị trí sau:
Computer\HKEY_LOCAL_MACHINE\SOFTWARE\Microsoft\Windows\Dwm
4. Tiếp theo, nhấp chuột phải vào key Dwm và chọn New > DWORD (32-bit) Value.
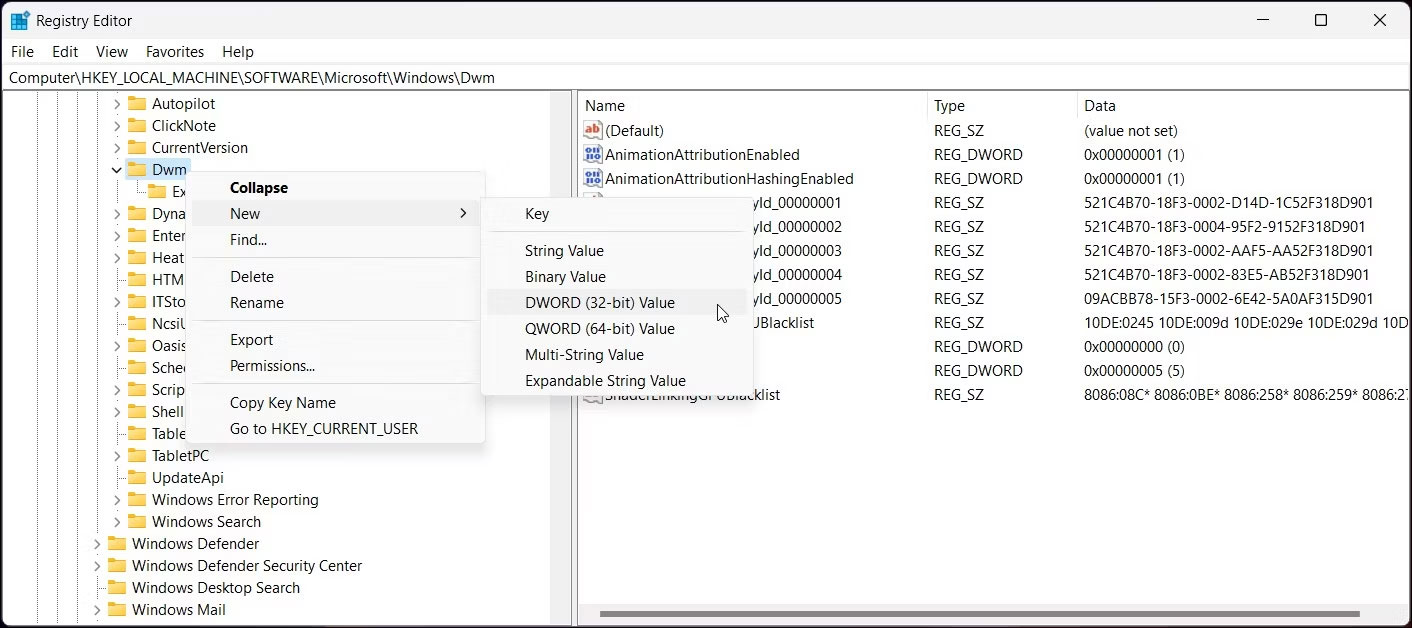 Nhấp chuột phải vào key Dwm
Nhấp chuột phải vào key Dwm
5. Đổi tên giá trị thành OverlayTestMode.
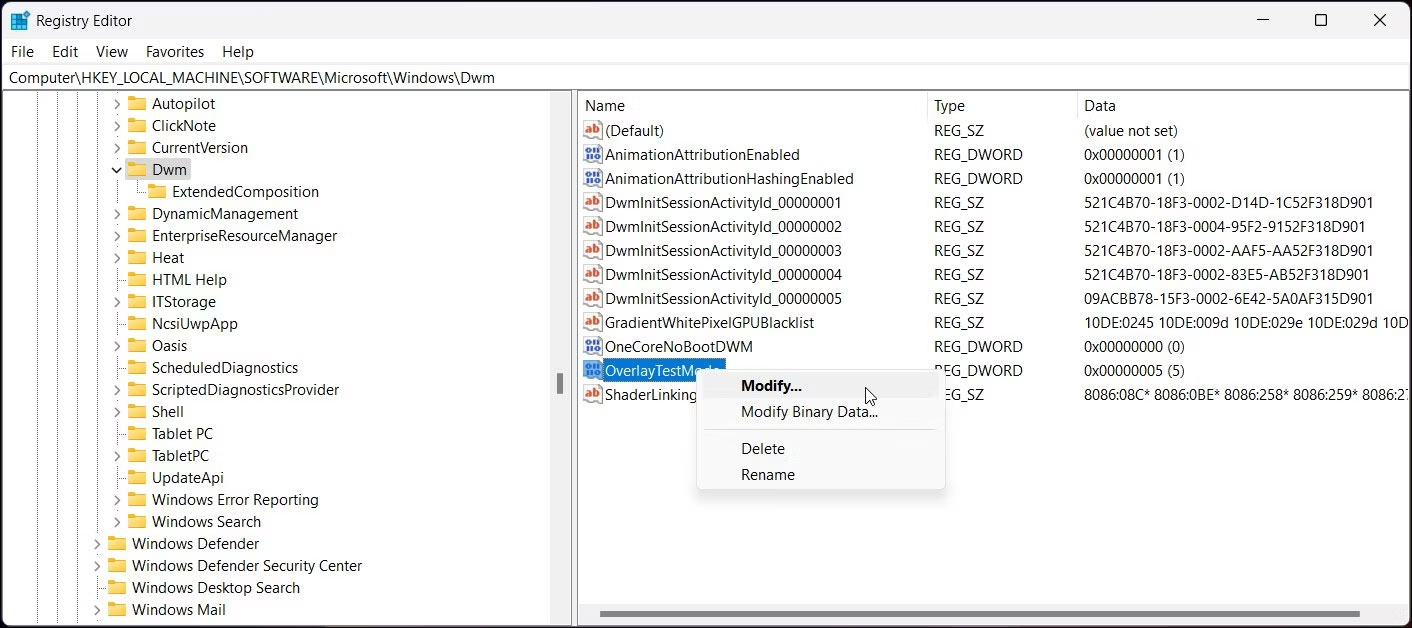 Đổi tên giá trị thành OverlayTestMode
Đổi tên giá trị thành OverlayTestMode
6. Tiếp theo, nhấp chuột phải vào OverlayTestMode và chọn Modify.
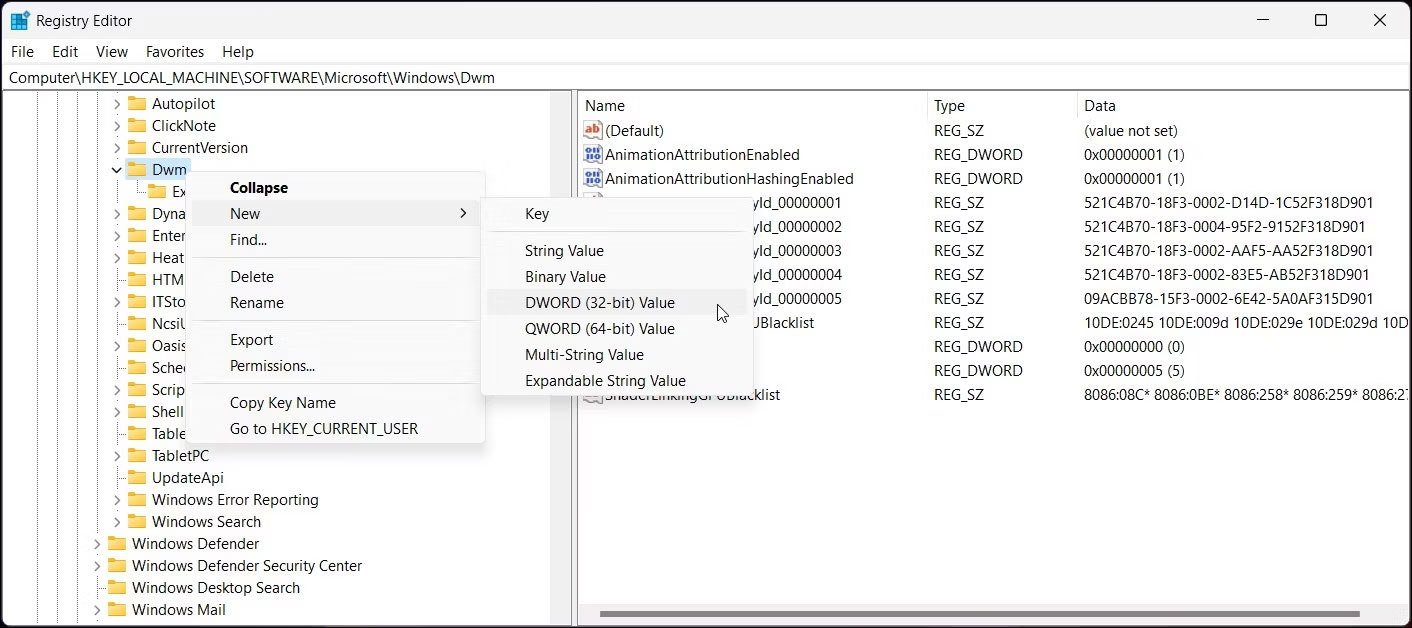 Chọn Modify
Chọn Modify
7. Trong trường Value data, nhập 5 và nhấp vào OK để lưu thay đổi.
8. Đóng Registry Editor và khởi chạy lại game của bạn. Điều này sẽ khắc phục lỗi AMD Driver Timeout trên máy tính Windows của bạn.
6. Cài đặt mọi bản cập nhật Windows đang chờ xử lý
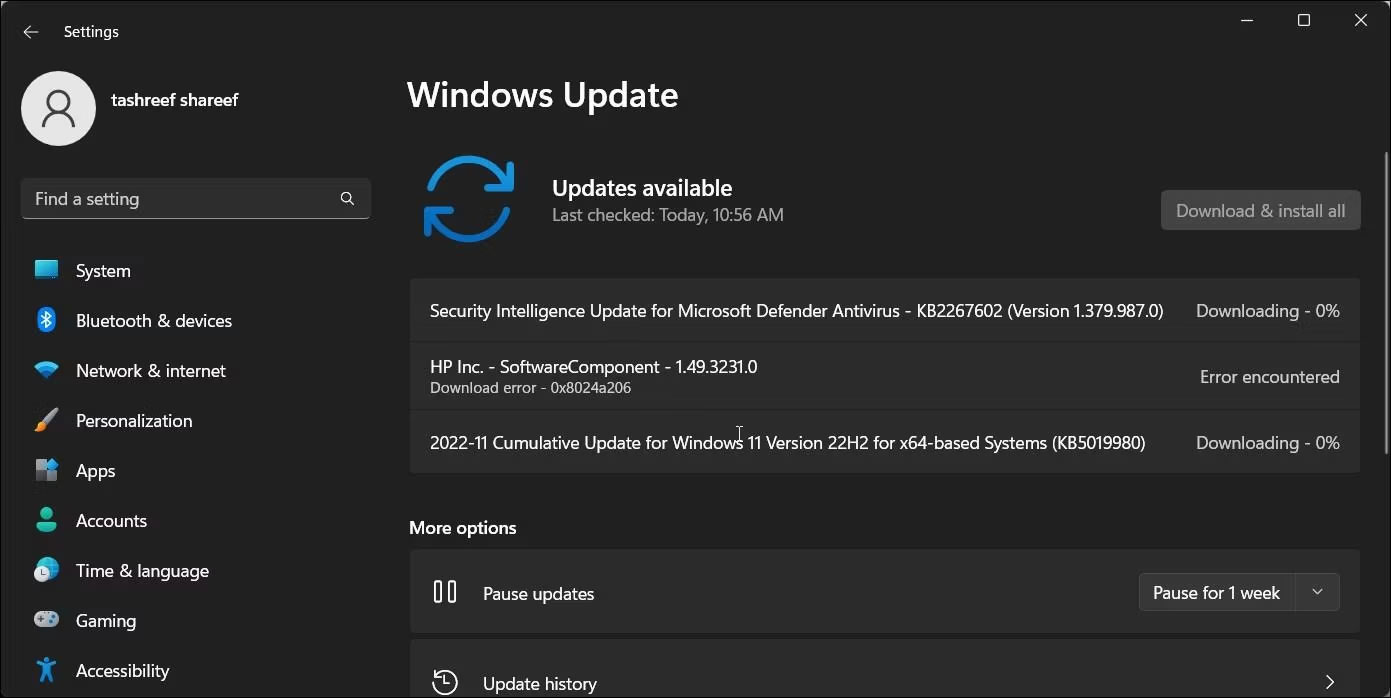 Kiểm tra cập nhật Windows
Kiểm tra cập nhật Windows
Bất kỳ vấn đề nào về khả năng tương thích của driver đồ họa đều có thể khiến driver trục trặc và gặp sự cố. Nếu gần đây bạn chưa cài đặt bất kỳ bản cập nhật mới nào, hãy kiểm tra các bản cập nhật Windows đang chờ xử lý và cài đặt chúng để xem liệu cách đó có giúp khắc phục sự cố hay không.
7. Vô hiệu hóa tăng tốc phần cứng trên Chrome và Edge
Tăng tốc phần cứng giúp giảm tải cho CPU và sử dụng phần cứng GPU (nếu có) để thực hiện các tác vụ một cách trơn tru. Tuy nhiên, nếu xảy ra lỗi khi phát trực tuyến YouTube hoặc các dịch vụ phát trực tuyến khác trên trình duyệt Chrome hoặc Edge của bạn, việc tắt tính năng tăng tốc phần cứng có thể giúp khắc phục lỗi.
Để tắt tính năng tăng tốc phần cứng trên Google Chrome:
1. Nhấp vào menu 3 chấm và chọn Settings.
2. Trong ngăn bên trái, mở tab System.
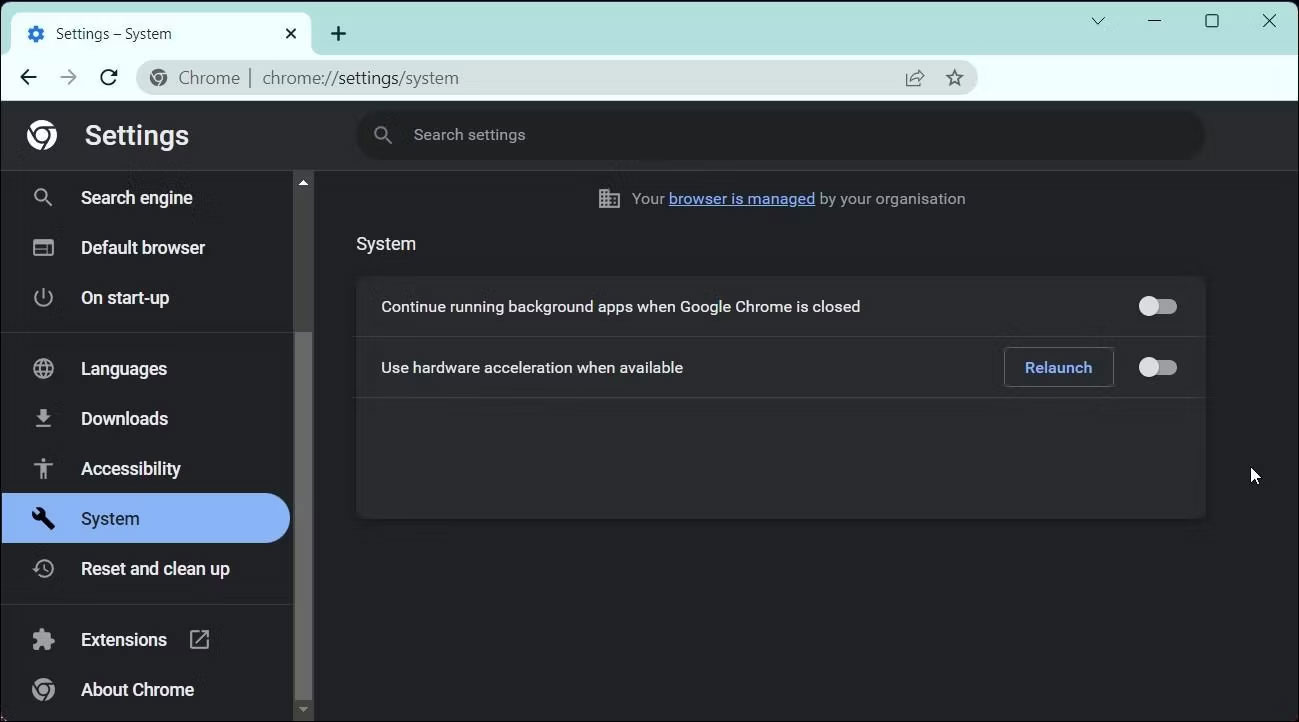 Tắt tính năng tăng tốc phần cứng Google Chrome
Tắt tính năng tăng tốc phần cứng Google Chrome
3. Tiếp theo, tắt Use hardware acceleration when available để vô hiệu hóa tính năng tăng tốc phần cứng trong Chrome.
4. Khởi chạy lại trình duyệt của bạn và kiểm tra mọi cải tiến.
Để tắt tính năng tăng tốc phần cứng trên Microsoft Edge:
1. Nhấp vào menu 3 chấm và chọn Settings.
2. Trong ngăn bên trái, mở tab System and performance.
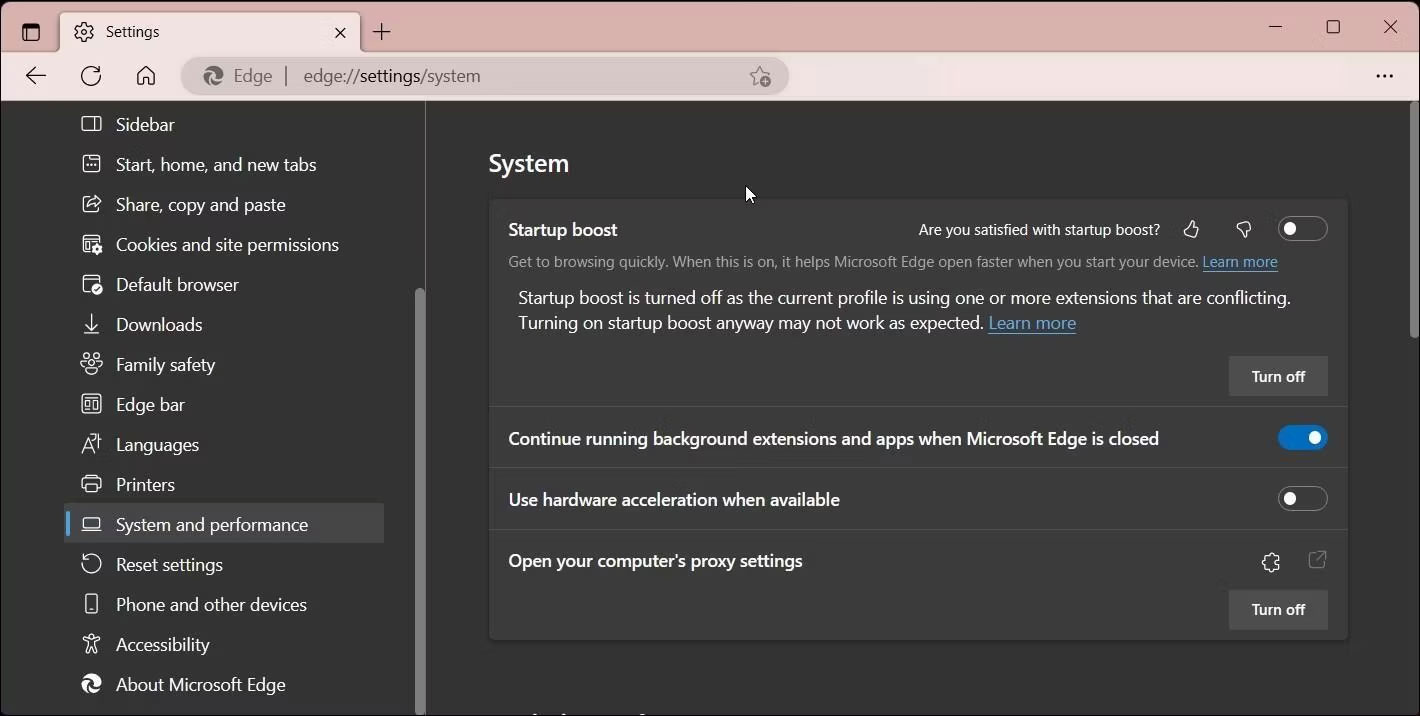 Tắt tính năng tăng tốc phần cứng trên Microsoft Edge
Tắt tính năng tăng tốc phần cứng trên Microsoft Edge
3. Tắt Use hardware when available để vô hiệu hóa tính năng này.
4. Bạn sẽ cần phải khởi chạy lại trình duyệt để áp dụng các thay đổi.
8. Gỡ cài đặt các bản cập nhật Windows gần đây nhất
Đôi khi, các bản cập nhật Windows mới hơn có thể gây ra nhiều sự cố. Nếu bạn xác định lỗi đã xảy ra sau khi cài đặt bản cập nhật, bạn có thể hoàn tác các thay đổi bằng cách gỡ cài đặt bản cập nhật.
Có nhiều cách để gỡ cài đặt các bản cập nhật Windows trong Windows 10 và 11. Một cách dễ dàng để thực hiện việc này là sử dụng ứng dụng Settings.
9. Thay đổi và đặt Power Plan thành "Best Performance"
Windows cho phép bạn tạo nhiều power plan cho máy tính của mình để tiết kiệm năng lượng hoặc đạt hiệu suất tối đa. Thay đổi power plan của bạn thành Best Performance có thể giúp bạn khắc phục lỗi AMD Driver Timeout.
Để thay đổi tùy chọn power plan của bạn:
1. Nhấn Win + R để mở Run.
2. Gõ control và nhấn OK để mở Control Panel.
3. Trong Control Panel, nhấp vào System and Security.
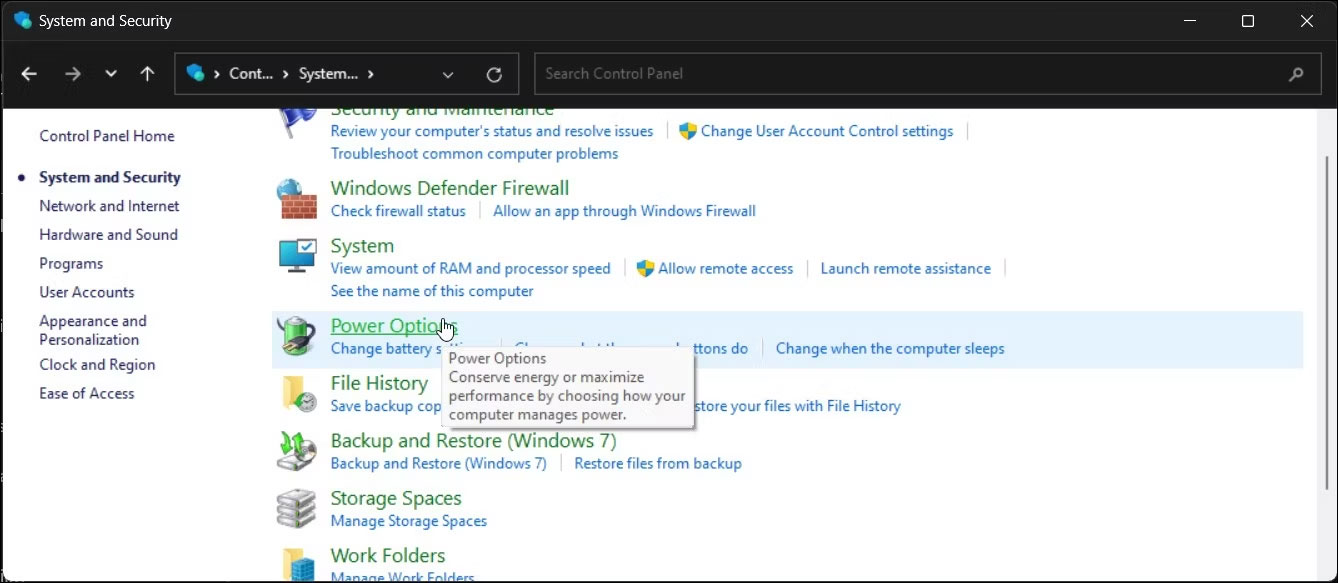 Power Options trong Control Panel
Power Options trong Control Panel
4. Tiếp theo, nhấp vào Power Options.
5. Trong ngăn bên trái, nhấp vào Create a power plan.
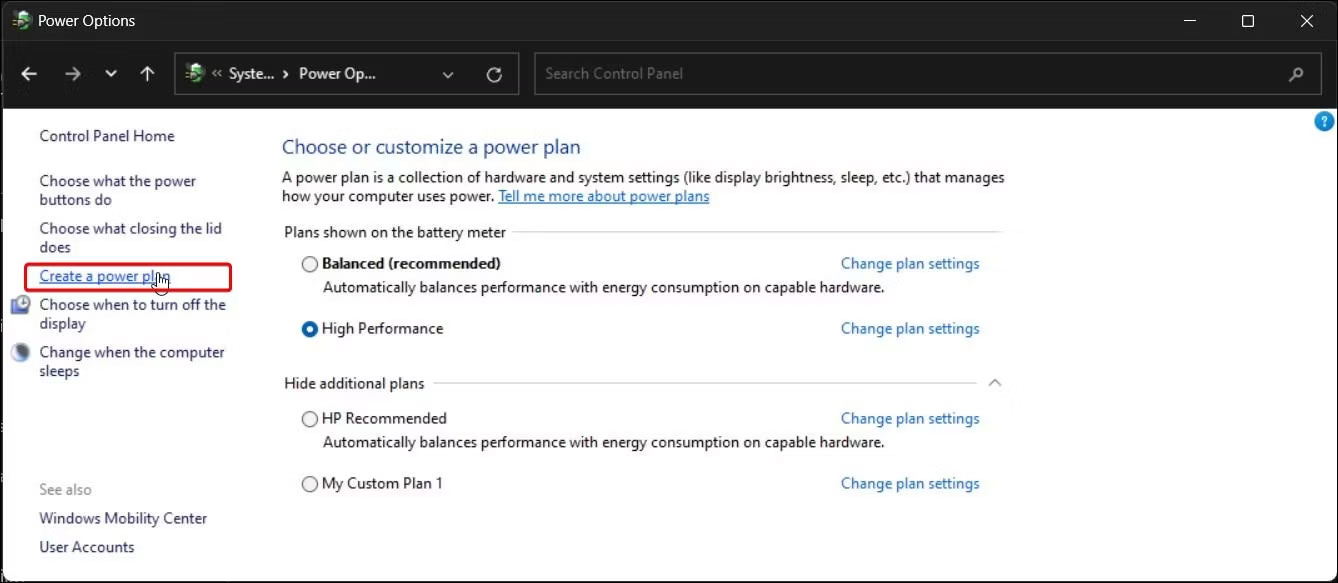 Tùy chọn Create a power plan
Tùy chọn Create a power plan
6. Chọn tùy chọn High performance.
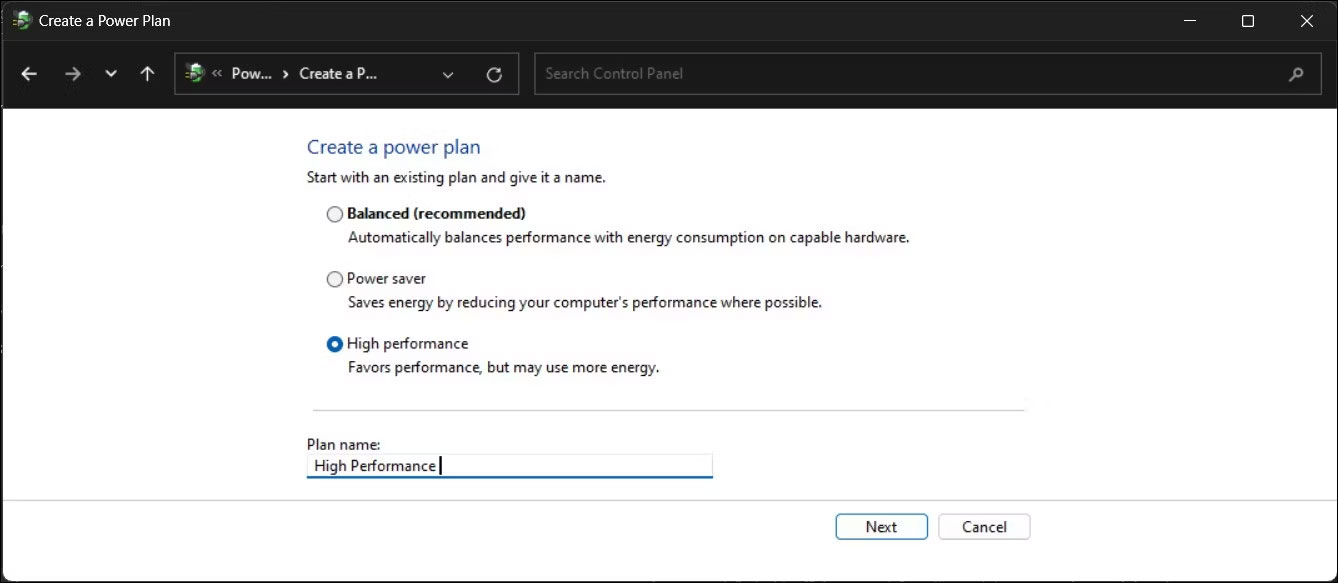 Chọn High performance
Chọn High performance
7. Nhập tên cho plan của bạn và nhấp vào Next.
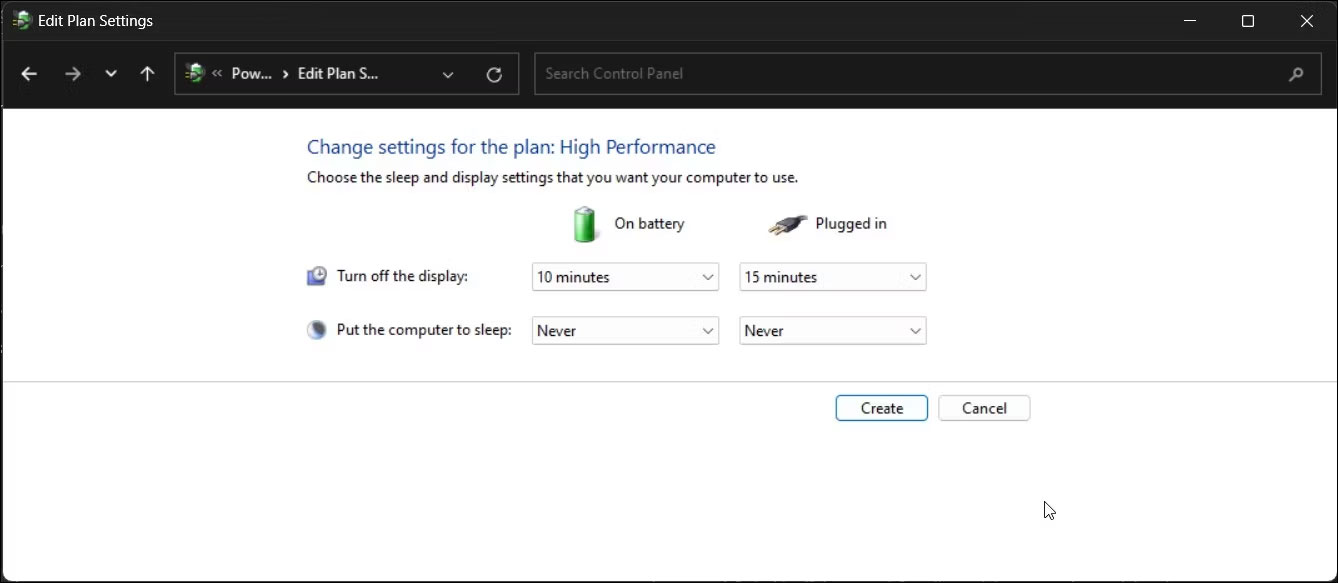 Tạo power plan
Tạo power plan
8. Bạn cũng có thể cấu hình cài đặt chế độ Sleep và hiển thị nếu cần. Sau khi hoàn tất, hãy nhấp vào Create.
9. Khởi động lại PC và kiểm tra xem lỗi đã được giải quyết chưa.
10. Tắt Fast Startup
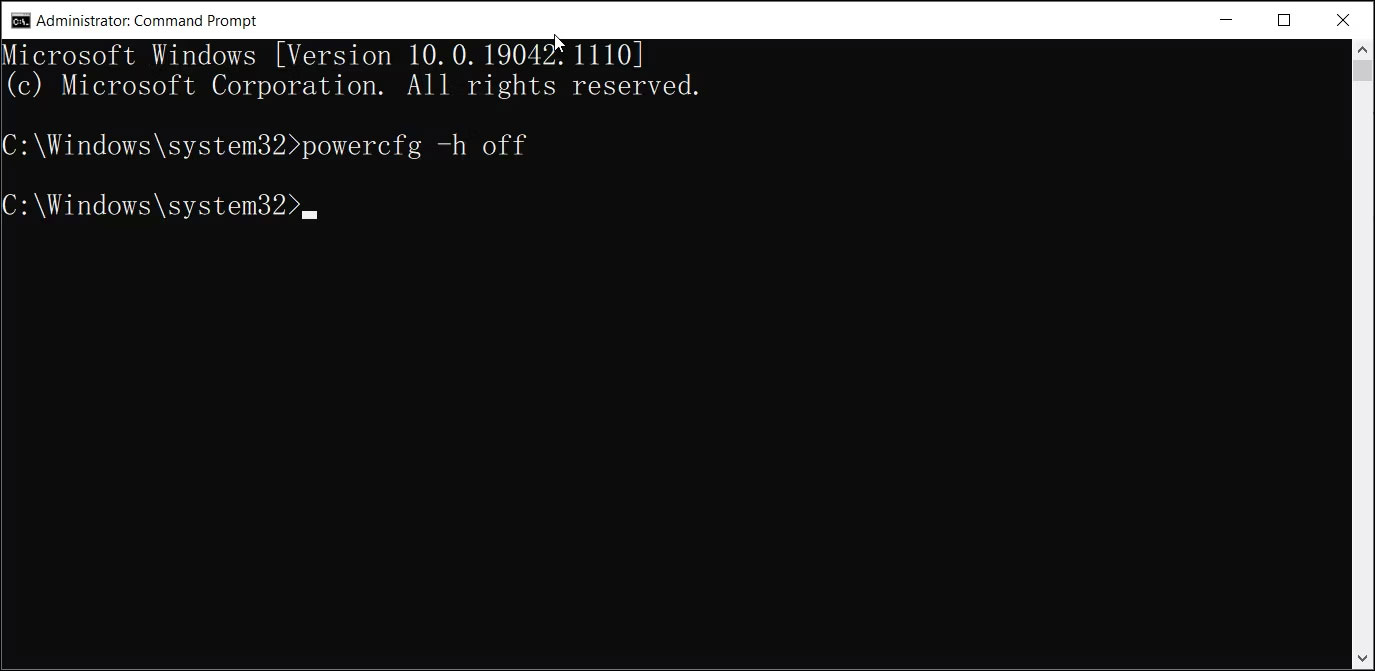 Vô hiệu hóa Fast Startup trong Windows
Vô hiệu hóa Fast Startup trong Windows
Fast Startup là một tính năng của Windows giúp máy tính của bạn khởi động nhanh hơn sau khi tắt máy. Mặc dù là một tính năng tiện dụng nhưng đôi khi nó có thể dẫn đến thời gian boot chậm, sự cố khởi động kép và thậm chí là lỗi AMD Driver Timeout.
11. Kiểm tra các vấn đề nhiệt và ép xung
Bạn có thể sử dụng các tiện ích điều chỉnh để ép xung CPU và GPU của mình. Tuy nhiên, việc ép xung không chính xác có thể dẫn đến hỏng hóc nghiêm trọng, chủ yếu là do nguồn điện không đủ và giải pháp làm mát kém. Để khắc phục lỗi, hãy hoàn tác mọi thay đổi ép xung để xem liệu nó có giúp khắc phục được sự cố không.
Quá nóng là một lý do chính khác có thể gây ra lỗi hệ thống. Để khắc phục máy tính quá nóng, hãy bắt đầu bằng cách theo dõi nhiệt độ hệ thống của bạn. Tiếp theo, làm sạch quạt bị tắc để loại bỏ bụi và đảm bảo tất cả các quạt đều hoạt động. Thông thường, việc bôi lại keo tản nhiệt kịp thời có thể giúp bạn khắc phục tình trạng máy tính quá nóng.
12. Thực hiện cập nhật BIOS
Nếu sự cố vẫn tiếp diễn, hãy kiểm tra xem có bản cập nhật BIOS hay không. Cập nhật BIOS có thể giúp bạn giải quyết các vấn đề không tương thích về phần cứng. Bạn có thể cập nhật BIOS UEFI trong Windows bằng công cụ tùy chỉnh hệ thống độc quyền hoặc flash thủ công từ menu BIOS.
13. Tắt tính năng phát hiện và báo cáo sự cố AMD
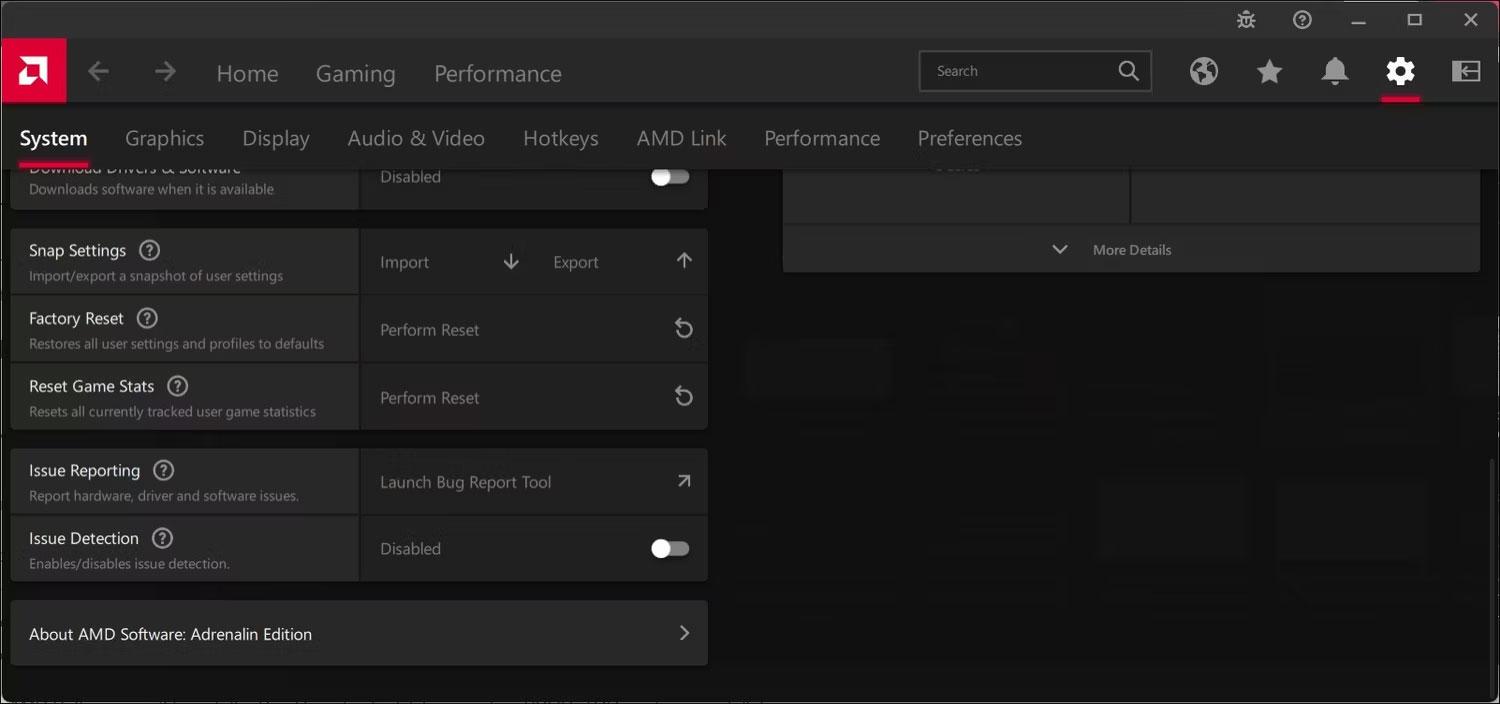 Đã tắt tính năng phát hiện sự cố AMD
Đã tắt tính năng phát hiện sự cố AMD
Nếu lỗi AMD Driver Timeout không ảnh hưởng đến hiệu suất hệ thống của bạn, chẳng hạn như lag hoặc treo máy, bạn có thể tắt tính năng Issue Detection trong AMD Software. Điều này sẽ ngăn Bug Reporter Tool khởi chạy và hiển thị lỗi.
Để tắt Issue Detection trên AMD Software:
-
Khởi chạy ứng dụng AMD Software Adrenaline Edition.
-
Nhấp vào biểu tượng bánh răng để mở cài đặt.
-
Tiếp theo, mở tab System.
-
Cuộn xuống Issue Detection. Theo mặc định, nó được đặt thành Enabled. Chuyển đổi công tắc để thay đổi thành Disabled.
Sau khi bị tắt, AMD Software sẽ không khởi chạy Bug Reporter Tool nếu gặp lỗi BSOD, TDR hoặc lỗi cài đặt thiết bị.