Các phiên bản Windows mới nhất cho phép bạn tự động hóa khá nhiều tác vụ của mình, chẳng hạn như cho phép bạn tạo nhiều thư mục và thư mục con cùng một lúc. Điều này khá hữu ích trong những trường hợp bạn cần sắp xếp dữ liệu (ví dụ, cho mỗi học kỳ) và không muốn mất hàng giờ để thực hiện việc đó.
Có nhiều phương pháp tạo nhiều file và thư mục trong Windows. Đây là những cách tốt nhất để làm điều đó!
1. Sử dụng Command Prompt để tạo nhiều thư mục cùng một lúc
Phương pháp đầu tiên sẽ sử dụng tiện ích dòng lệnh có tên là Command Prompt trong Windows. Thông thường, quản trị viên sử dụng công cụ này để thực hiện các thay đổi ở cấp độ nâng cao trên toàn hệ thống. Bạn có thể nhập các lệnh dựa trên văn bản để tự động hóa một loạt tác vụ.
Dưới đây là các bước chi tiết để sử dụng Command Prompt tạo nhiều thư mục cùng một lúc. Đảm bảo bạn đã đăng nhập vào Windows với quyền admin trước khi tiếp tục:
1. Nhập Command Prompt trong tìm kiếm Windows và nhấp vào Run as administrator.
2. Ngoài ra, bạn cũng có thể mở Runn bằng cách nhấn Win + R và nhập cmd vào trường văn bản. Nhấn Ctrl + Shift + Enter để mở Command Prompt với quyền admin.
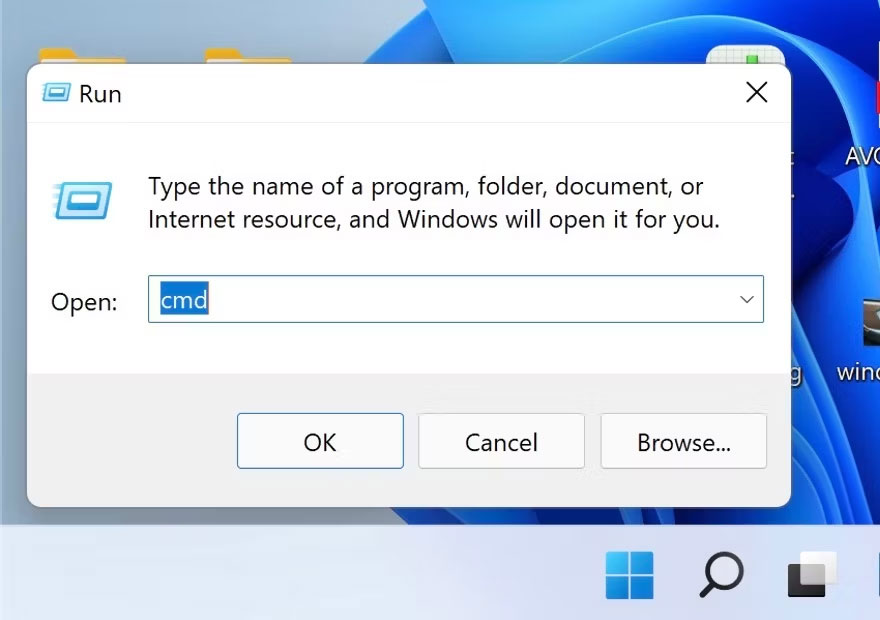 Hộp thoại Run
Hộp thoại Run
3. Nhấp Yes trong lời nhắc User Account Control.
4. Nhập lệnh sau vào cửa sổ Command Prompt và nhấn Enter để thực thi nó. Đảm bảo thay thế [location] bằng vị trí bạn muốn tạo nhiều thư mục.
cd /d [location]
5. Ví dụ, nếu muốn tạo các thư mục trong thư mục C:\users\hp\documents, chúng ta sẽ thực thi lệnh là cd /d C:\users\hp\documents.
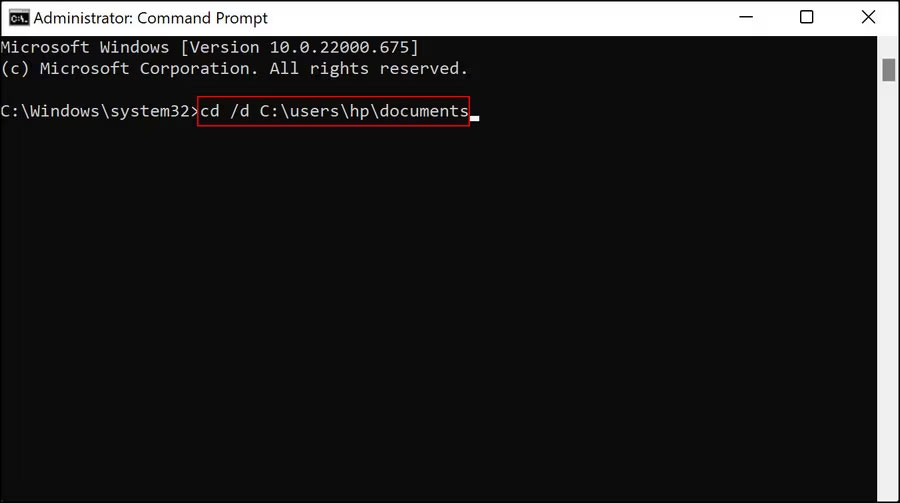
6. Sau đó, gõ md theo sau là tên của các thư mục trong một lệnh và thực thi nó. Chẳng hạn, nếu muốn tạo thư mục cho 4 tháng đầu năm, bạn sẽ thực thi lệnh như sau:
md january february march april
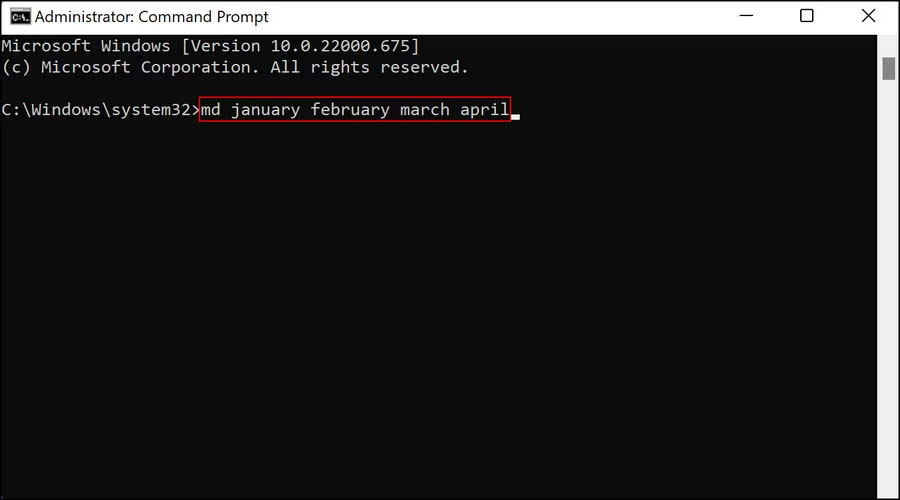 Lệnh với tên file
Lệnh với tên file
7. Sau khi hoàn tất, hãy đóng cửa sổ Command Prompt và truy cập vị trí của các thư mục trong File Explorer để xem các thư mục đã được tạo chưa.
Nếu vì lý do nào đó, việc sử dụng Command Prompt không hiệu quả với bạn, bạn có thể sử dụng Windows Powershell (Admin) để thực hiện các bước tương tự. Powershell hoạt động gần giống như Command Prom nhưng mạnh hơn cmd rất nhiều.
Để sử dụng Powershell, hãy làm theo các bước sau:
1. Nhấp chuột phải vào biểu tượng Windows trên thanh tác vụ của bạn và chọn Powershell (Admin).
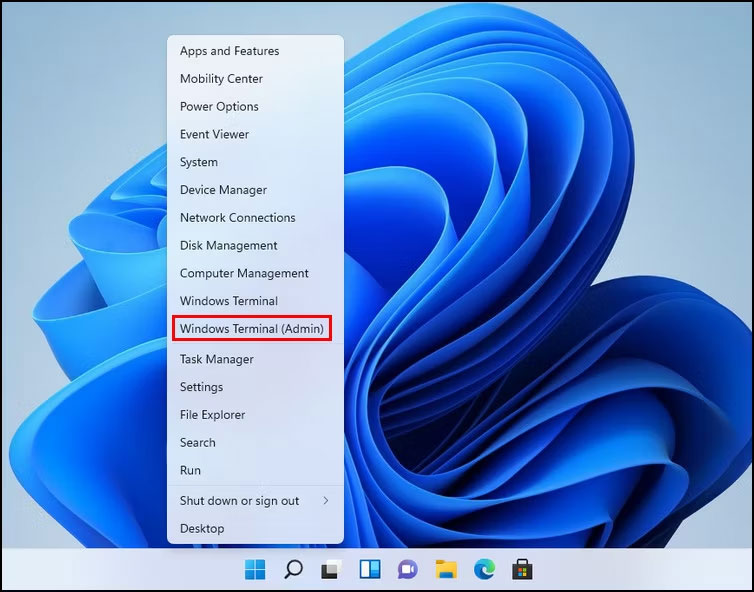 Tùy chọn Windows Terminal (Admin)
Tùy chọn Windows Terminal (Admin)
2. Chọn Yes trong lời nhắc UAC.
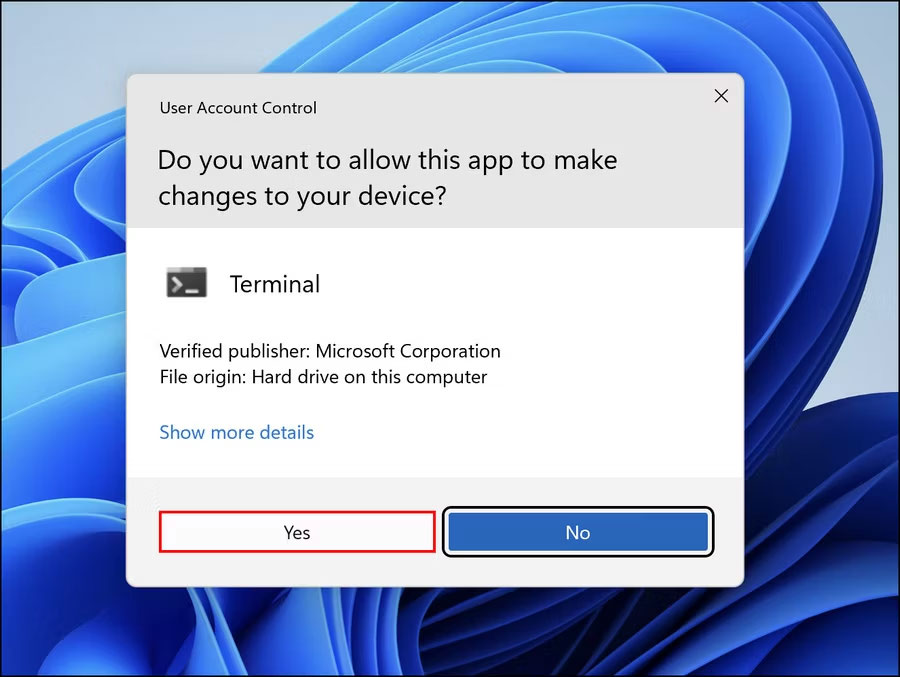 Lời nhắc UAC
Lời nhắc UAC
3. Bây giờ, hãy thực thi lệnh được đề cập bên dưới và thay đổi [Location] bằng vị trí bạn nhắm mục tiêu để tạo các thư mục.
cd [Location]
4. Ví dụ muốn tạo các thư mục con trong những thư mục tài liệu, vì vậy lệnh sau sẽ được thực thi:
cd C:\users\hp\documents
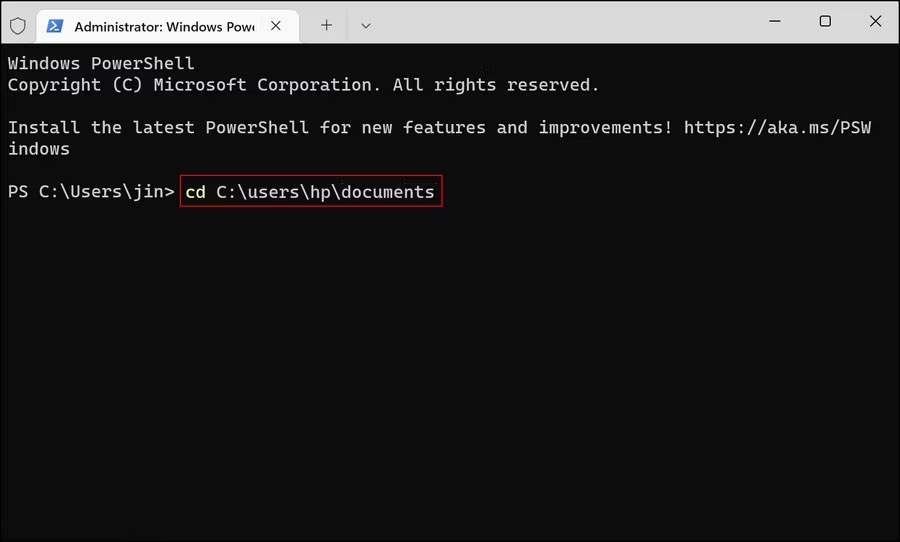 Thực thi lệnh tạo các thư mục con
Thực thi lệnh tạo các thư mục con
5. Sau khi hoàn tất, hãy thực thi lệnh sau. Thay thế [foldername] bằng tên bạn muốn đặt cho các thư mục.
md "[foldername]", "[foldername]", "[foldername]", "[foldername]"
6. Chẳng hạn, nếu muốn tạo thư mục cho 4 tháng đầu năm, bạn sẽ thực thi lệnh như sau:
md "january", "february", "march", "april"
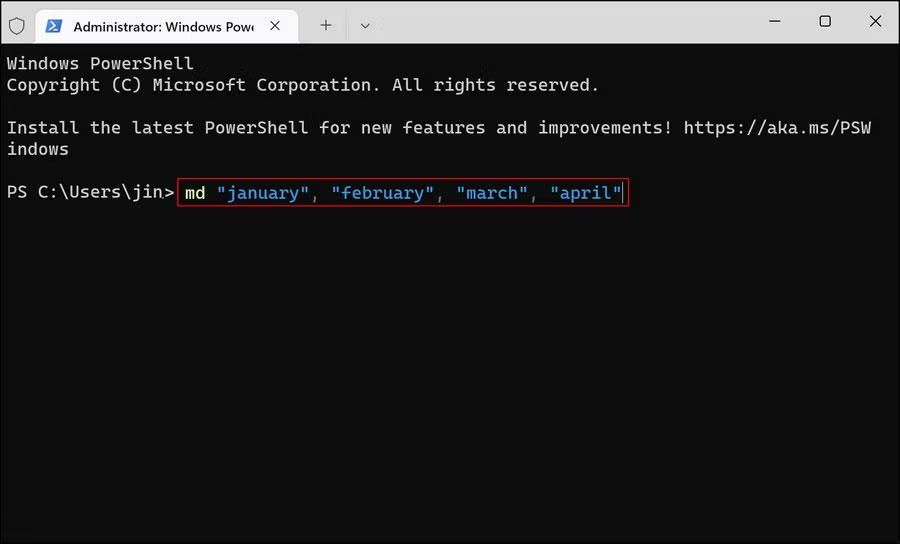 Lệnh đặt tên file
Lệnh đặt tên file
Cuối cùng, đóng cửa sổ Powershell và kiểm tra xem các thư mục đã được tạo chưa.
2. Sử dụng Notepad để tạo nhiều thư mục cùng một lúc
Mặc dù có thể gây ngạc nhiên nhưng Windows Notepad có thể thực hiện các thao tác kỹ thuật nâng cao ngoài viết danh sách việc cần làm.
Các phương pháp trên phù hợp nếu bạn chỉ muốn tạo nhiều thư mục mà không có bất kỳ thư mục con nào. Nếu bạn cũng muốn tạo các thư mục con, thì một cách dễ dàng để thực hiện điều đó là tạo một batch script thông qua Notepad.
Đây là cách bạn có thể làm điều đó:
1. Nhập Notepad vào thanh tìm kiếm của Windows và nhấp vào Open.
2. Trong cửa sổ Notepad, nhấp @ECHO OFF và nhấn Enter.
3. Sau đó gõ md theo sau là tên thư mục và thư mục con được đặt trong dấu ngoặc kép. Ví dụ, nếu muốn tạo thư mục MUO January với thư mục con Windows và thư mục MUO February với thư mục con Android, lệnh sẽ nhập vào Notepad là:
@ECHO OFF
md "MUOJan"\"Windows" "MUOFeb"\"Android"
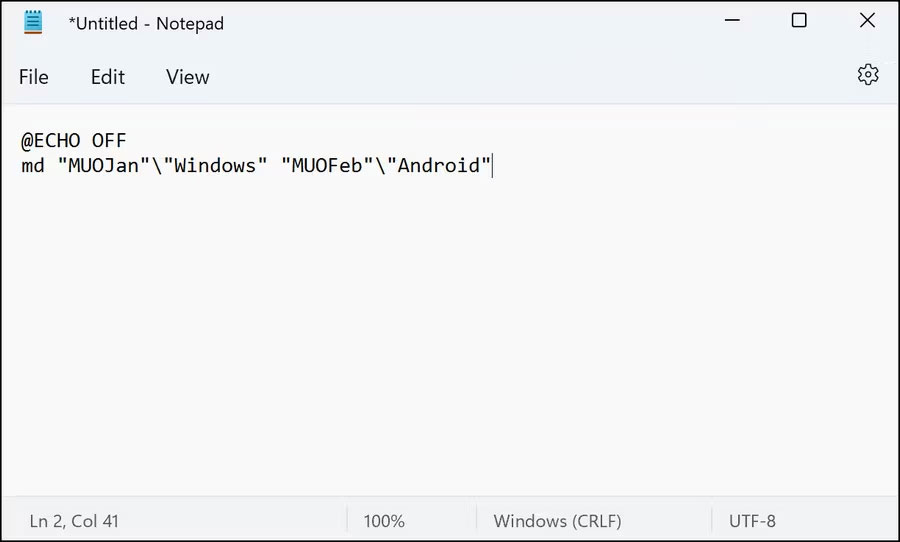 Lệnh trong Notepad
Lệnh trong Notepad
4. Sau khi bạn nhập tên của tất cả các thư mục và thư mục con mà bạn muốn tạo, hãy điều hướng đến File ở góc trên cùng bên trái và chọn Save as.
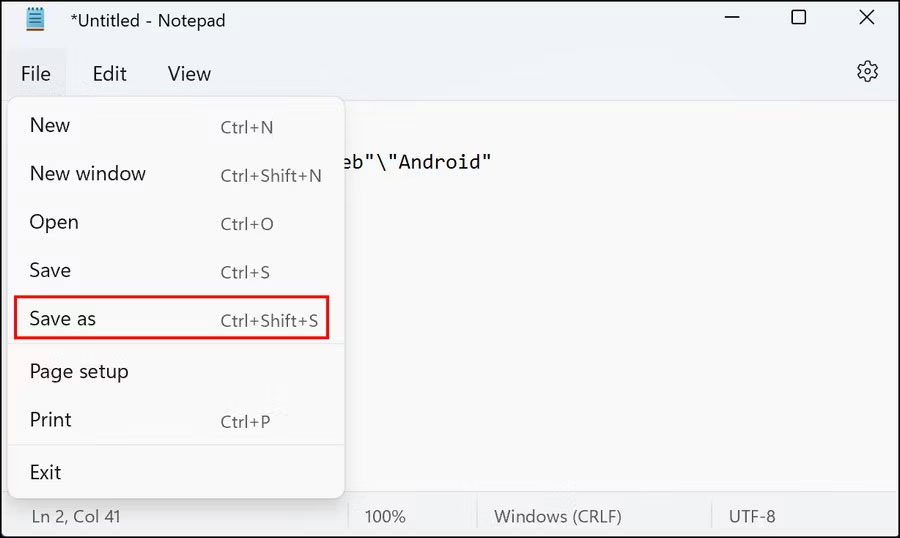 Tùy chọn Save as
Tùy chọn Save as
5. Đặt tên cho file của bạn, theo sau là .bat. File ví dụ sẽ là makeuseof.bat.
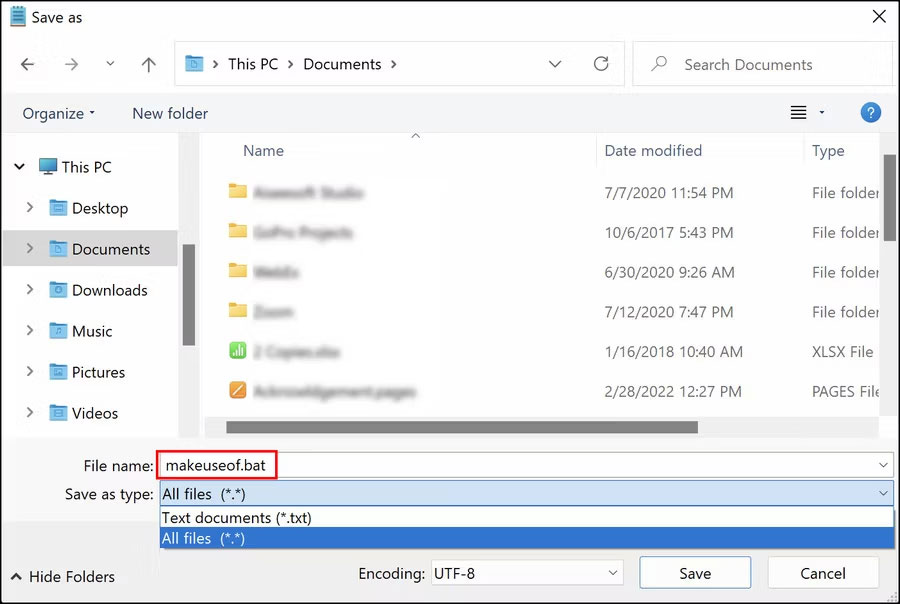 Đặt tên file
Đặt tên file
6. Mở rộng danh sách drop-down Save as và chọn All files.
7. Bấm OK và đóng Notepad.
8. Bây giờ, điều hướng đến vị trí của thư mục và mở file bat. Việc mở nó sẽ tạo các thư mục và thư mục con của chúng cho bạn.
Bây giờ, bạn đã tạo nhiều file và thư mục, việc sắp xếp các file này trên Windows cũng rất đáng cân nhắc nếu bạn không muốn mất nhiều thời gian tìm kiếm thông tin trong đó. Ngoài ra, Windows còn cho phép bạn đổi tên nhiều thư mục cùng một lúc, điều này có thể hữu ích khi sắp xếp chúng.
3. Sử dụng ứng dụng của bên thứ ba
Cuối cùng nhưng không kém phần quan trọng, nếu cho rằng việc sử dụng Command Prompt và Notepad quá tốn thời gian, bạn có thể thử sử dụng ứng dụng của bên thứ ba.
Có khá nhiều ứng dụng có thể giúp bạn đạt được điều này, bao gồm những ứng dụng sau:
-
Soboloft
-
Text 2 Folders
-
Folder Frenzy
-
FreeCommander XE
-
XMD
Để minh họa, bài viết sẽ sử dụng Folder Frenzy. Các bước tạo nhiều thư mục trong các ứng dụng khác có thể khác nhau nhưng những điều cơ bản sẽ không thay đổi.
1. Tải Folder Frenzy.
2. Giải nén file đã tải xuống và sau đó khởi chạy nó.
3. Nhấn Yes trong lời nhắc xác nhận.
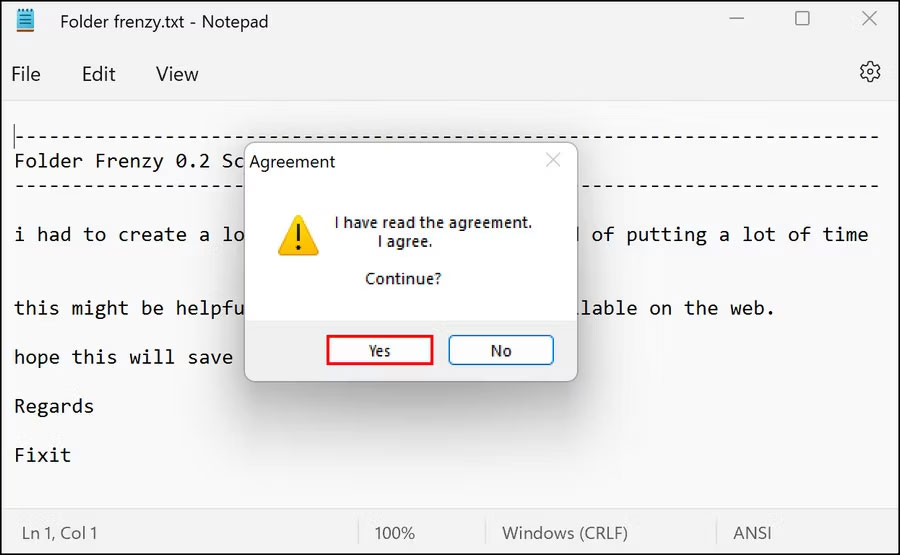 Nhấp vào Yes trong lời nhắc UAC
Nhấp vào Yes trong lời nhắc UAC
4. Khi hộp thoại Folder Frenzy khởi chạy, hãy nhập tên của các thư mục bạn muốn tạo và nhấp vào nút Create Folder. Các thư mục này sẽ được tạo trong file Folder Frenzy.
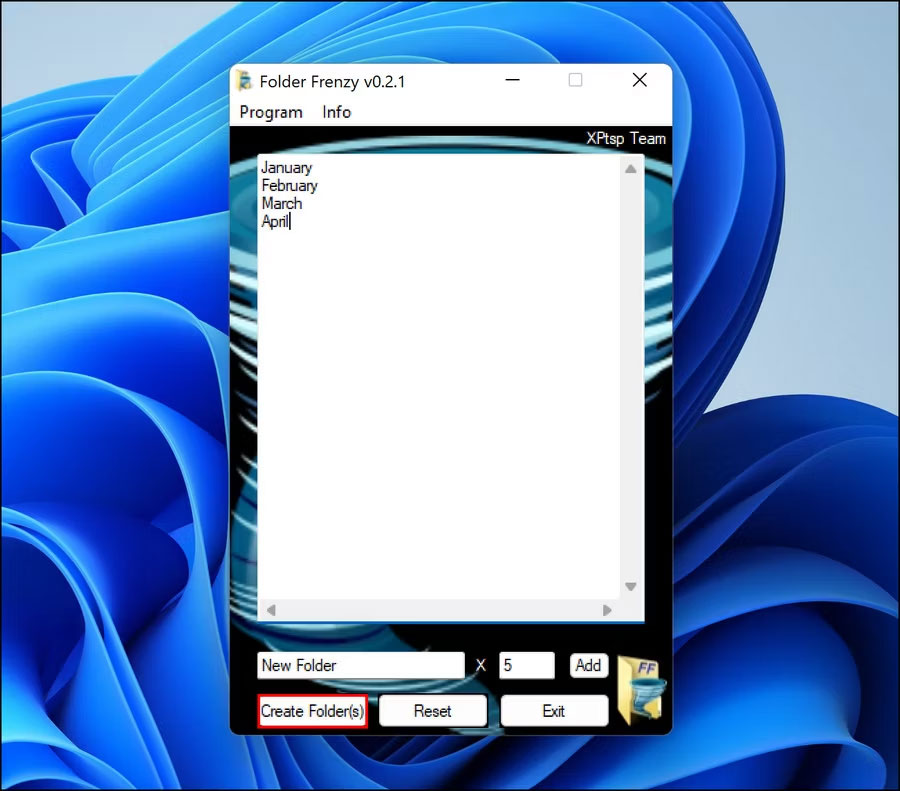 Tạo thư mục trong Folder Frenzy
Tạo thư mục trong Folder Frenzy
Từ đây, bạn thậm chí có thể tiến thêm một bước nữa. Đó là tìm hiểu cách khởi chạy nhiều chương trình bằng một shortcut trên Windows để tăng năng suất ở cơ quan hoặc trường học. Trong trường hợp bạn không còn cần đến công cụ này sau khi tạo thư mục hàng loạt, bạn có thể gỡ cài đặt nó. Thao tác này sẽ không tự động xóa các thư mục bạn đã tạo bằng công cụ, trừ khi quá trình gỡ cài đặt đề nghị làm như vậy một cách rõ ràng và bạn xác nhận hành động đó.