Bạn có gặp phải lỗi "This Device is Disabled (Code 22)" khi kết nối thiết bị bên ngoài với máy tính của mình không? Đây là lỗi Device Manager phổ biến khiến bạn không thể sử dụng thiết bị.
May mắn thay, việc sửa mã lỗi 22 trên Windows rất dễ dàng. Hãy cùng xem cách khắc phục nhanh chóng lỗi này trên Windows nhé!
1. Kích hoạt thiết bị trong Device Manager
Một trong những cách đơn giản nhất để sửa mã lỗi 22 là kích hoạt thủ công thiết bị tạo lỗi. Để làm điều đó, hãy mở Device Manager, nhấp chuột phải vào thiết bị có vấn đề và chọn Properties. Sau đó, nhấp vào nút Enable Device.
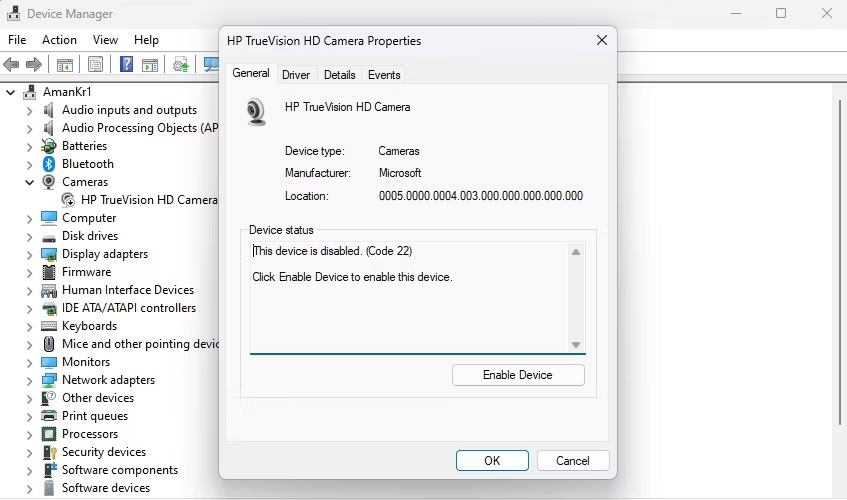 Tùy chọn Enable Device trong Device Manager
Tùy chọn Enable Device trong Device Manager
Device Manager sẽ refresh và thiết bị sẽ trực tuyến trở lại. Kiểm tra xem bạn có còn nhận được thông báo lỗi không. Nếu có, hãy thử giải pháp tiếp theo trong danh sách.
2. Kiểm tra hư hỏng vật lý trên thiết bị
Thông báo lỗi cũng có thể xuất phát từ hư hỏng vật lý đối với thiết bị của bạn. Để xác nhận điều này, hãy tìm các vết nứt, vết lõm hoặc các dấu hiệu hư hỏng khác trên thiết bị. Nếu bạn đang sử dụng đầu nối, hãy đảm bảo rằng nó không bị cong..
Bạn cũng nên tìm các dấu hiệu hư hỏng do chất lỏng, chẳng hạn như ăn mòn hoặc đổi màu trên thiết bị của mình. Nếu bạn tìm thấy bất kỳ hư hỏng vật lý nào, rất có thể đó là thủ phạm đằng sau thông báo lỗi. Trong trường hợp này, điều tốt nhất bạn có thể làm là thay thế thiết bị.
3. Cập nhật driver thiết bị
Nếu driver thiết bị của bạn đã lỗi thời hoặc bị hỏng, bạn có nhiều khả năng gặp phải sự cố về thiết bị phần cứng hơn, chẳng hạn như mã lỗi 22. Giải pháp trong trường hợp này là cập nhật driver thiết bị của bạn.
Để thực hiện việc này, hãy mở ứng dụng Settings. Ở bên trái cửa sổ, chọn Windows Update. Sau đó, nhấp vào nút Check for updates.
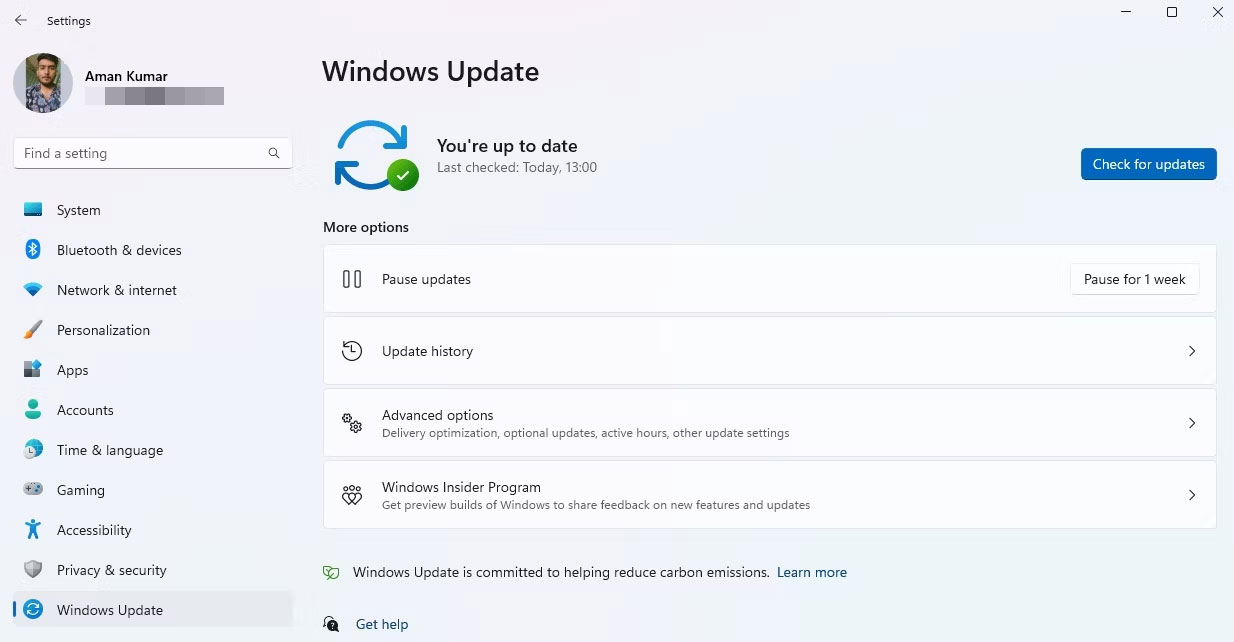 Kiểm tra tùy chọn cập nhật trong ứng dụng Settings
Kiểm tra tùy chọn cập nhật trong ứng dụng Settings
Máy tính của bạn bây giờ sẽ kiểm tra các máy chủ của Microsoft để tìm những bản cập nhật cho hệ điều hành hiện tại, bao gồm cả driver của nó. Nếu tìm thấy bất kỳ bản cập nhật nào, chúng sẽ được tải xuống và cài đặt tự động. Nếu không, bạn sẽ thấy thông báo cho biết You're up to date.
4. Sử dụng Hardware and Device Troubleshooter
Windows đi kèm với một số trình khắc phục sự cố có thể giúp bạn khắc phục nhiều sự cố khác nhau. Một trong số đó là Hardware and Device Troubleshooter, đúng như tên gọi, giúp khắc phục các sự cố phần cứng.
Mặc dù không đảm bảo sẽ khắc phục được sự cố nhưng vẫn đáng để chạy công cụ này khi bạn gặp phải bất kỳ sự cố nào liên quan đến phần cứng. Để chạy Hardware and Device Troubleshooter, hãy nhấn Win + R để mở hộp thoại Run, nhập lệnh sau và nhấn Enter:
msdt.exe -id DeviceDiagnostic
Sau đó, hãy chọn tùy chọn Apply repairs automatically và nhấp vào Next để thực hiện từng bước.
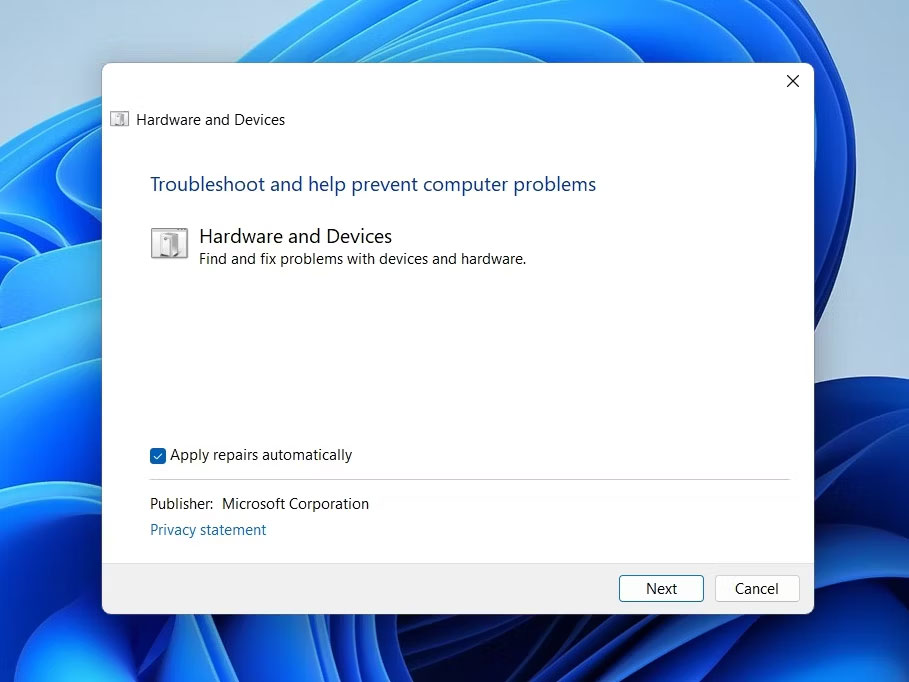 Tùy chọn Apply repairs automatically của trình khắc phục sự cố phần cứng
Tùy chọn Apply repairs automatically của trình khắc phục sự cố phần cứng
Sau khi trình hướng dẫn hoàn tất, trình khắc phục sự cố sẽ cho bạn biết mọi sự cố được phát hiện và cách khắc phục chúng.
5. Xóa CMOS máy tính
Một cách khác để khắc phục lỗi "This Device is Disabled (Code 22)" là xóa CMOS. Làm điều này sẽ hữu ích nếu một thay đổi gần đây trong cài đặt BIOS của bạn gây ra sự cố. Bạn có thể xóa CMOS bằng cách làm theo các hướng dẫn bên dưới:
-
Tháo tất cả các thiết bị bên ngoài được gắn vào PC của bạn.
-
Tắt máy tính và rút phích cắm ra khỏi ổ cắm điện.
-
Mở mặt sau của máy tính.
-
Tháo pin CMOS, đợi vài phút rồi lắp lại pin. Bạn có thể cần tham khảo sách hướng dẫn sử dụng bo mạch chủ PC của mình để xác định vị trí pin CMOS.
Sau đó, đậy nắp máy tính lại và cắm tất cả các thiết bị vào.
6. Cập nhật BIOS máy tính
BIOS lỗi thời có thể ngăn PC của bạn hoạt động bình thường với một số thiết bị nhất định và có thể gây ra các lỗi như mã 22.
Vì vậy, hãy đảm bảo cập nhật BIOS để ngăn chặn mọi sự cố liên quan đến phần cứng trên hệ thống của bạn.
7. Thực hiện khởi động sạch
Giải pháp tiếp theo trong danh sách là thực hiện khởi động sạch trên Windows. Điều này sẽ giúp bạn loại trừ các ứng dụng của bên thứ ba có thể gây ra lỗi.
Sau khi thực hiện clean boot, máy tính của bạn sẽ khởi động ở trạng thái sạch. Để kiểm tra xem thông báo lỗi có còn xuất hiện hay không, hãy thử sử dụng thiết bị gây ra sự cố. Nếu nó không xuất hiện thì đã đến lúc thu hẹp phạm vi nghi phạm.
Để làm điều đó, hãy bắt đầu kích hoạt lại các service bạn đã tắt để thực hiện khởi động sạch cho đến khi lỗi quay trở lại. Khi bạn tìm thấy service có vấn đề, hãy cân nhắc việc gỡ cài đặt hoặc tải xuống bản cập nhật của service đó.
8. Thực hiện khôi phục hệ thống
Nếu vẫn gặp lỗi, bạn có thể thử khôi phục hệ thống trên Windows để xem cách đó có khắc phục được sự cố của mình không. Thao tác này sẽ khôi phục máy tính của bạn về thời điểm trước đó, điều này rất hữu ích nếu sự cố mới xảy ra gần đây.