Tính năng USB Selective Suspend của Windows đặt các thiết bị USB ở trạng thái năng lượng thấp khi không sử dụng. Mặc dù điều này có thể nâng cao tuổi thọ pin, nhưng nó có thể gây ra sự cố với các thiết bị ngoại vi cần nguồn điện liên tục.
Nếu bạn gặp sự cố với thiết bị USB trên máy tính Windows 11 của mình, hãy cân nhắc tắt tính năng USB Selective Suspend. Đây là cách thực hiện điều này trên Windows 11.
1. Sử dụng Device Manager
Device Manager trên Windows là nơi lý tưởng để quản lý các thiết bị USB được kết nối với hệ thống của bạn. Bạn có thể sử dụng nó để cập nhật driver lỗi thời, gỡ cài đặt thiết bị, v.v... Nó cũng có thể giúp bạn tắt tính năng USB Selective Suspend.
Thực hiện theo các bước sau để tắt USB Selective Suspend thông qua Device Manager:
1. Nhấn Win + X và chọn Device Manager từ menu ngữ cảnh.
2. Nhấp đúp vào node Universal Serial Bus controllers.
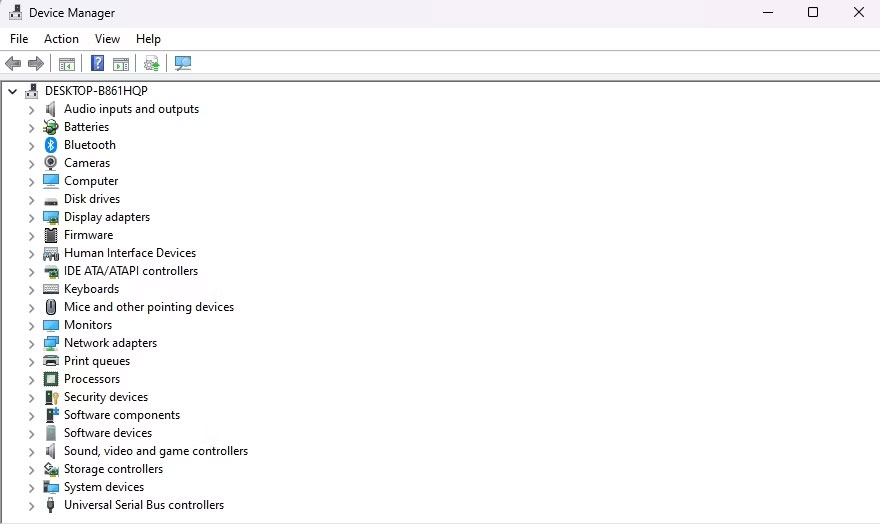 Node Universal Serial Bus controllers trong Device Manager
Node Universal Serial Bus controllers trong Device Manager
3. Nhấp chuột phải vào bất kỳ driver Generic USB Hub hoặc USB Root Hub nào và chọn Properties.
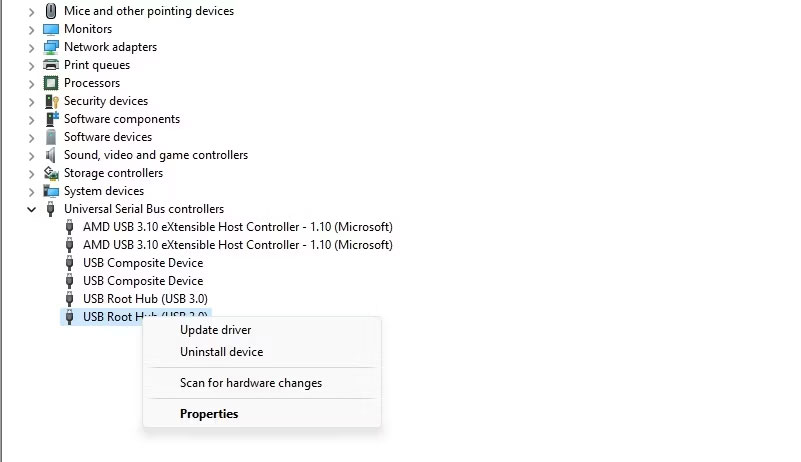 Driver USB Root Hub trong Device Manager
Driver USB Root Hub trong Device Manager
4. Chuyển sang tab Power Management và bỏ chọn tùy chọn Allow the computer to turn off this device to save power. Sau đó, nhấn OK để lưu thay đổi.
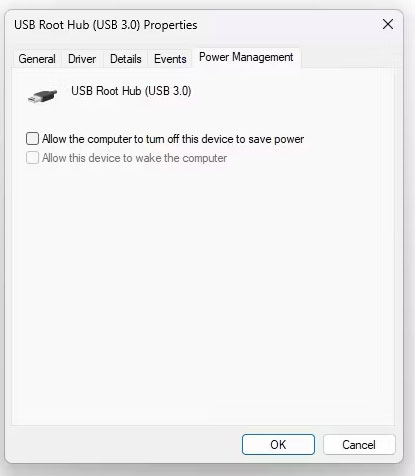 Cho phép máy tính tắt tùy chọn thiết bị này để tiết kiệm năng lượng trong Device Manager
Cho phép máy tính tắt tùy chọn thiết bị này để tiết kiệm năng lượng trong Device Manager
Bây giờ, hãy lặp lại các bước trên cho tất cả các driver USB mà bạn muốn tắt USB Selective Suspend.
2. Sử dụng Control Panel
Control Panel đóng vai trò là hub trung tâm của hệ điều hành Windows, cho phép người dùng thực hiện nhiều tác vụ khác nhau. Từ những thao tác đơn giản như thay đổi hình nền máy tính cho đến những thao tác phức tạp hơn như quản lý tài khoản người dùng, bạn đều có thể thực hiện bằng cách truy cập Control Panel.
Thực hiện theo các bước sau để tắt USB Selective Suspend thông qua Control Panel:
1. Nhấn phím Win để mở menu Start, nhập Control Panel vào thanh tìm kiếm và nhấn Enter.
2. Điều hướng đến System and Security > Power Options > Change plan settings.
3. Nhấp vào tùy chọn Change advanced power settings.
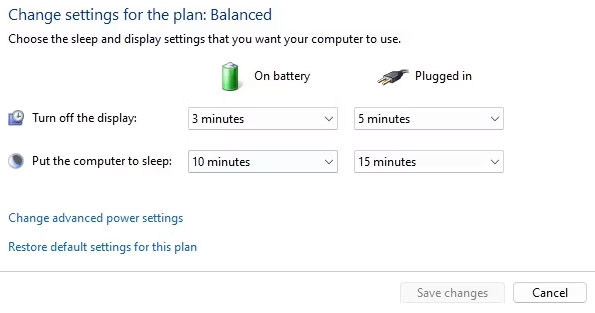 Thay đổi tùy chọn cài đặt nguồn nâng cao trong Control Panel
Thay đổi tùy chọn cài đặt nguồn nâng cao trong Control Panel
4. Nhấp đúp vào tùy chọn USB settings và sau đó mở rộng USB selective suspend setting.
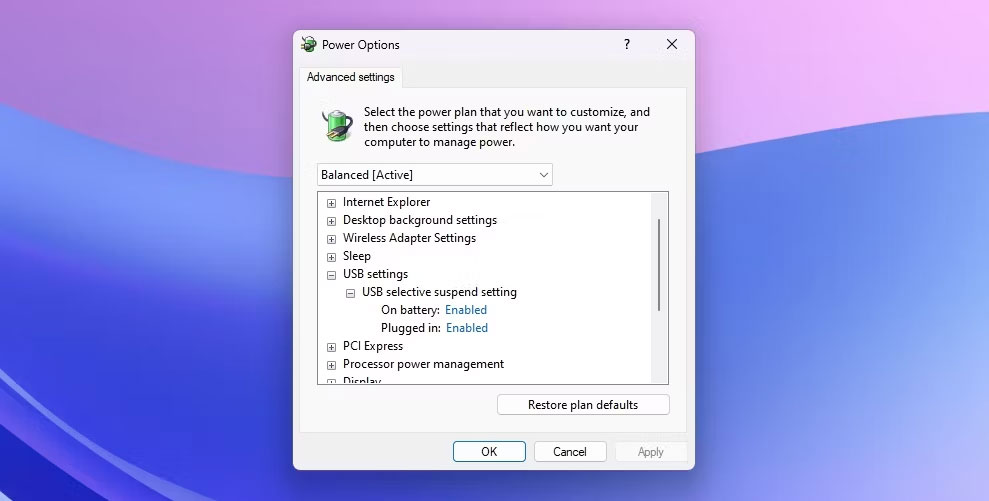 USB selective suspend setting trong cửa sổ Power Option
USB selective suspend setting trong cửa sổ Power Option
5. Chọn Disabled cho cả tùy chọn On battery và Plugged in.
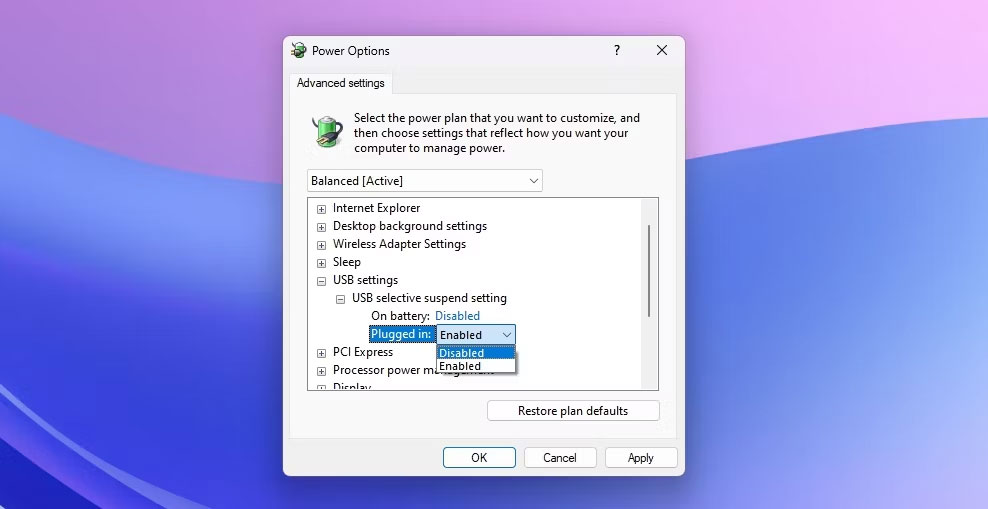 Tùy chọn Disabled trong cửa sổ Power Option
Tùy chọn Disabled trong cửa sổ Power Option
6. Nhấp vào Apply > OK để lưu các thay đổi.
Tính năng USB Selective Suspend hiện đã bị tắt. Hãy xem xét một cách khác để làm như vậy.
3. Sử dụng Command Prompt
Thực hiện theo các bước sau để tắt USB Selective Suspend thông qua Command Prompt:
1. Mở menu Start, nhập Command Prompt vào thanh tìm kiếm và chọn Run as administrator.
2. Nhập lệnh sau vào cửa sổ Command Prompt với quyền admin và nhấn Enter.
powercfg /SETACVALUEINDEX SCHEME_CURRENT 2a737441-1930-4402-8d77-b2bebba308a3 48e6b7a6-50f5-4782-a5d4-53bb8f07e226 0
 Vô hiệu hóa lệnh USB Selective Suspend trong Command Prompt
Vô hiệu hóa lệnh USB Selective Suspend trong Command Prompt
Mọi thứ đã hoàn tất! Tính năng USB Selective Suspend hiện đã bị tắt trên máy tính Windows của bạn. Nếu muốn, bạn có thể dễ dàng bật lại bằng cách sử dụng cùng một điều hướng như được hiển thị ở trên.