Yêu cầu hệ thống Windows 11 chỉ định rằng nó cần UEFI, Secure Boot và TPM. Nhiều máy tính cũ đủ mạnh để chạy Windows 11. Tuy nhiên, chúng không thể cài đặt hệ điều hành vì những yêu cầu này. Windows 11 từ chối cài đặt và hiển thị thông báo "This PC can't run Windows 11".
Có một cách để bỏ qua các yêu cầu này và cài đặt Windows 11 trên bất kỳ máy tính mạnh nào, ngay cả khi nó đã cũ. Quá trình này cũng khá đơn giản.
Phần cứng bạn cần để tạo ổ Windows 11 To Go
 Ổ SSD được kết nối với adapter USB to SATA
Ổ SSD được kết nối với adapter USB to SATA
Các phiên bản portable của Windows chạy trên USB interface. Bạn cần có adpater USB 3.0 to SATA và ổ SSDD. Một đầu của adapter sẽ kết nối với USB 3.0 trên máy tính của bạn và đầu kia nói với SSD. Khá đơn giản.
Bạn có thể cài đặt Windows To Go trên USB. Nó cũng sẽ hoạt động với USB 2.0 và ổ cứng. Tuy nhiên, những thiết bị và interface chậm hơn này không được khuyến nghị. Chúng ta sẽ làm điều này sau.
Cách tạo Windows To Go Drive bằng Rufus
Rufus là một công cụ mã nguồn mở miễn phí để tạo các USB boot mà bạn có thể sử dụng để cài đặt hệ điều hành. Rufus cũng có thể tạo ổ portable Windows To Go. Vì vậy, để bắt đầu, hãy tải xuống Rufus từ trang web chính thức.
Bạn cũng sẽ cần một image của Windows 11. Nó có sẵn dưới dạng bản tải xuống miễn phí tại Microsoft. Bạn không bắt buộc phải đăng ký để tải xuống. Kích hoạt sau khi cài đặt cũng là tùy chọn.
Trên trang tải xuống, cuộn xuống phần có tiêu đề Download Windows 11 Disk Image (ISO) for x64 devices. Sau đó, chọn Windows 11 (multi edition ISO for x64 devices từ hộp drop-down.
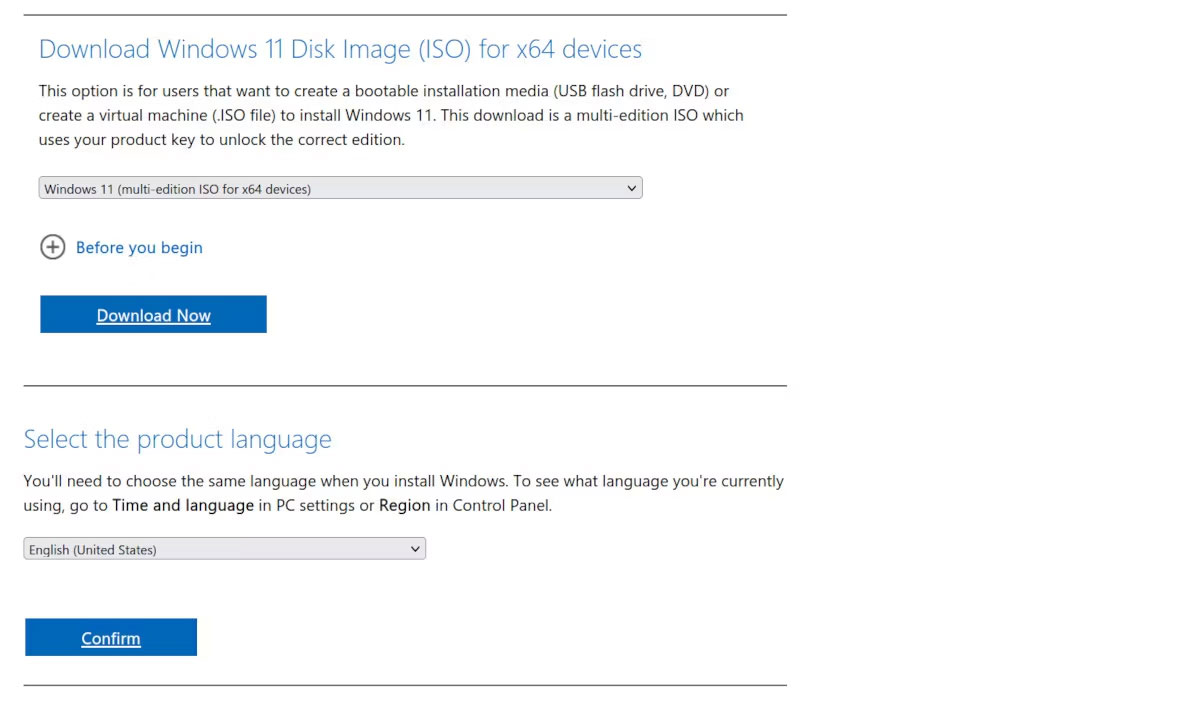 Trang tải xuống và các tùy chọn của Windows 11 Disk Image qua Microsoft.com
Trang tải xuống và các tùy chọn của Windows 11 Disk Image qua Microsoft.com
Cuộn xuống Select the product language và nhấp vào Confirm để tải xuống. Tải xuống vượt quá 5GB. Sau khi tải xuống, hãy kết nối USB SSD của bạn và chạy Rufus.
Cách sử dụng Rufus
Khi Rufus được khởi động, đã đến lúc thiết lập ổ của bạn:
1. Chọn USB SSD của bạn trong hộp drop-down Device. Nếu USB không hiển thị, hãy mở rộng Advanced drive properties và chọn List USB Hard Drives.
2. Đối với Boot selection, vì bạn đã tải xuống image, hãy nhấp vào SELECT và chọn Windows 11 ISO.
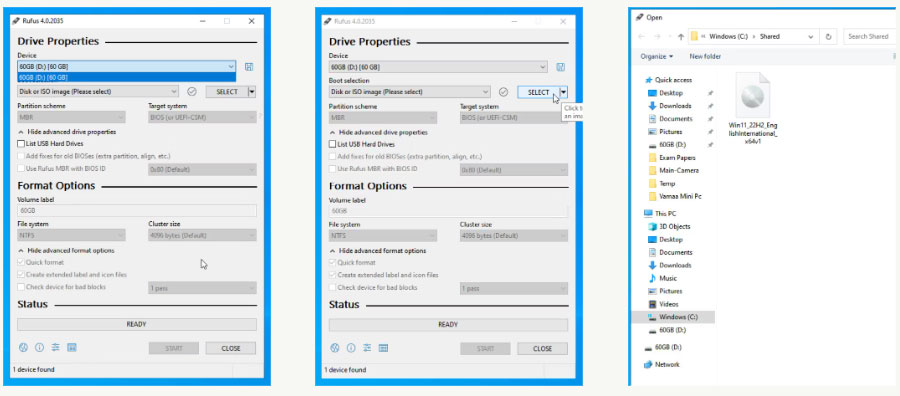 Chọn Windows 11 ISO làm disk image trong Rufus
Chọn Windows 11 ISO làm disk image trong Rufus
3. Đối với Image Option, chọn Windows To Go. Thao tác này sẽ tạo bản cài đặt portable của Windows 11 mà bạn có thể sử dụng trên nhiều máy tính.
4. Trong Partition scheme, chọn GPT nếu ổ của bạn trên 2TB hoặc chọn MBR nếu dưới 2TB. Nếu máy tính của bạn không có UEFI, bạn chỉ cần đi với MBR. Nếu bạn không biết sự khác biệt giữa hai loại này, hãy xem GPT và MBR khác nhau như thế nào khi phân vùng ổ đĩa? để biết thêm chi tiết.
5. GPT sẽ chỉ hoạt động với UEFI, khác với CSM BIOS. Sự kết hợp để lựa chọn phụ thuộc vào những gì máy tính của bạn có. Bạn nên quyết định nó dựa trên những phát hiện trong quá trình kiểm tra sức khỏe PC.
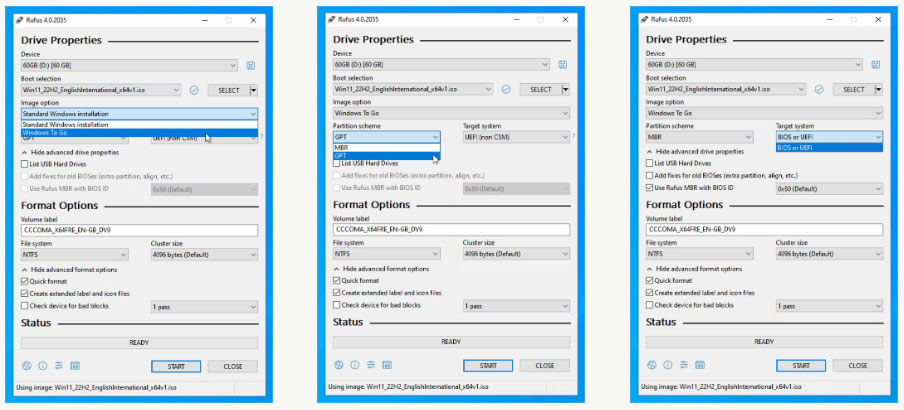 Hệ thống mục tiêu trong Rufus
Hệ thống mục tiêu trong Rufus
6. Bạn có thể để các tùy chọn còn lại ở chế độ mặc định và nhấp vào Start.
7. Rufus sau đó sẽ yêu cầu bạn chọn phiên bản Windows 11. Vì bạn đã tải xuống phiên bản đầy đủ nên tất cả các phiên bản đều có sẵn để cài đặt. Chọn một trong những phù hợp với nhu cầu của bạn.
Rufus sẽ cung cấp cho bạn nhiều tùy chọn hơn để tùy chỉnh cài đặt. Đây là cách tốt nhất để thiết lập Rufus, vì nó giải quyết được rất nhiều vấn đề:
-
Chọn Prevent Windows To Go from accessing internal disks. Điều này sẽ ngăn phương tiện portable làm phiền hệ điều hành trên máy chủ.
-
Chọn Remove requirement for an online Microsoft account nếu bạn không muốn tạo một tài khoản vì quyền riêng tư. Đây không còn là một tùy chọn trong quá trình cài đặt Windows 11 tiêu chuẩn vì nó yêu cầu phải có tài khoản Microsoft.
-
Bạn đã thêm tài khoản Microsoft chưa? Sau đó, bạn cần một tài khoản cục bộ. Hãy tạo một tài khoản cục bộ với tên người dùng tùy thích.
-
Đánh dấu cả hai tùy chọn còn lại, điều này sẽ tiết kiệm thời gian trong quá trình cài đặt.
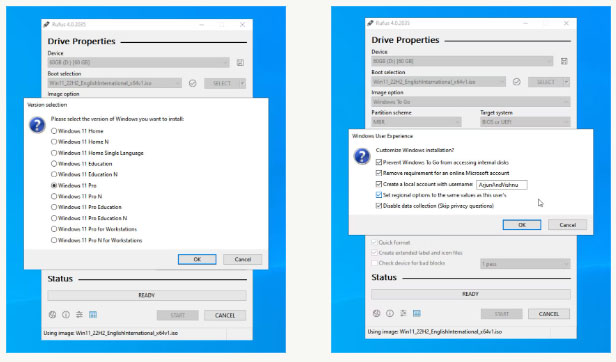 Tùy chỉnh cài đặt Windows trong Rufus
Tùy chỉnh cài đặt Windows trong Rufus
Khi bạn đã sẵn sàng, hãy nhấp vào Start. Rufus sẽ xóa dữ liệu trên ổ portable, ghi các file Windows 11 và làm cho ổ có khả năng boot. Điều này thường sẽ mất khoảng 10 phút.
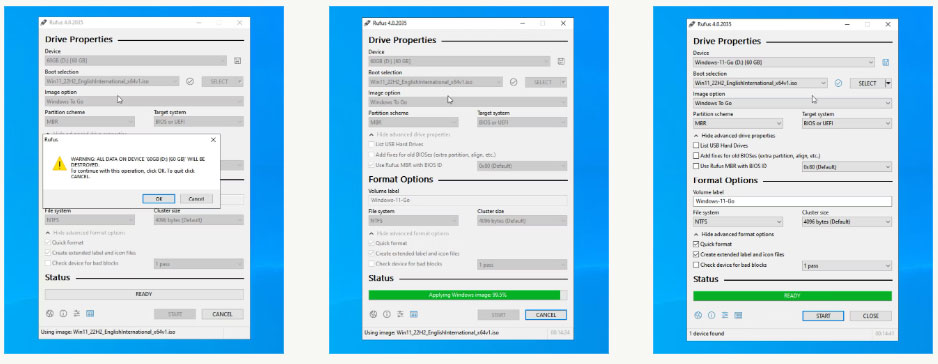 Rufus đã hoàn tất việc áp dụng Windows 11 disk image vào USB SSD và sẵn sàng khởi động
Rufus đã hoàn tất việc áp dụng Windows 11 disk image vào USB SSD và sẵn sàng khởi động
Khi hoàn tất, hãy đóng Rufus. Nếu bạn định sử dụng Windows To Go trên cùng một máy tính, hãy khởi động lại nó. Nếu bạn muốn sử dụng nó trên một máy tính khác, hãy rút thiết bị USB ra và kết nối nó với máy tính mục tiêu.
Cách thiết lập Windows 11 để khởi động
Vào menu UEFI hoặc BIOS, thường là phím DEL trên máy bàn và phím F2 trên laptop. Các màn hình khác nhau trên mỗi máy tính, hãy điều chỉnh các hướng dẫn này nếu cần. Chuyển đến tab Boot và đặt ổ USB làm thiết bị boot đầu tiên. Lưu và thoát (thường là F10).
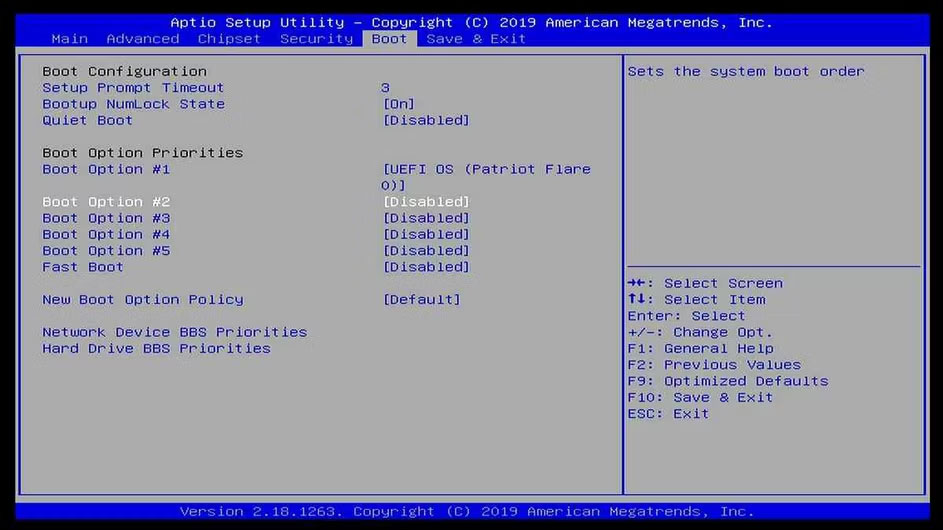 Cài đặt USB SSD là ưu tiên khởi động đầu tiên trong BIOS
Cài đặt USB SSD là ưu tiên khởi động đầu tiên trong BIOS
Máy tính của bạn sẽ khởi động vào Windows To Go. Màn hình hiển thị Secure Boot của máy tính bị tắt, nó cũng không có TPM.
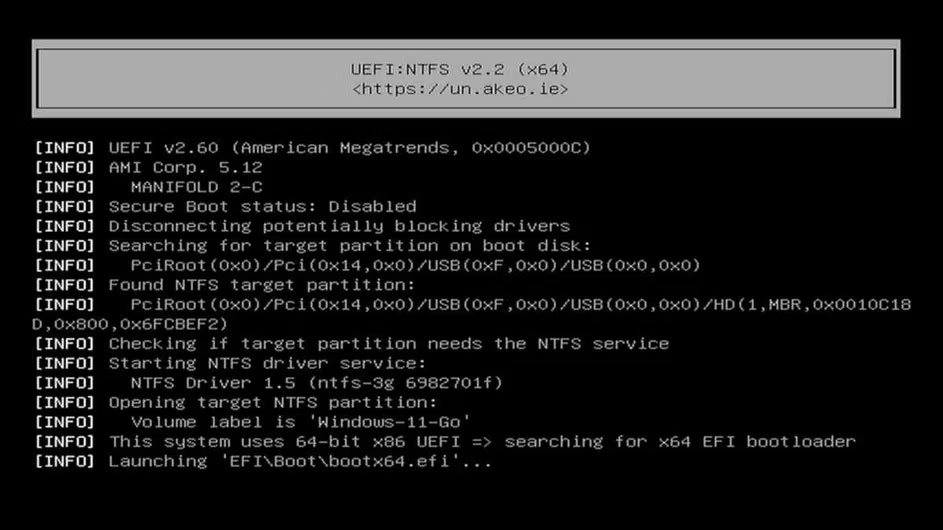 Quá trình khởi động của USB SSD với Windows 11 Disk Image
Quá trình khởi động của USB SSD với Windows 11 Disk Image
Windows sẽ mất vài phút để thiết lập mọi thứ. Vì bạn đã thiết lập tùy chọn khu vực và tùy chọn quyền riêng tư nên quá trình cài đặt sẽ không hỏi thêm bất kỳ câu hỏi nào nữa.
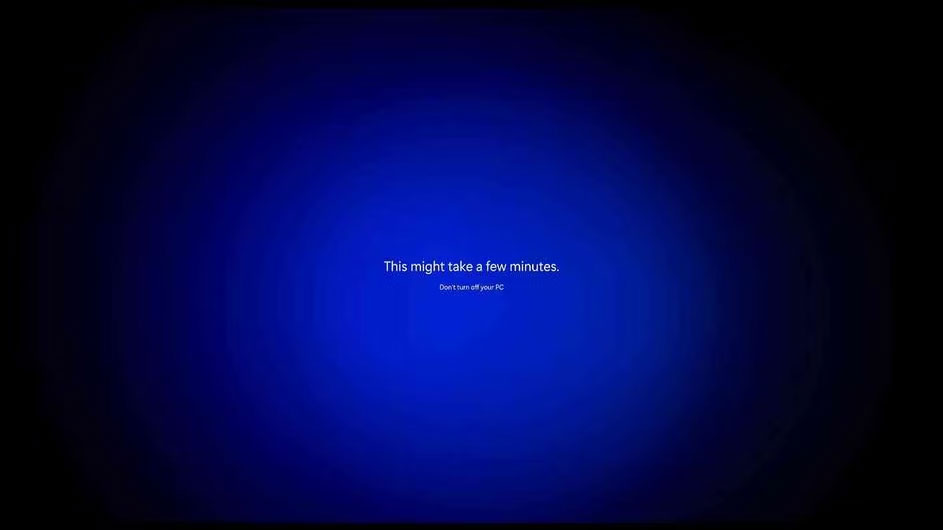 Windows 11 thiết lập mọi thứ sau khi khởi động USB SSD
Windows 11 thiết lập mọi thứ sau khi khởi động USB SSD
Sau khi hoàn tất, bạn có Windows 11, hoạt động hoàn toàn trên máy tính không đáp ứng các yêu cầu hệ thống tối thiểu. Nó vẫn sẽ chạy A-OK!
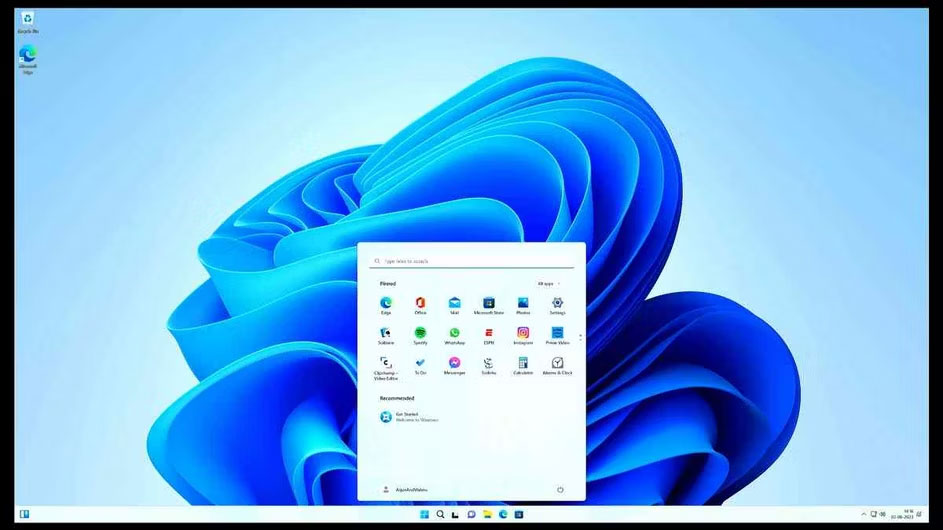 Windows 11 đang chạy hoàn hảo trên máy tính không đáp ứng các yêu cầu tối thiểu
Windows 11 đang chạy hoàn hảo trên máy tính không đáp ứng các yêu cầu tối thiểu
Nó cũng sẽ cập nhật, giống như cài đặt bình thường. Vẫn còn một việc bạn cần phải làm. Bạn đã không đặt mật khẩu khi tạo tên người dùng trong Rufus. Điều này rất quan trọng đối với khía cạnh bảo mật.
Để đặt mật khẩu, hãy mở Settings, tìm kiếm Change your password, nhấp vào Password và thay đổi mật khẩu.
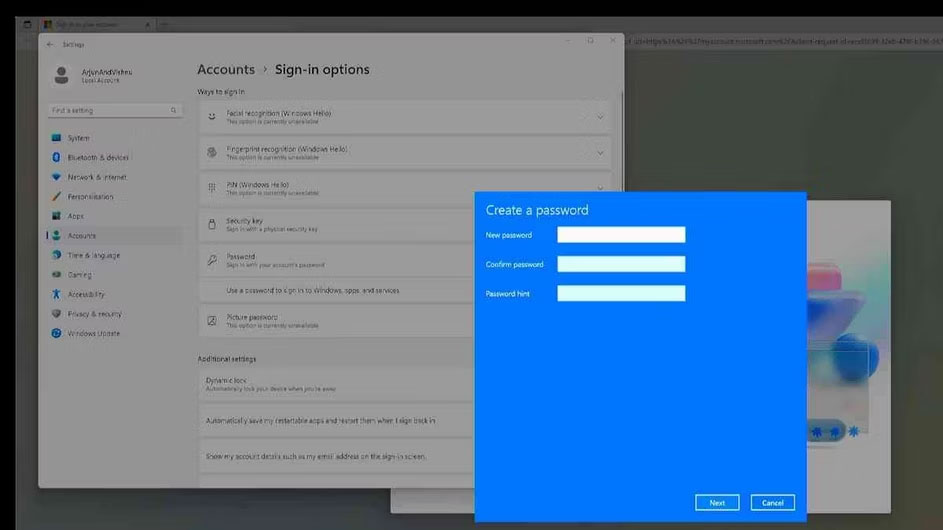 Cài đặt mật khẩu cho tài khoản cục bộ của Windows 11 mới cài đặt
Cài đặt mật khẩu cho tài khoản cục bộ của Windows 11 mới cài đặt
Nếu bạn không làm điều đó, Windows 11 sẽ buộc bạn phải làm điều đó trong lần khởi động lại tiếp theo.
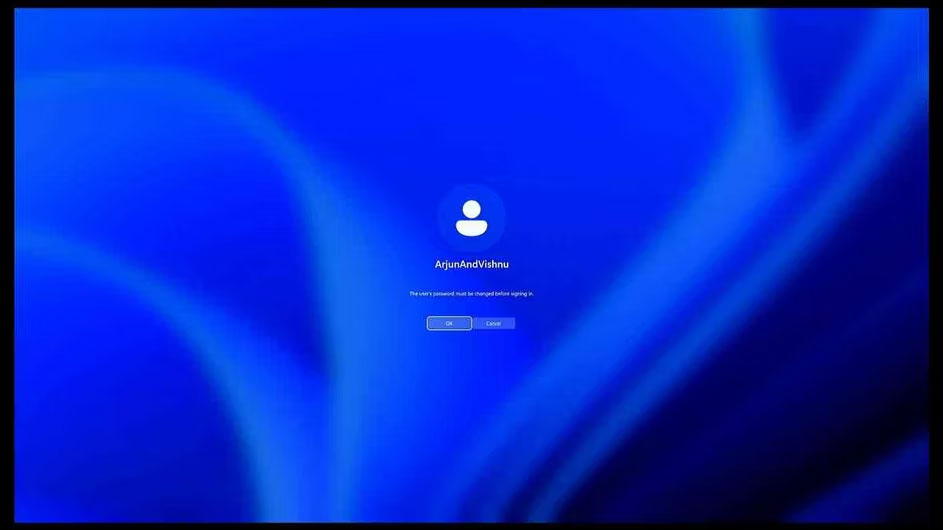 Windows 11 yêu cầu đặt mật khẩu cho tài khoản cục bộ sau khi khởi động lại
Windows 11 yêu cầu đặt mật khẩu cho tài khoản cục bộ sau khi khởi động lại
Cách sử dụng phần cứng phù hợp cho Windows To Go
Windows 11 trên USB sẽ hoạt động tốt, chính xác như trên ổ cứng trong, miễn là tốc độ ổ đĩa đạt mức tối đa. Do đó, bạn nên đảm bảo rằng mình đang sử dụng đúng cổng và ổ để đảm bảo trải nghiệm nhanh nhất có thể.
SSD luôn là sự lựa chọn tốt hơn
 SSD luôn tốt hơn HDD
SSD luôn tốt hơn HDD
Ổ SSD không có bộ phận chuyển động bên trong. Điều này làm cho chúng rất nhanh so với ổ HDD sử dụng đĩa quay.
Các hệ điều hành sử dụng nhiều file nhỏ và SSD cung cấp tốc độ đọc/ghi cực tốt cho những file này. Ngược lại, ổ cứng cần nhiều thời gian hơn để tìm kiếm file. Điều này được thể hiện qua thời gian truy cập của mỗi ổ; SSD mất 1ms và ổ cứng mất 20ms. Do đó, bạn nên luôn chọn ổ SSD để lưu trữ hệ điều hành của mình nếu có thể.
USB 3.0 nhanh hơn 10 lần so với 2.0
 USB 3.0 nhanh hơn nhiều so với USB 2.0
USB 3.0 nhanh hơn nhiều so với USB 2.0
USB 3.0 đọc/ghi ở tốc độ 5Gbps so với USB 2.0 chỉ có thể đạt tốc độ 480Mbps. Vì vậy, bạn nên sử dụng adapter USB 3.0 to SATA.
Sử dụng cổng USB 3.0 trên máy tính
 Nên sử dụng cổng USB 3.0
Nên sử dụng cổng USB 3.0
Xác định cổng 3.0 trên máy tính của bạn. Nó thường có màu xanh lam. Bạn cũng có thể sử dụng cổng USB-C thường là USB 3.0 trở lên.